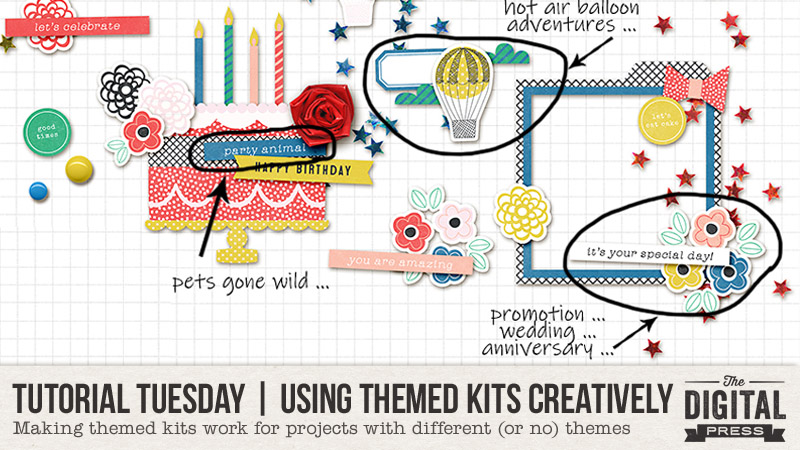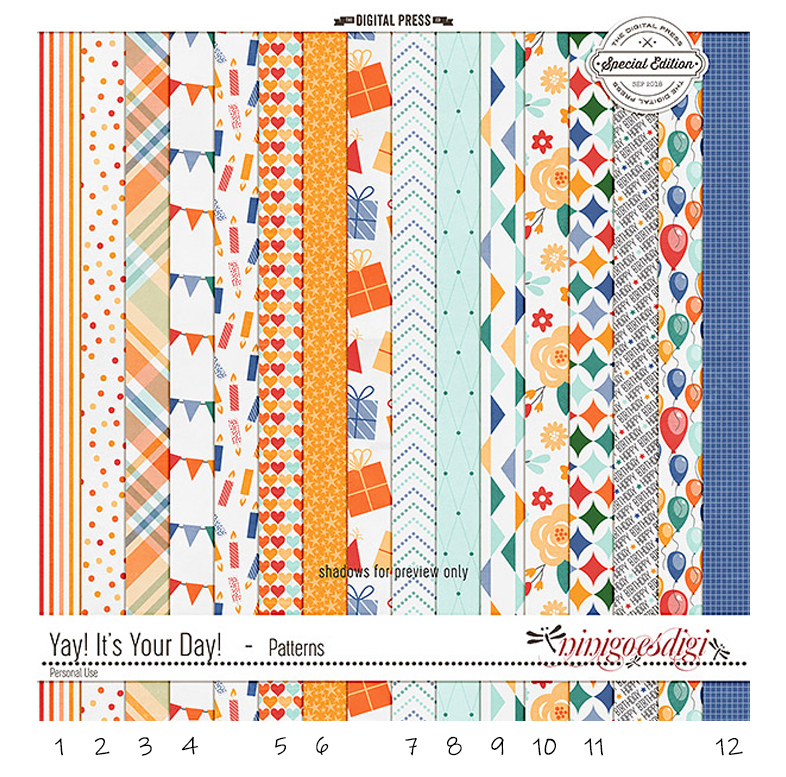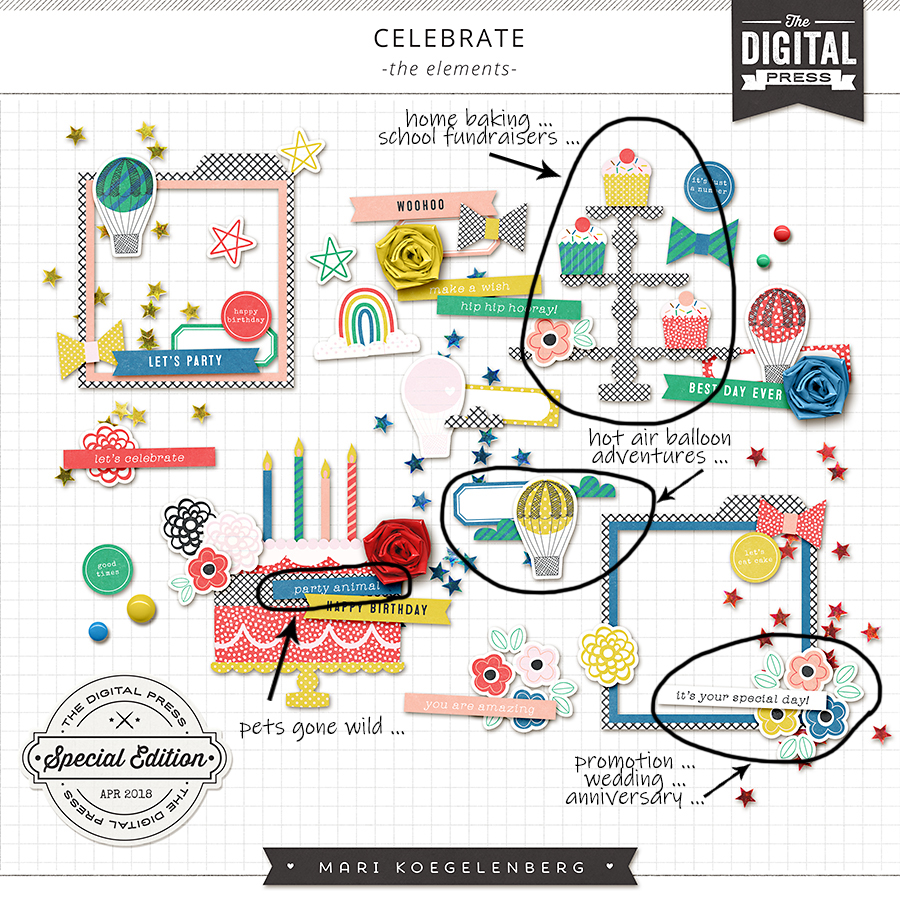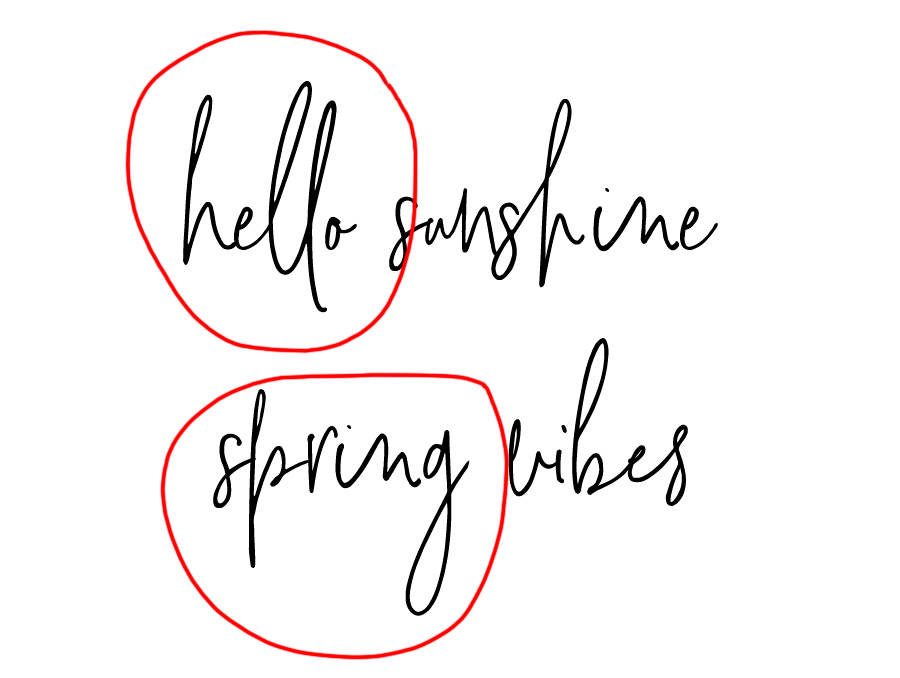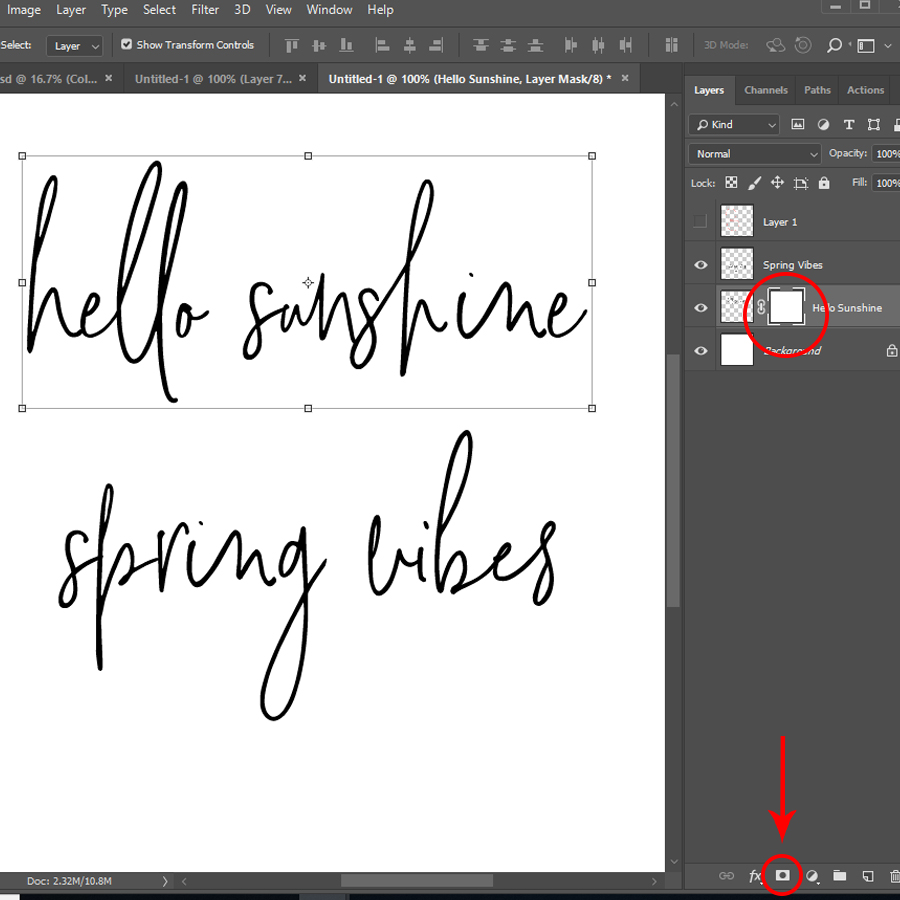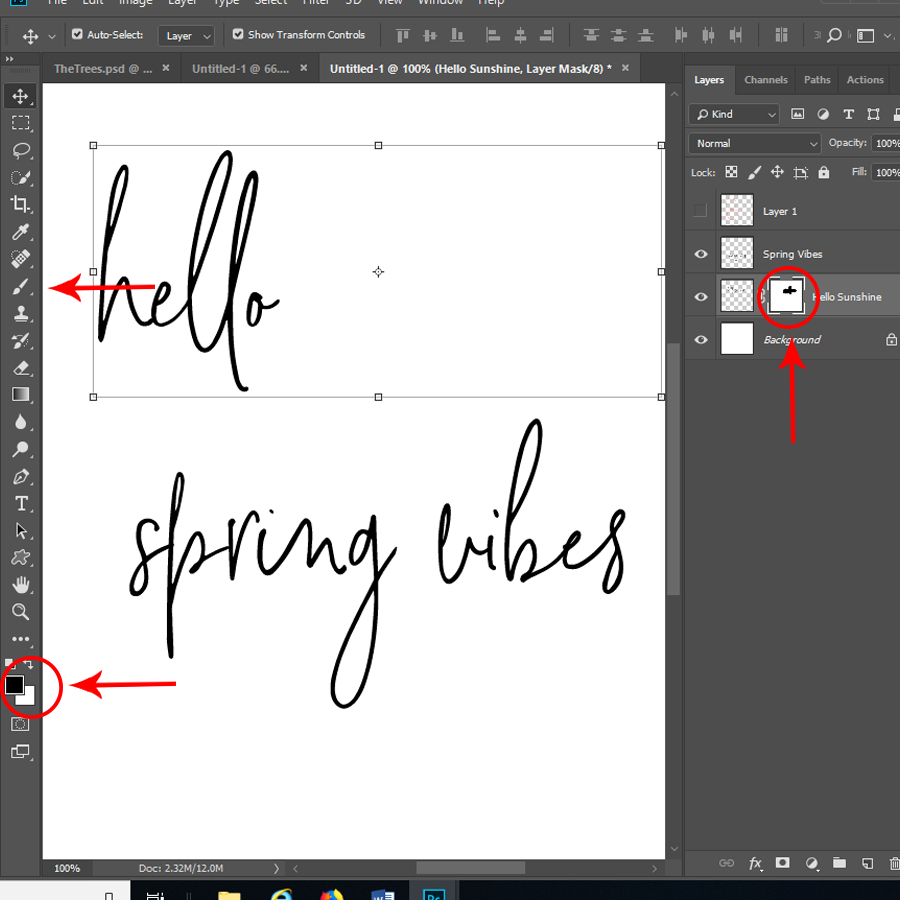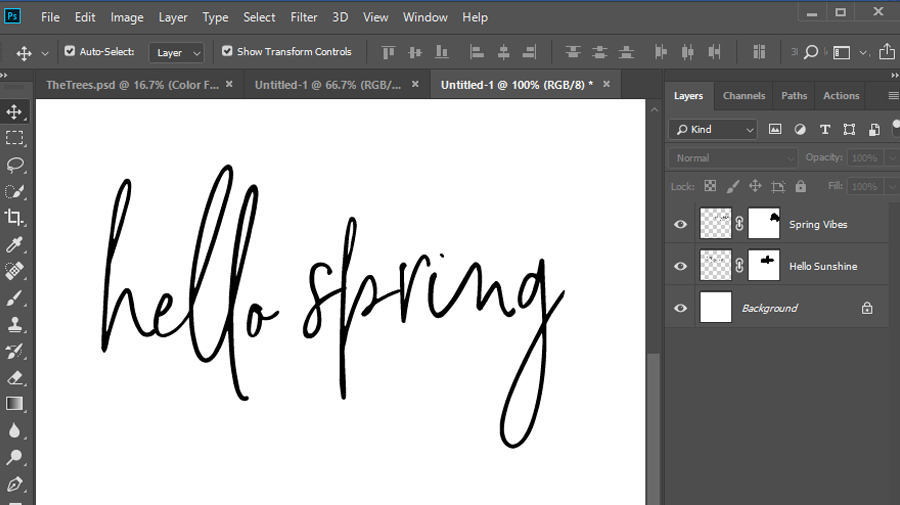Greetings happy scrappers, and welcome to another edition of our Tutorial Tuesday series here on The Digital Press blog! This week, I am going to share some creative ways to use the same photo multiple times on your layout in order to draw attention to and highlight the important details, and more!
Using the same photo repetitively on your page is also a fantastic way to bring cohesiveness and interest to your project. As with every aspect of scrapping, there is no right or wrong way to use a photo more than once on your page… and it is fun to try different techniques!
Therefore, I’ve compiled the following list of tips/ideas for doing so…
Blended photo | In the two examples shown here, the duplicated photo has been subtly blended into the background. Placement of the blended photo is important, because you want the viewer to be able to see the main subject of the photo…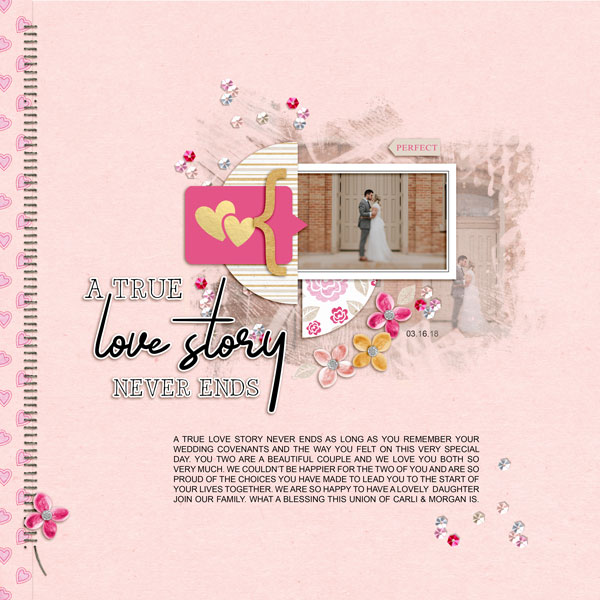
Whether the blended photo takes up a portion of the background, or fills the entire background, the effect gives the page a soft, airy feeling…

Cropped photo | Cropping the duplicated photo is a great way to emphasize your favorite part of the picture. The cropped photo can be laid on your page as a shape (square, rectangle, triangle, etc.), or the cropped area can be blended into the background. Either way, the duplicated photo provides a path for the viewer to follow on your layout…
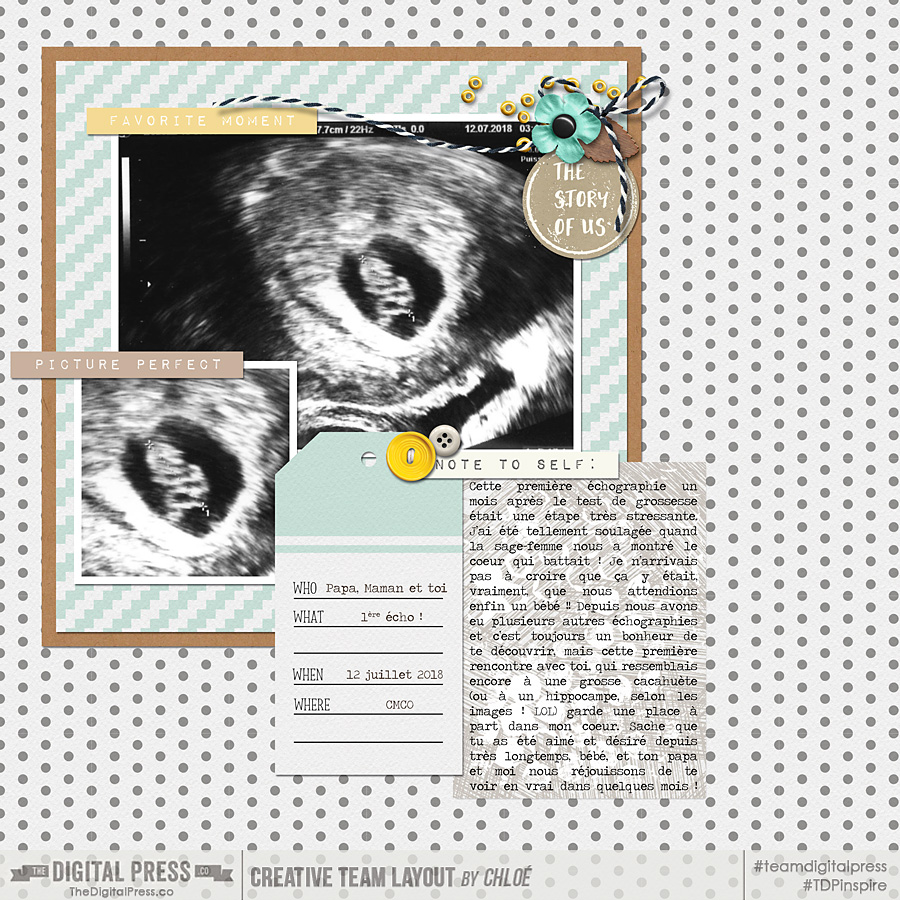
In each of these two examples, the most important part of each photo has been cropped and placed strategically on each page, creating visual triangle…
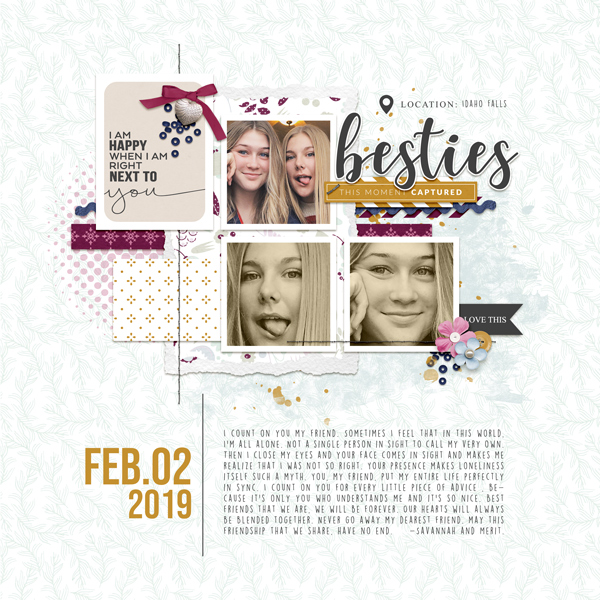
Here’s another example in which the image on the left is simply a cropped/zoomed-in version of the same photo on the right…

Creative cropping | In the next example, not only is the cropping super creative, but changing the photo to black and white gives the page some added interest. Think outside of the box when duplicating your photo!

Macro cropping | Cropping the photo so it appears that it was taken using a macro lens really adds a fun aspect to the layout. When using this technique it can appear that you have used two totally different photos, when in fact it is the same one duplicated…

FONT: Touch by Karla Noel: http://shop.thedigitalpress.co/KN-Font-Touch.html
As you can see, using repetitive photos on your page is a great way to add interest to your pages… and really, the sky is the limit as to the ways the duplicated photo can be scrapped. Thanks for stopping by the blog today! I hope you’ll find this installment of Tutorial Tuesday to be useful the next time you work on a project!
Until next time… happy scrapping!!
 About the Author Jill W is a creative team member at The Digital Press and has been scrapping for over 13 years. She resides in Northwest Illinois. In addition to scrapping, she enjoys spending time with her family — especially her three young grandchildren (ages 6, 4 and 2). Retirement is getting closer for her, and she is anxious to travel the country with her husband, taking photos and scrapping them as they journey across the USA.
About the Author Jill W is a creative team member at The Digital Press and has been scrapping for over 13 years. She resides in Northwest Illinois. In addition to scrapping, she enjoys spending time with her family — especially her three young grandchildren (ages 6, 4 and 2). Retirement is getting closer for her, and she is anxious to travel the country with her husband, taking photos and scrapping them as they journey across the USA.


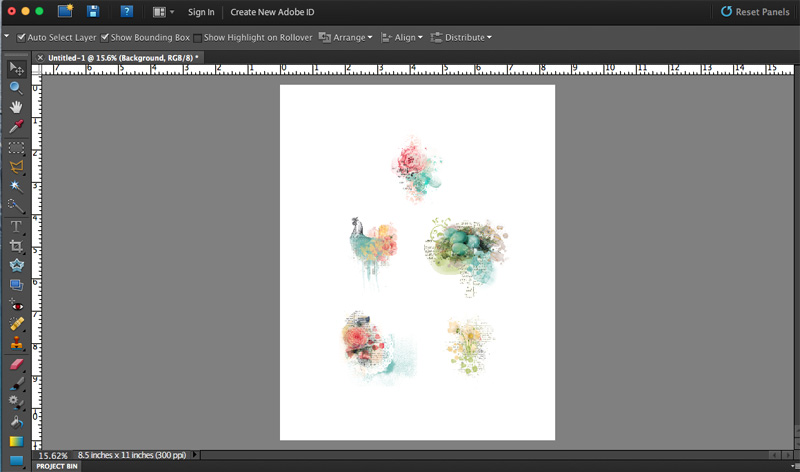
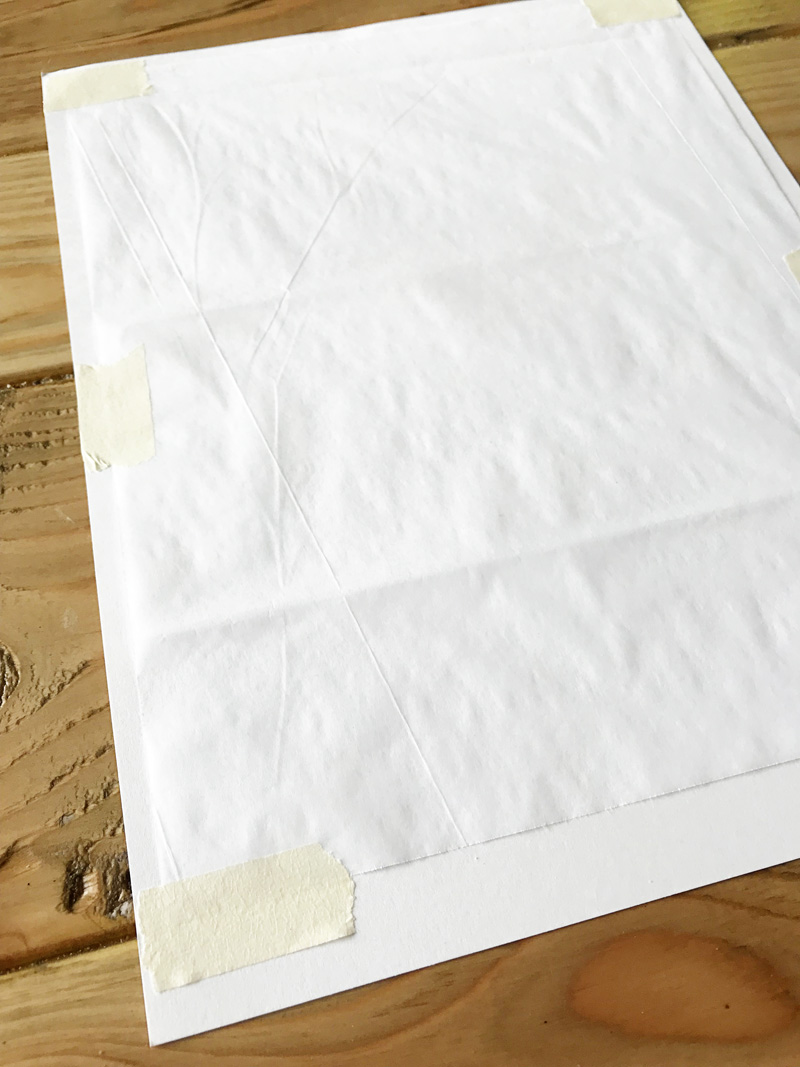
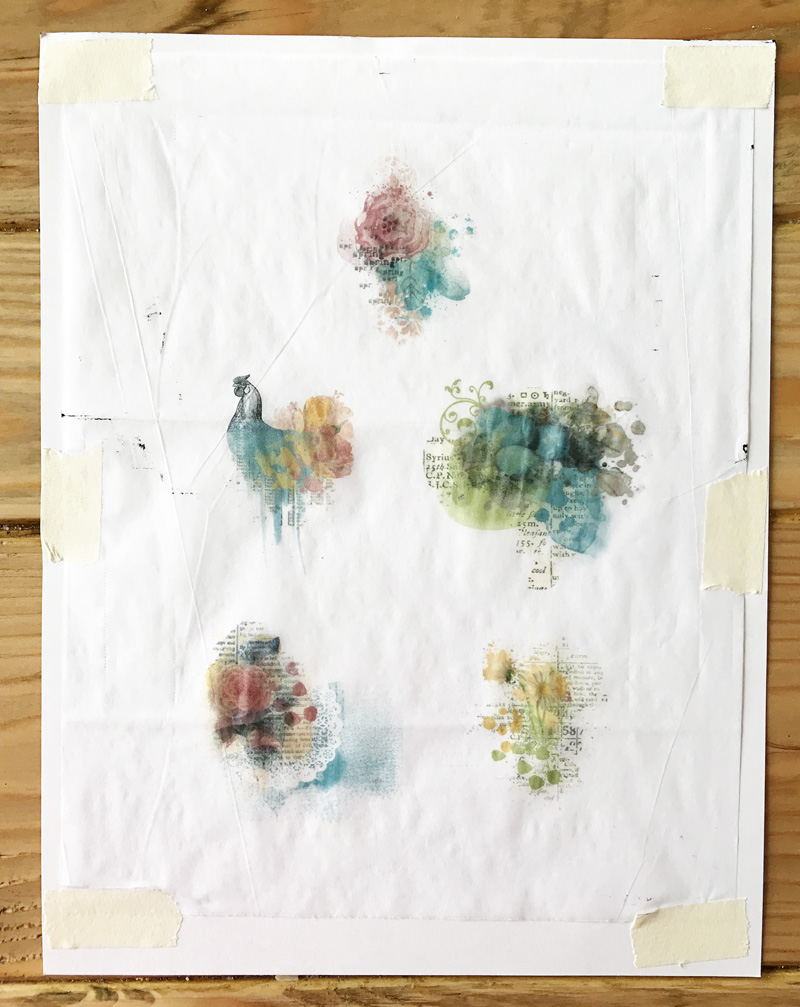




 About the Author Kate is on the hybrid team here at The Digital Press. She lives on the Utah/Colorado border with her husband, 5 kids, 10 chickens, a dog named Gracie, and a cat named Kit. She’s a city-born girl who found she’s really a country girl at heart. She can be found outside, barefoot, and probably in her garden.
About the Author Kate is on the hybrid team here at The Digital Press. She lives on the Utah/Colorado border with her husband, 5 kids, 10 chickens, a dog named Gracie, and a cat named Kit. She’s a city-born girl who found she’s really a country girl at heart. She can be found outside, barefoot, and probably in her garden.


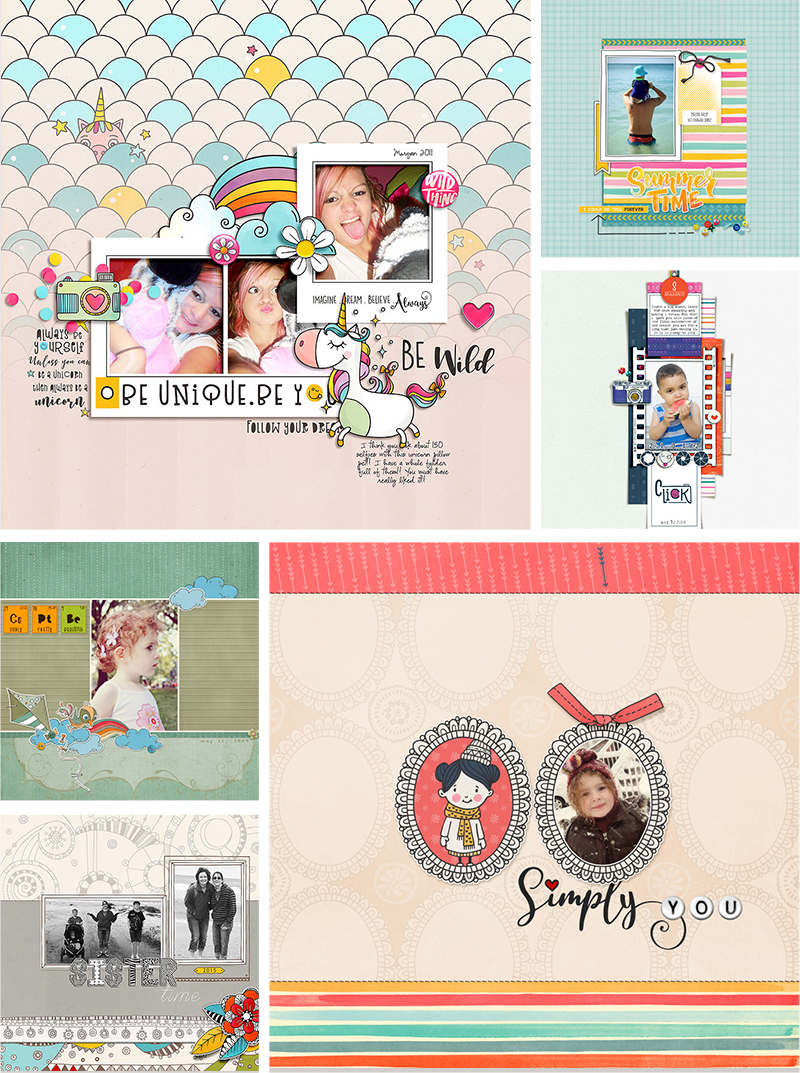


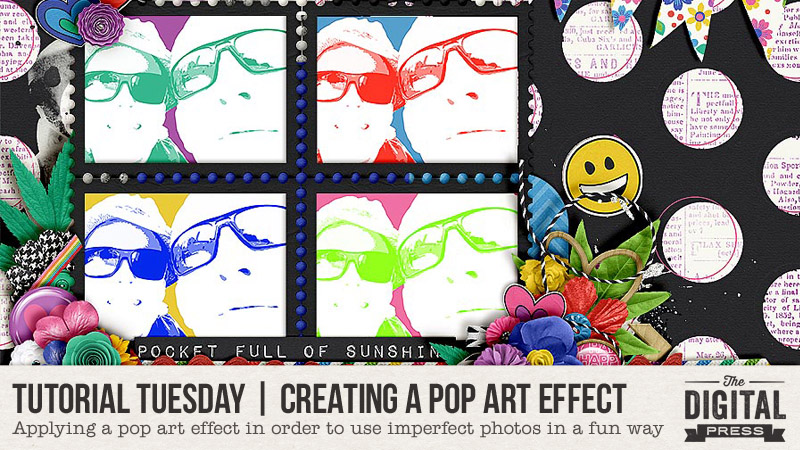

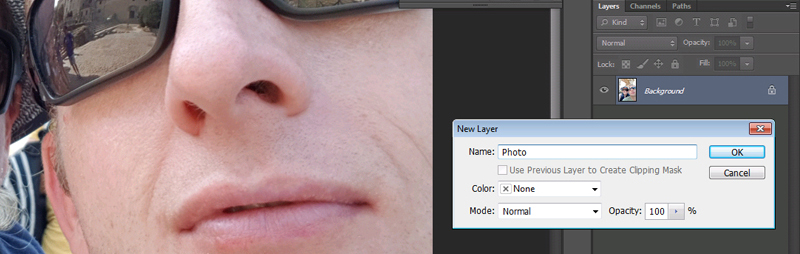

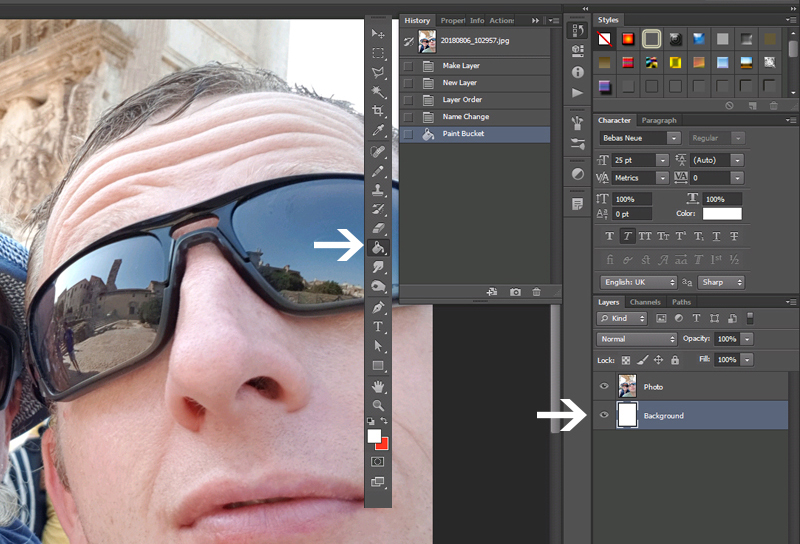
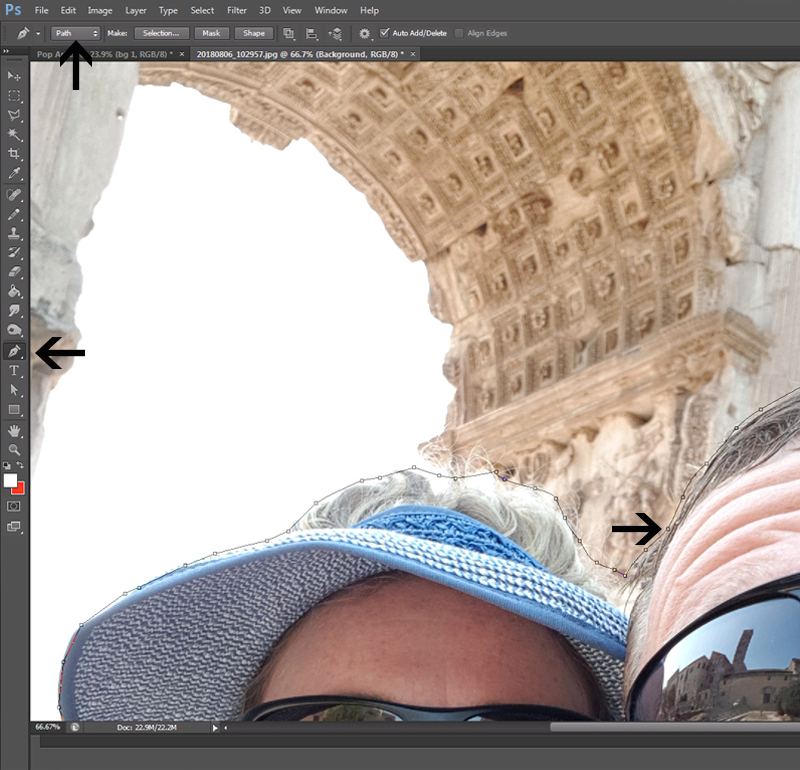
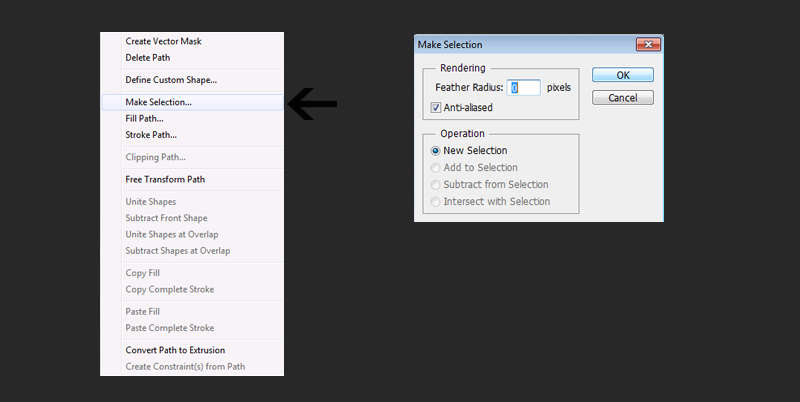
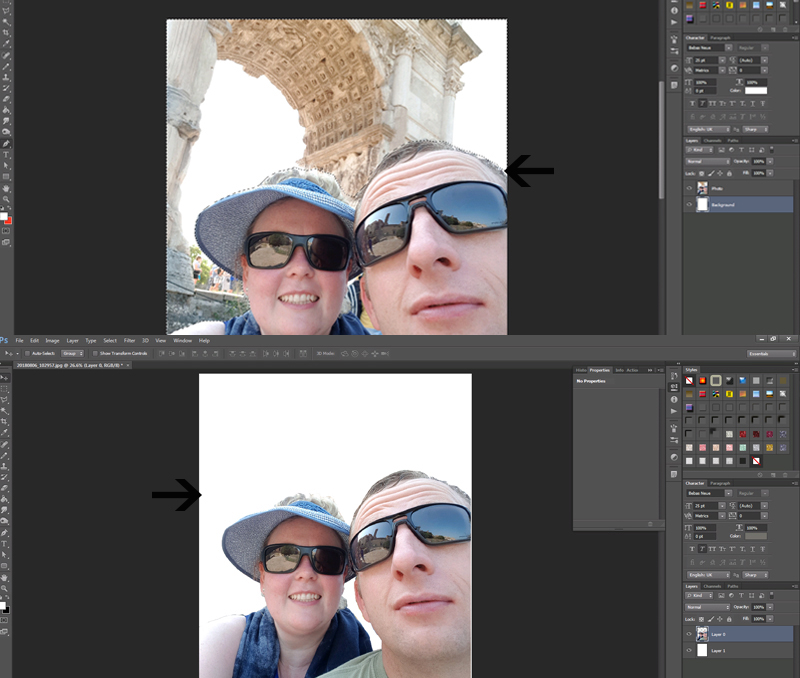
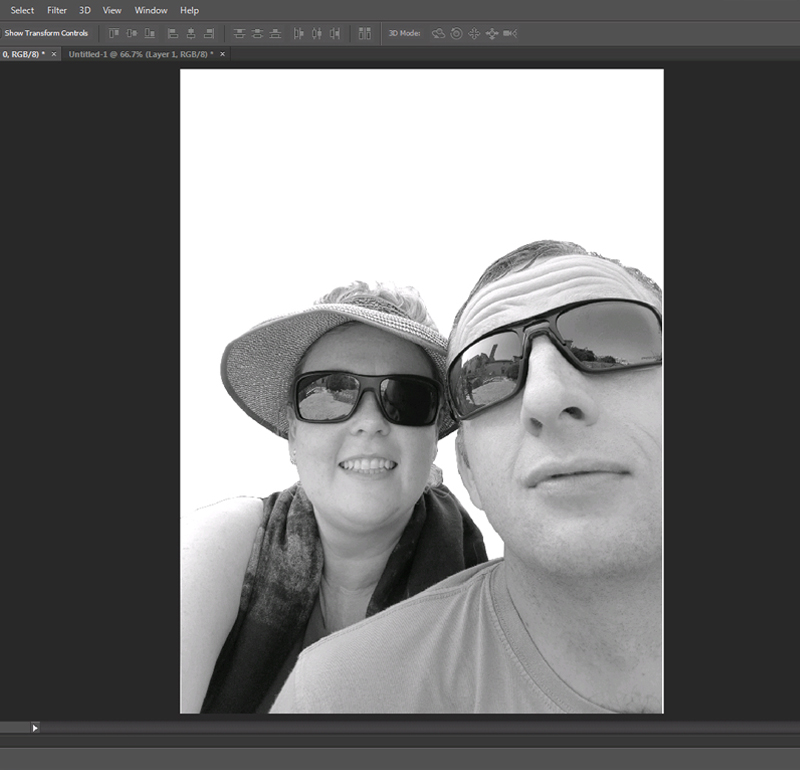
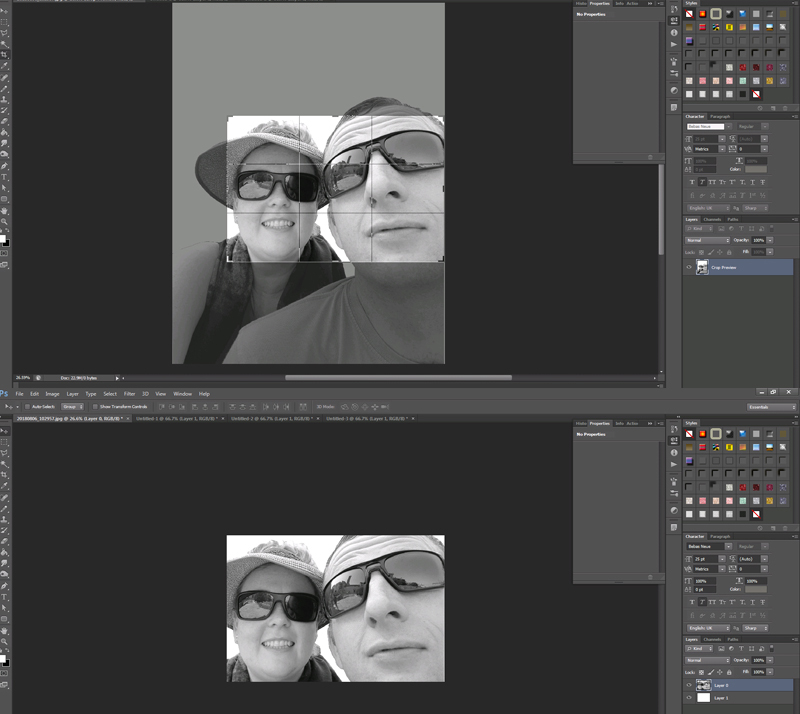
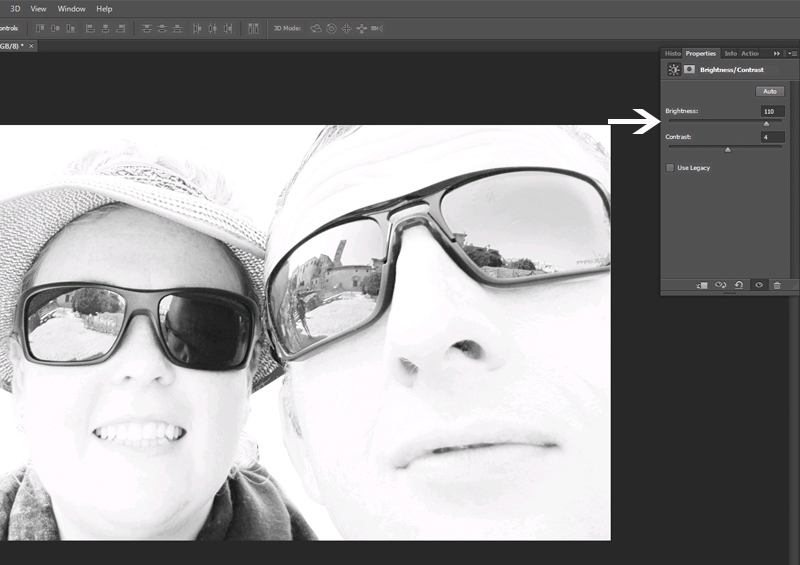
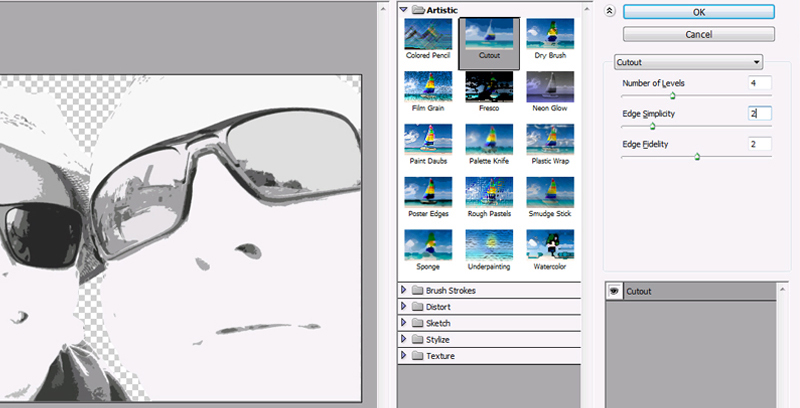
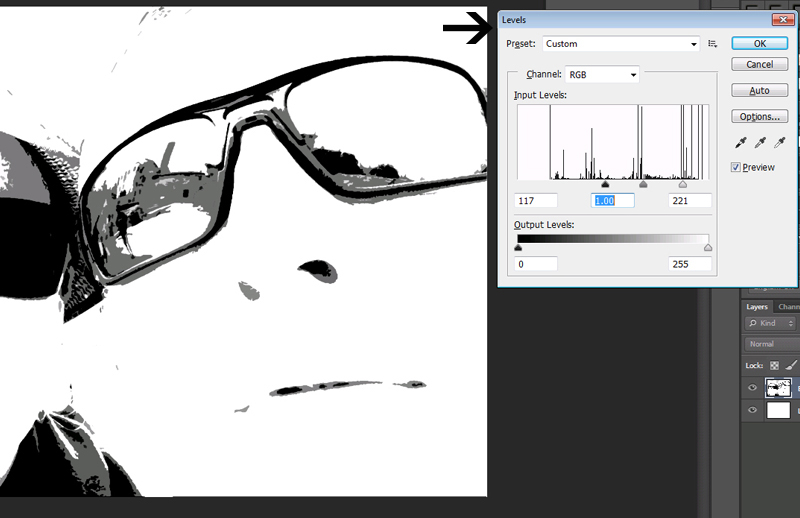
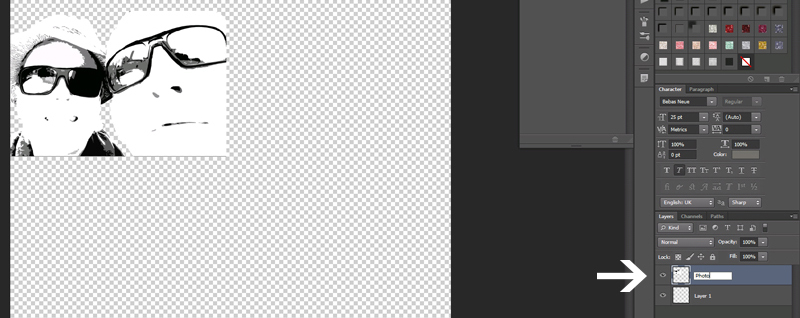
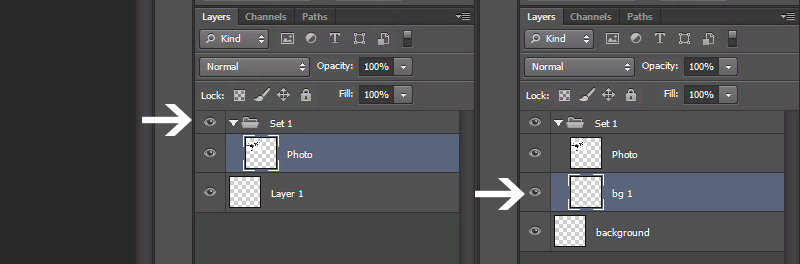
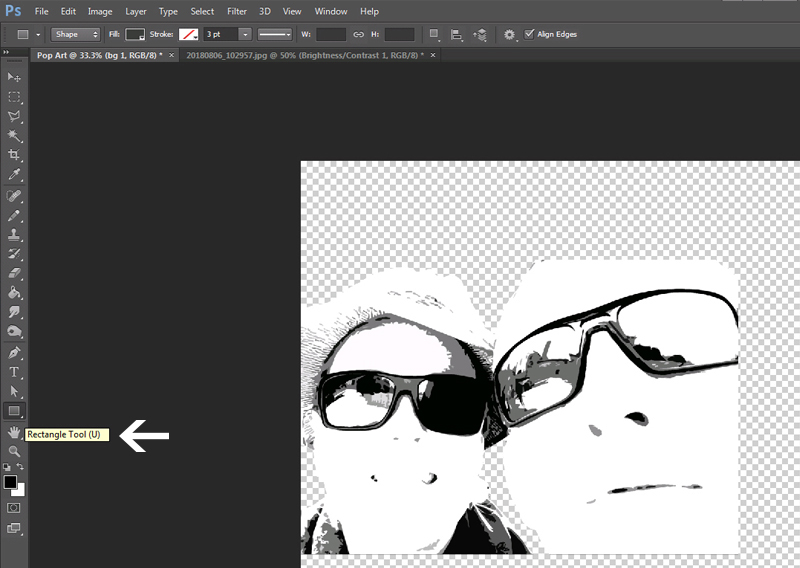
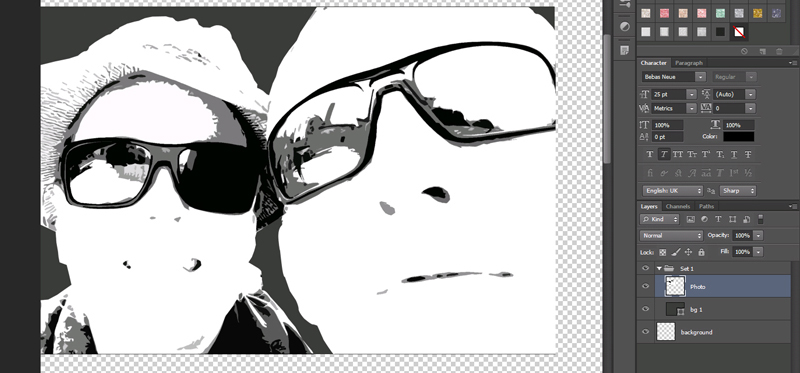
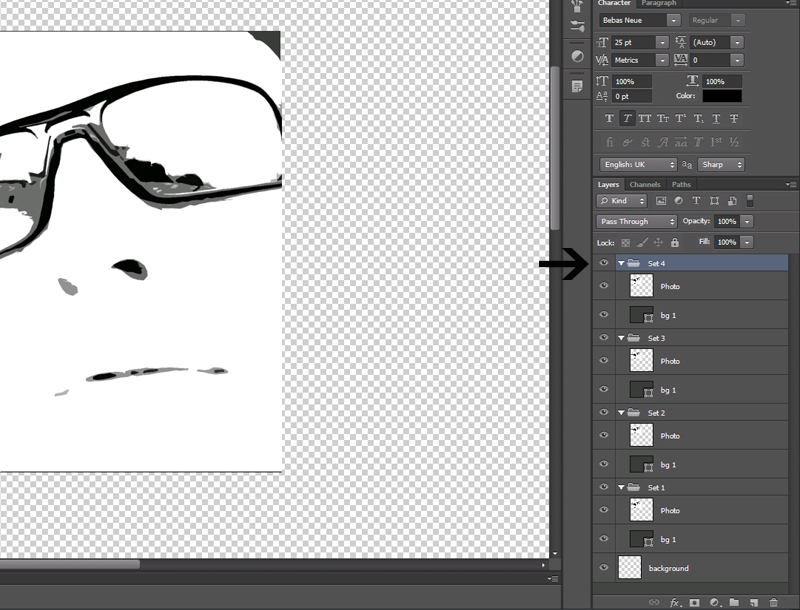
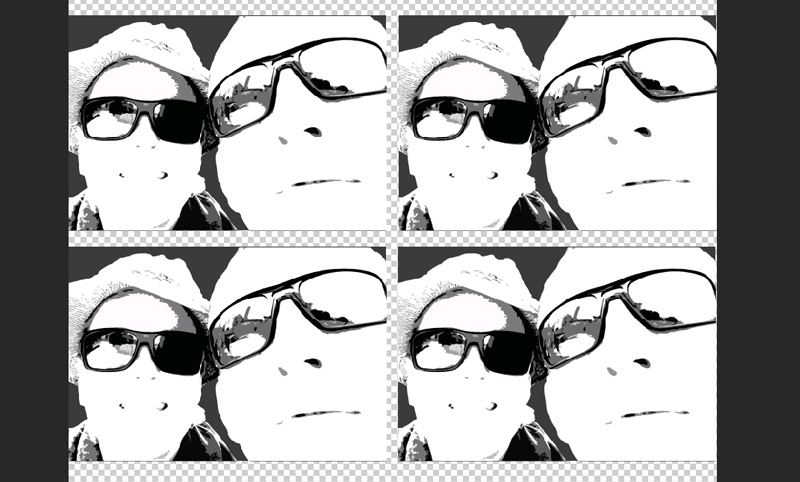
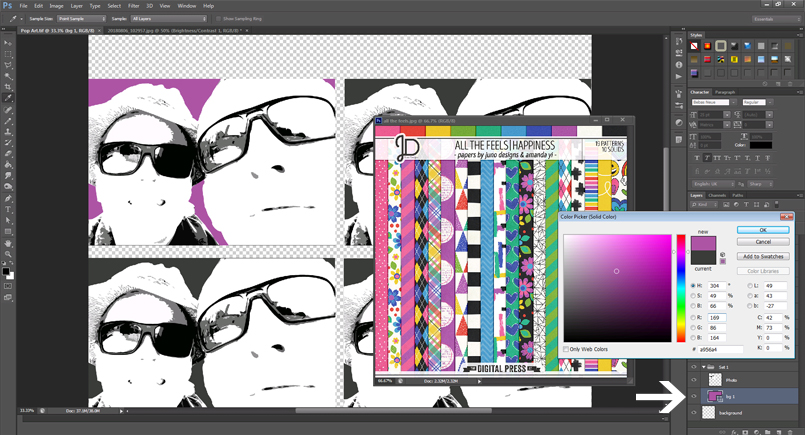
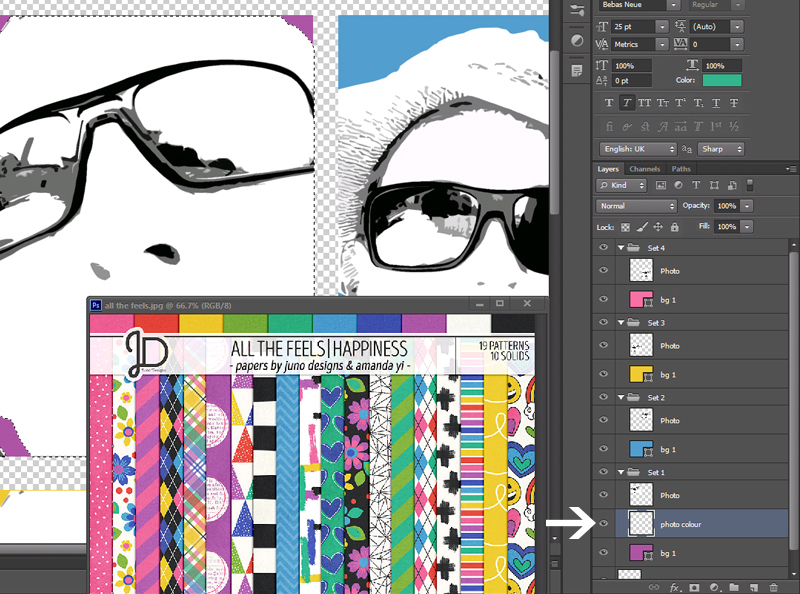
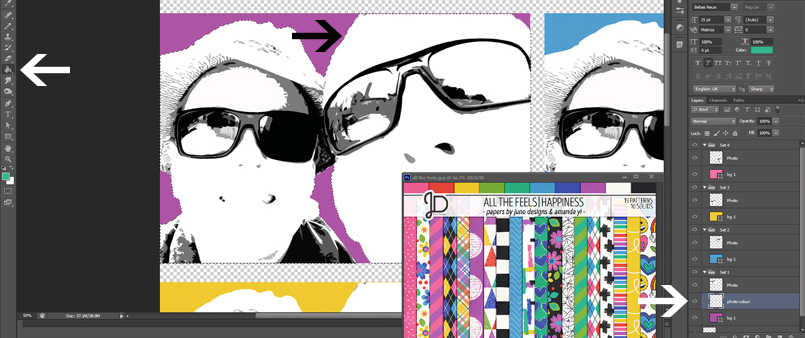
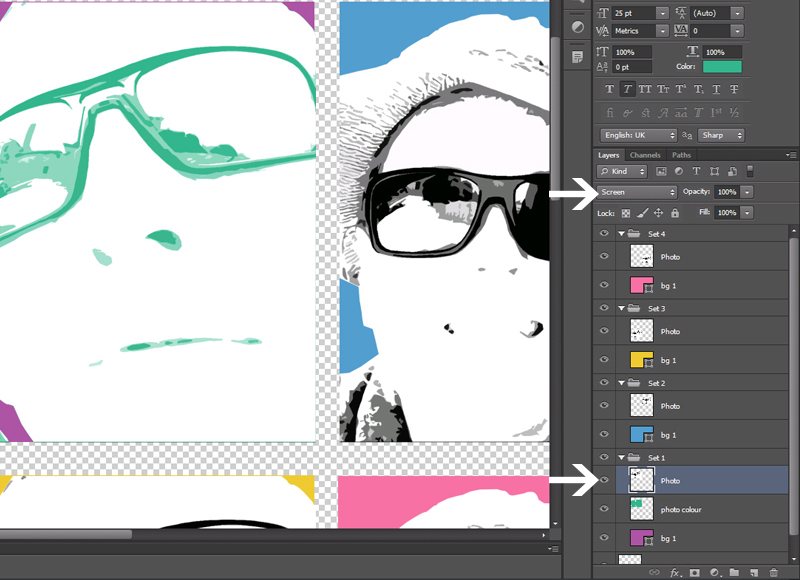
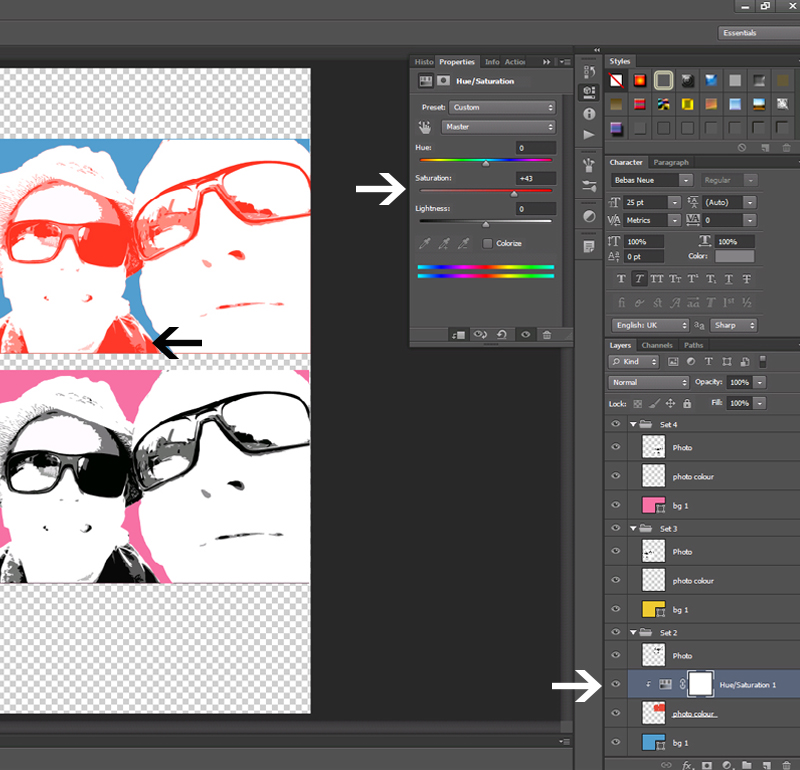


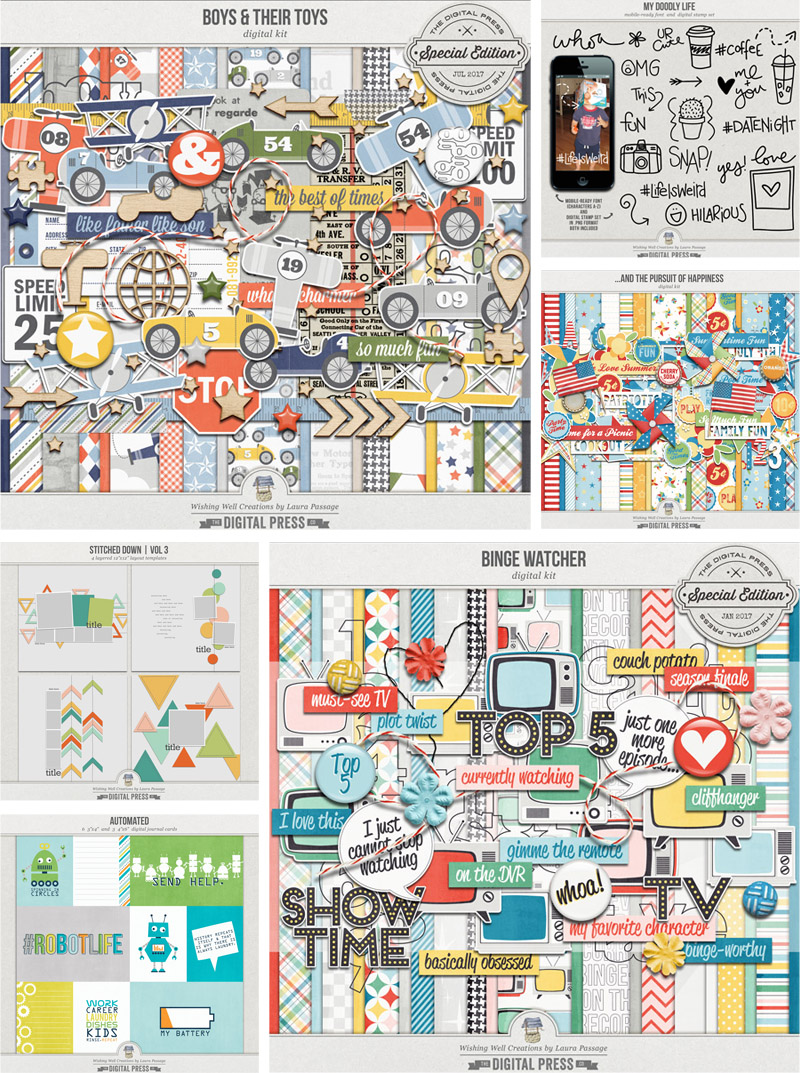
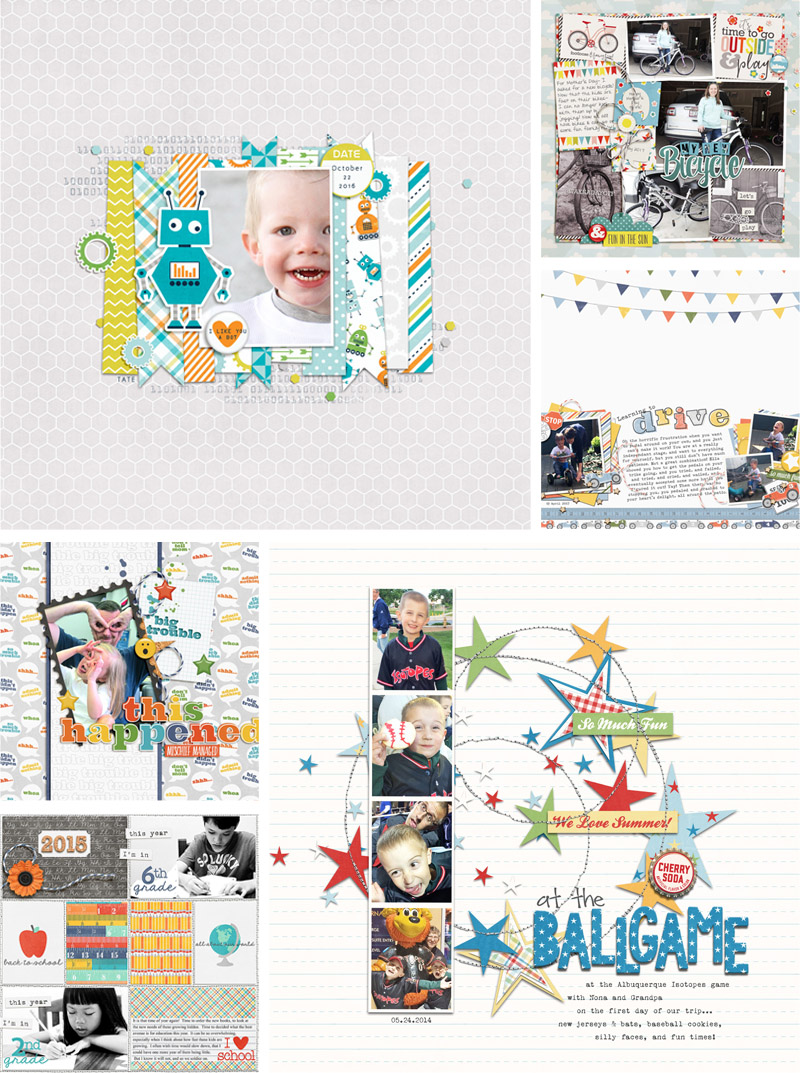
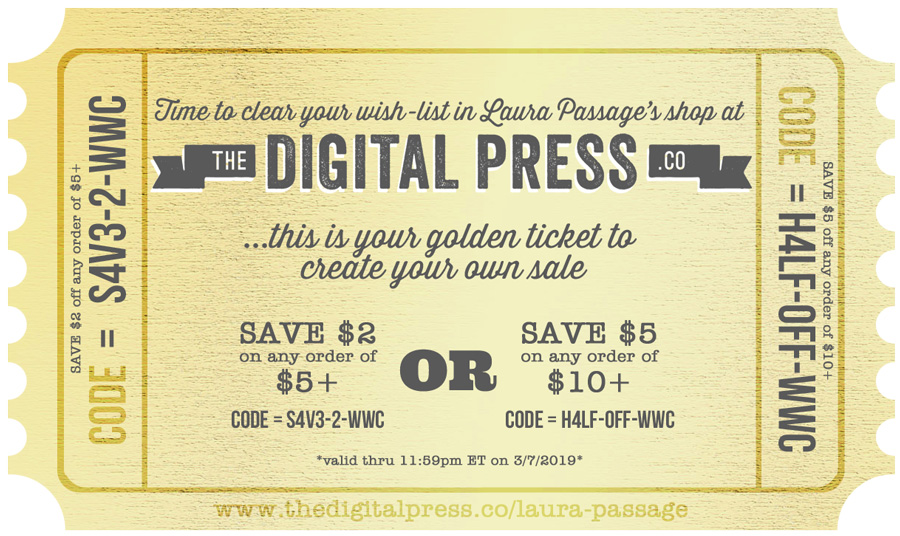
 About the Author
About the Author