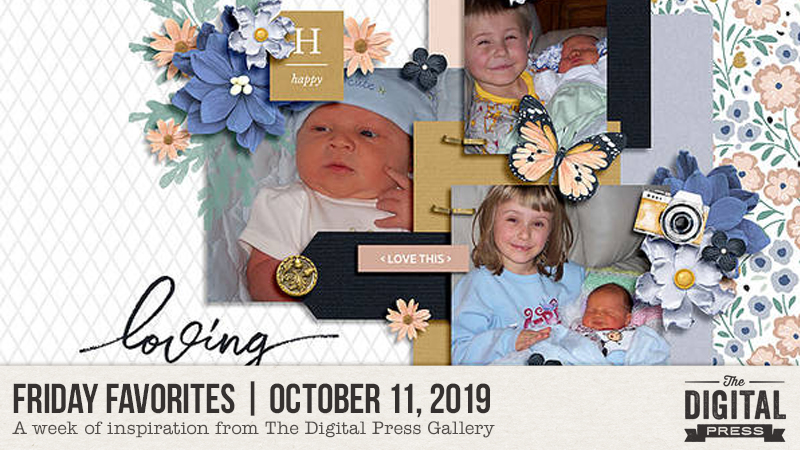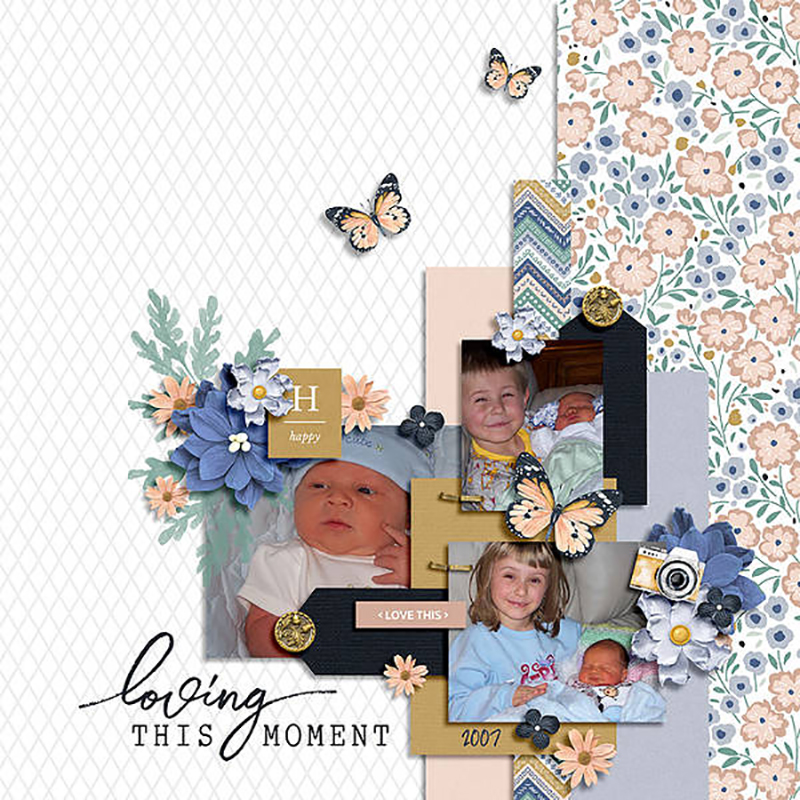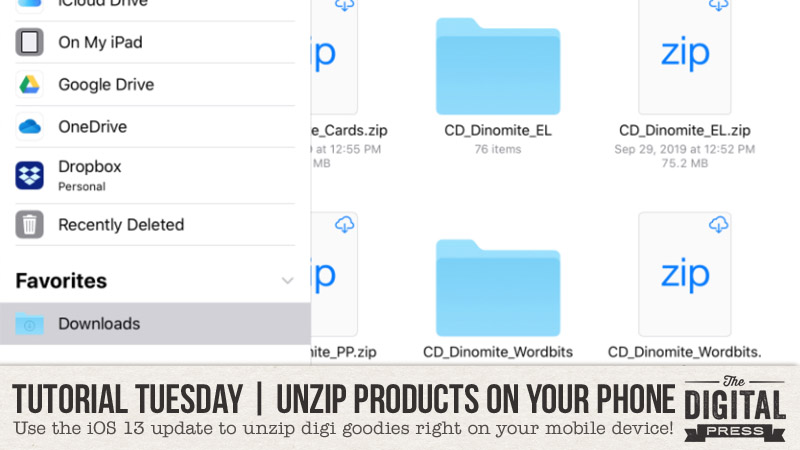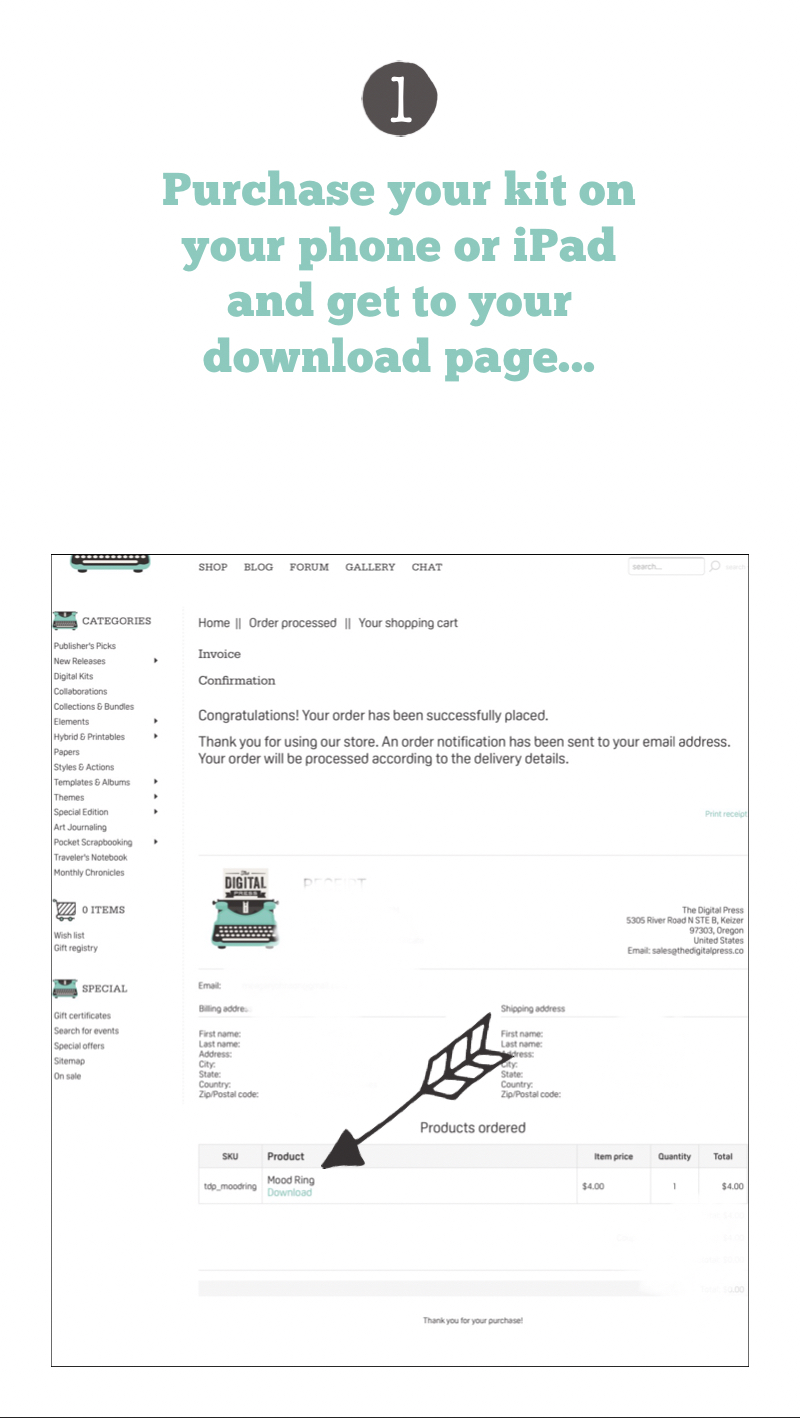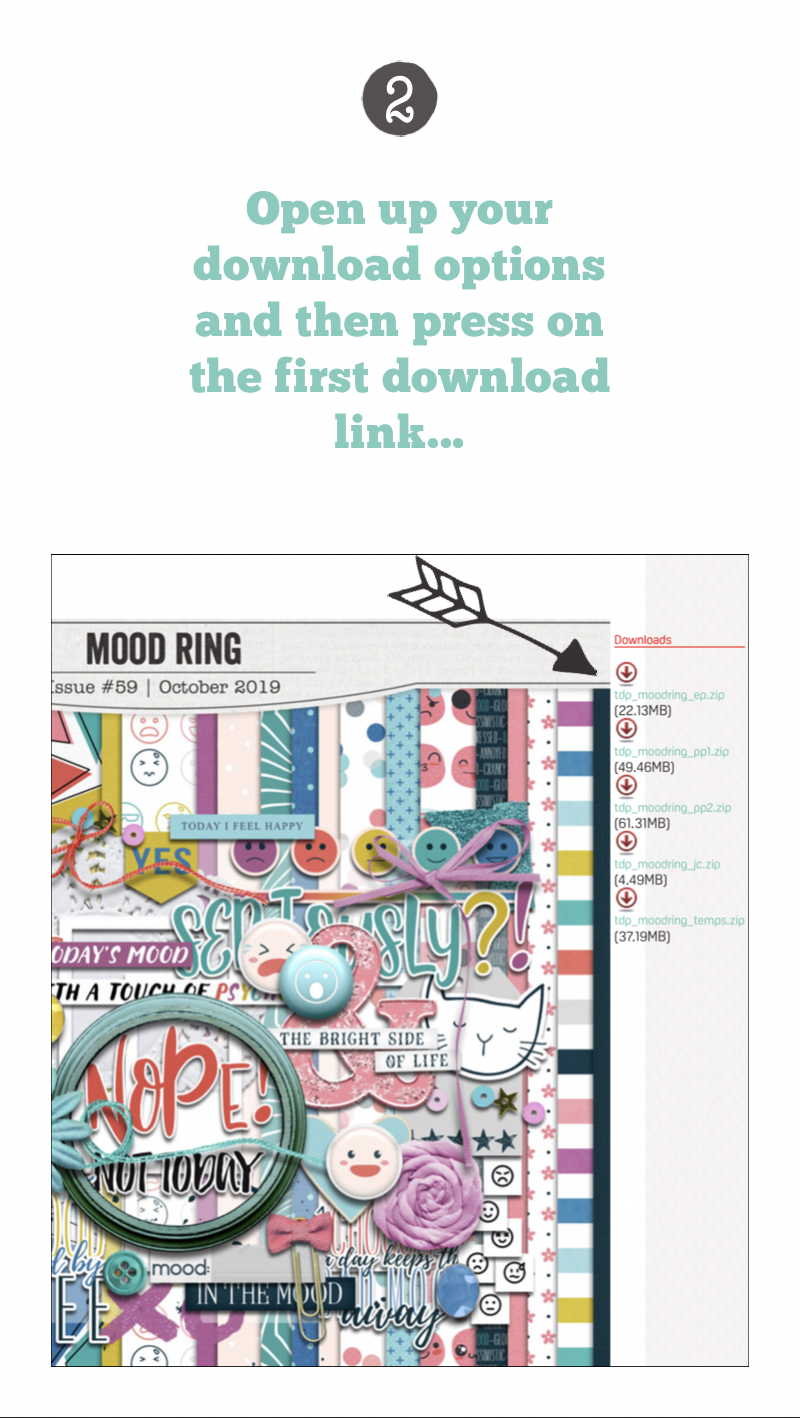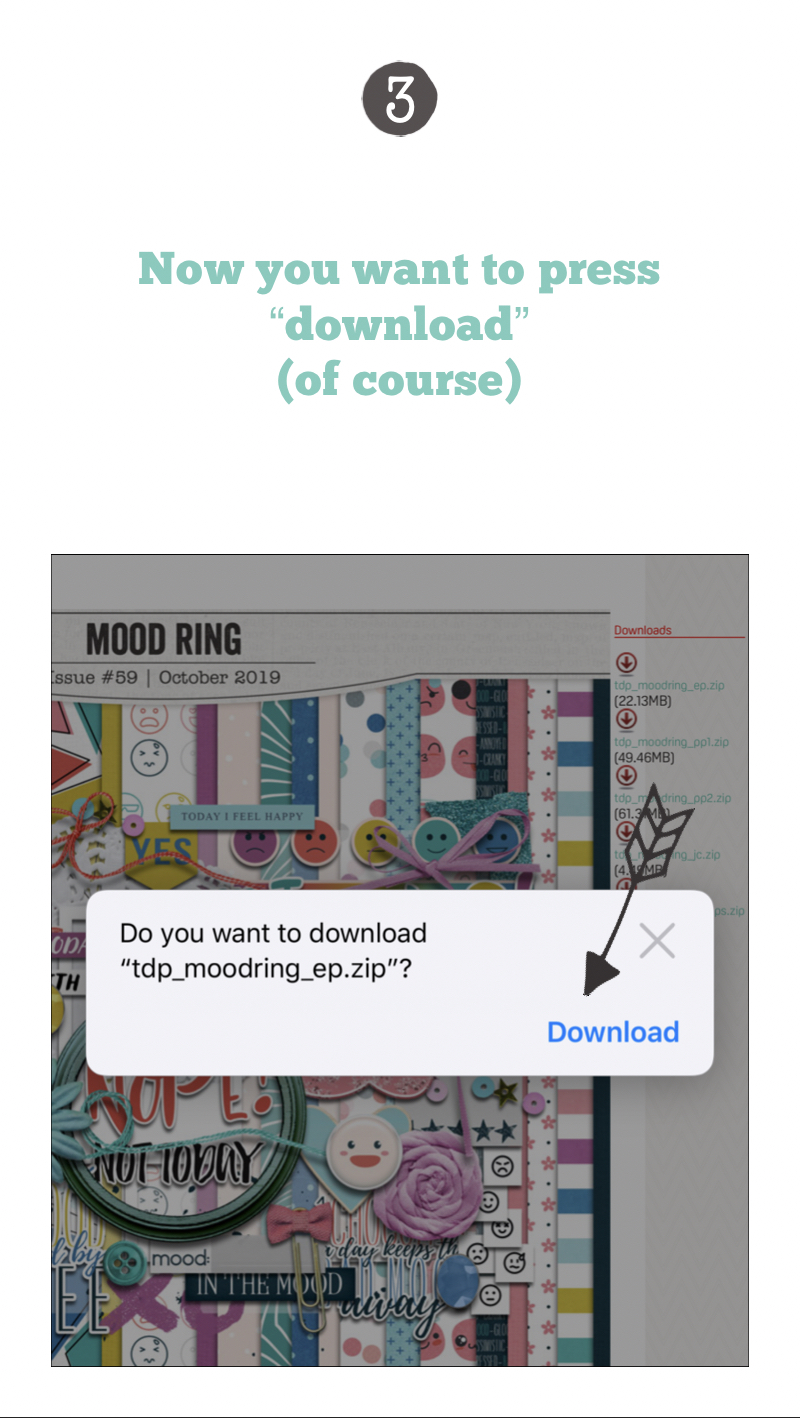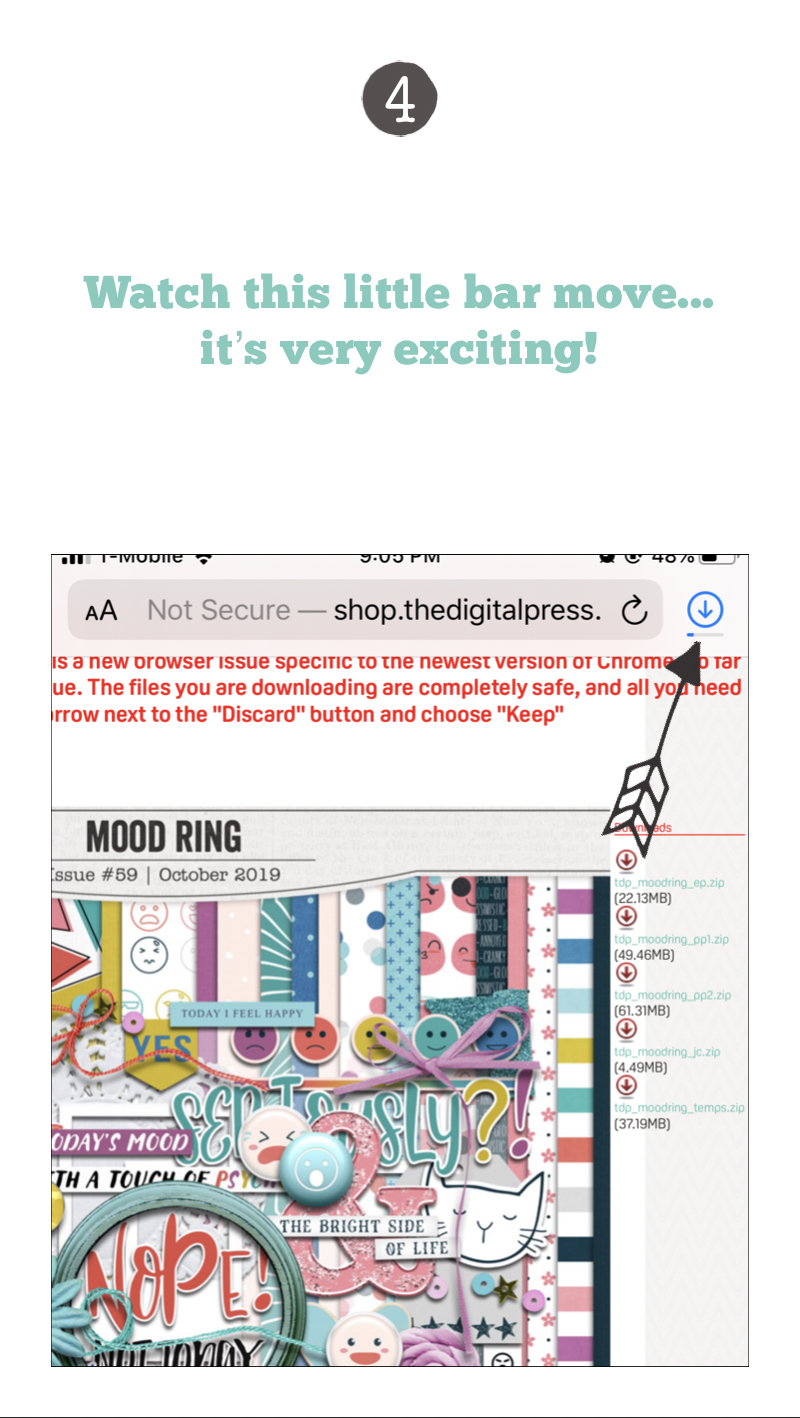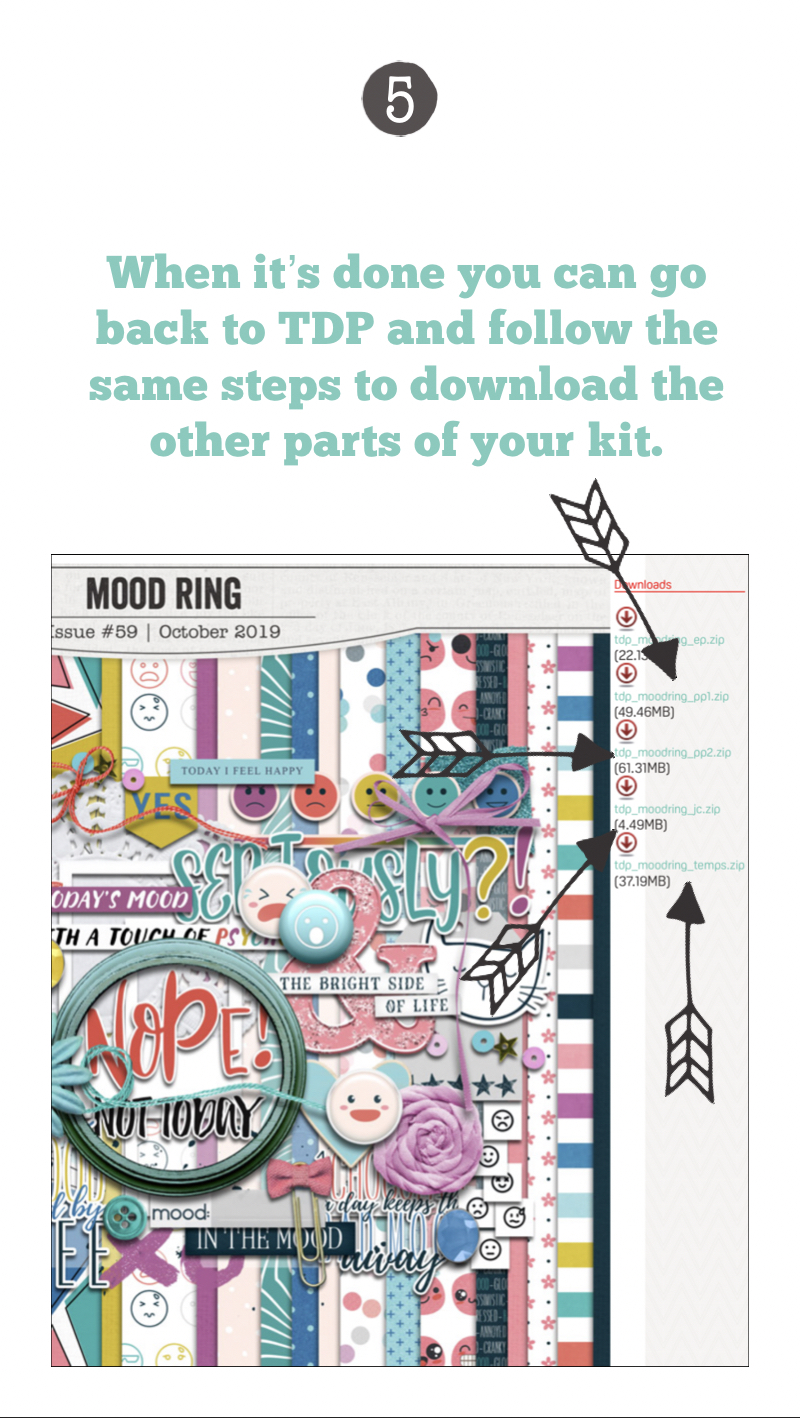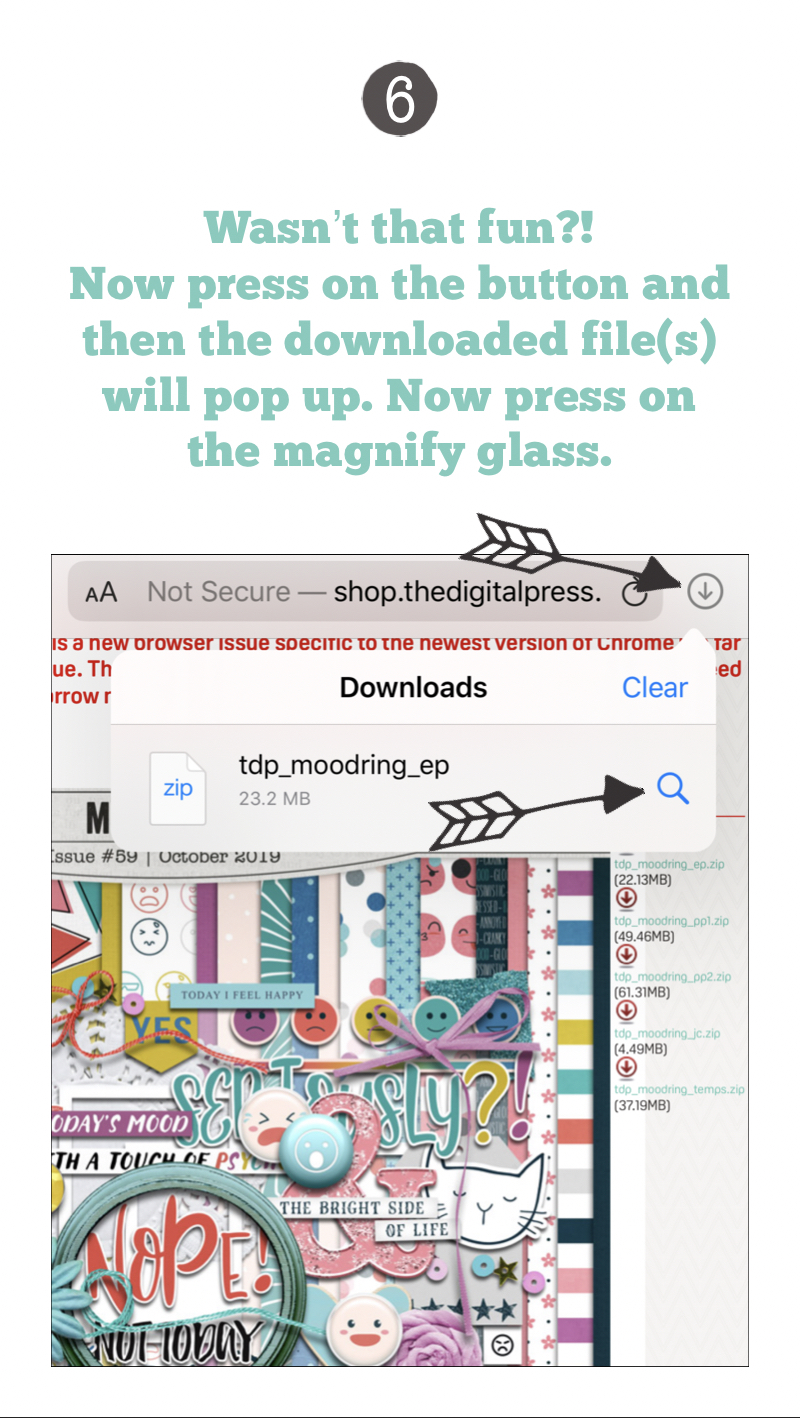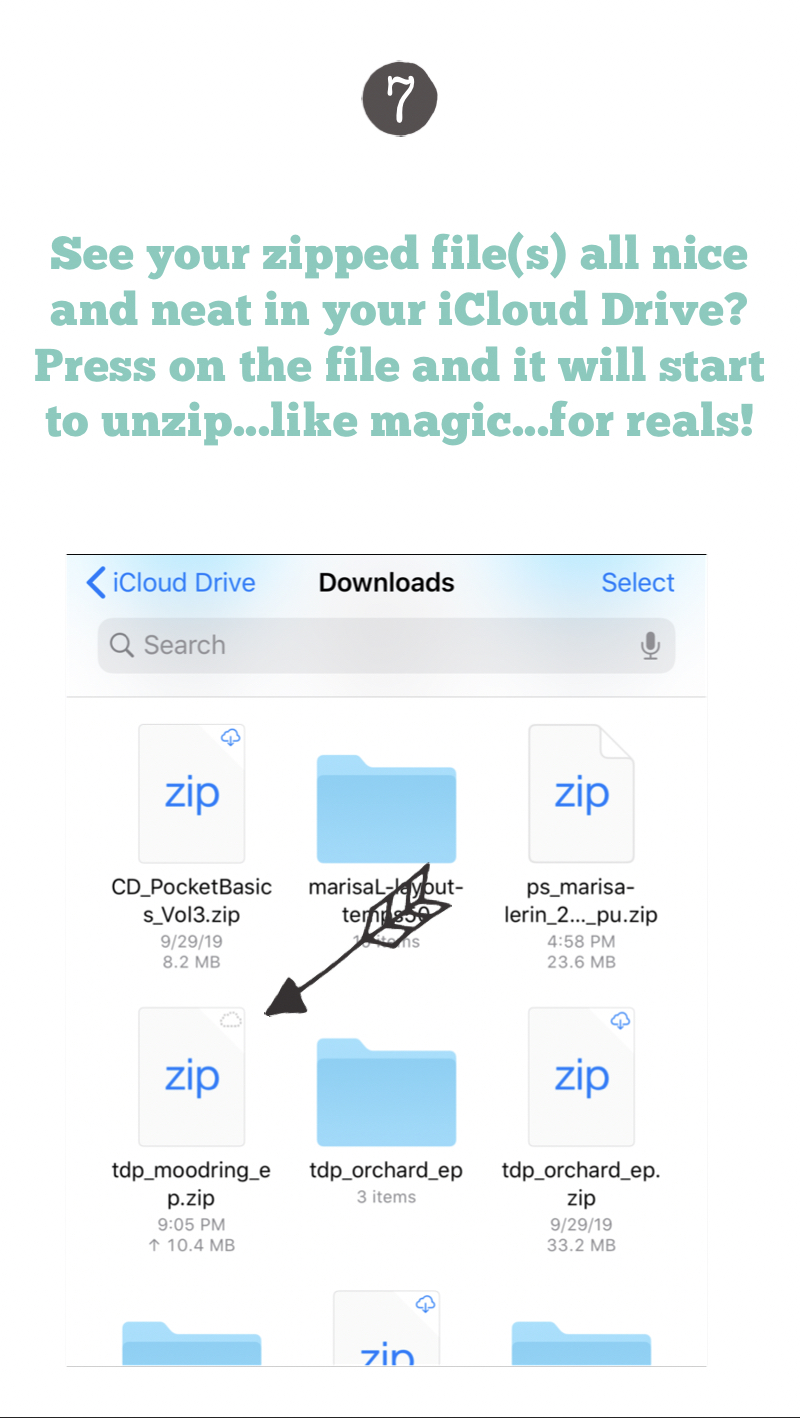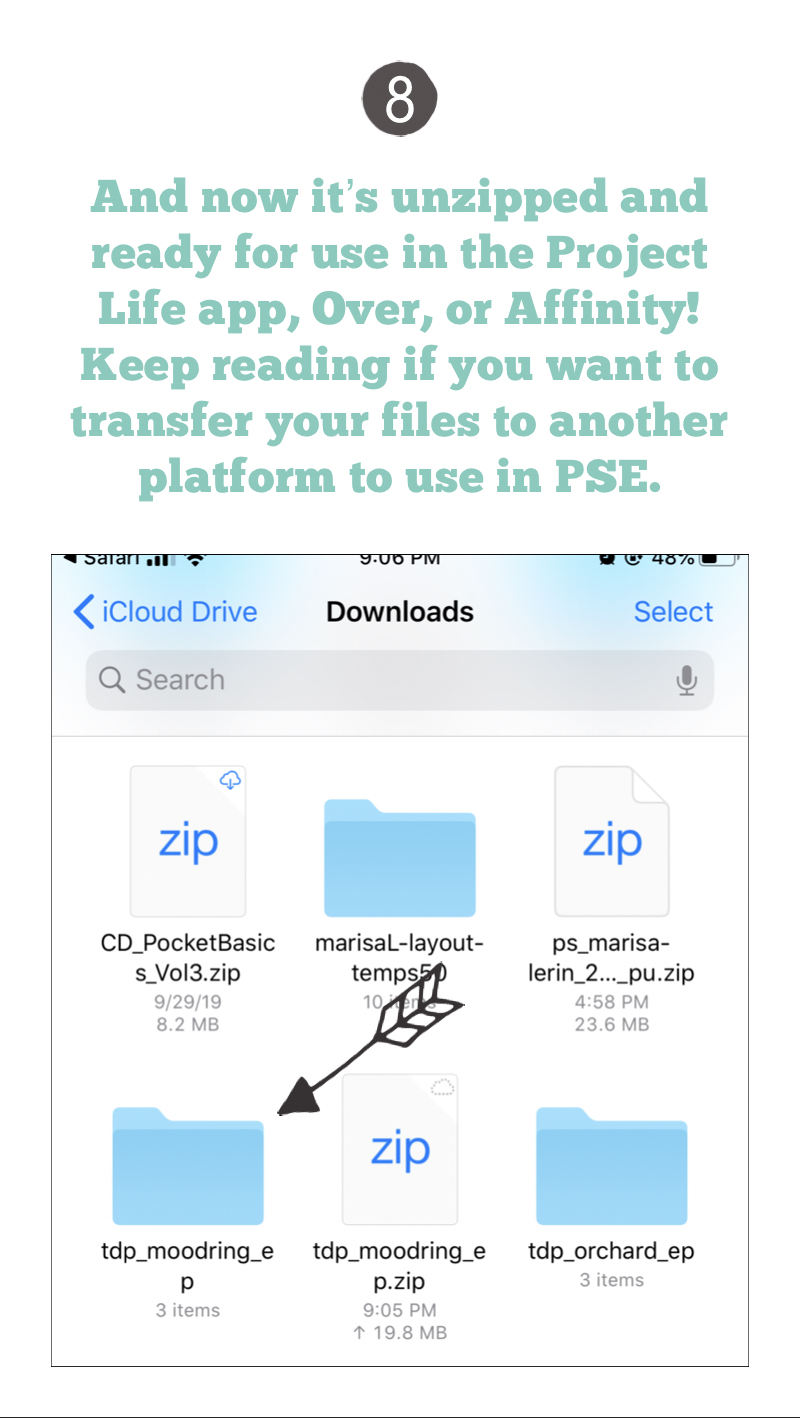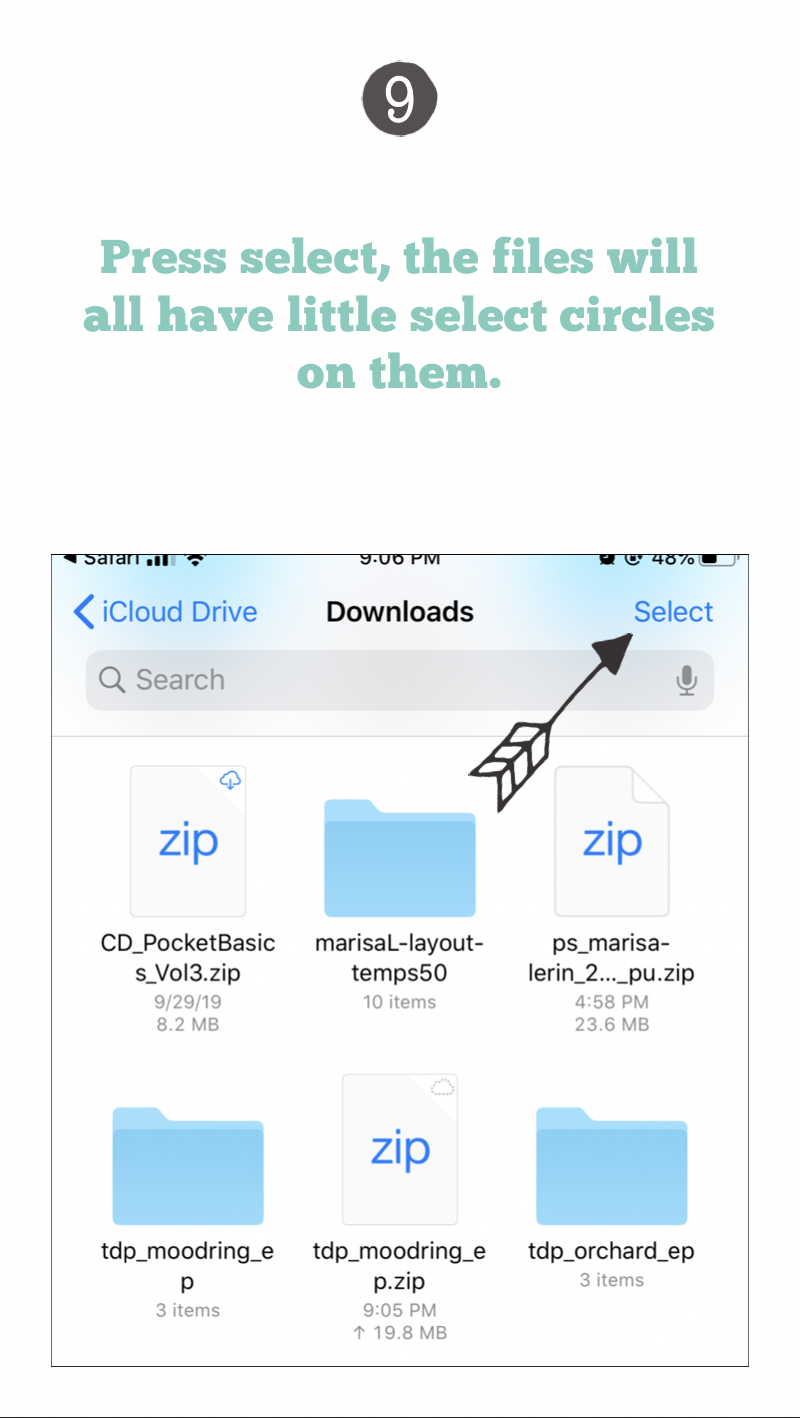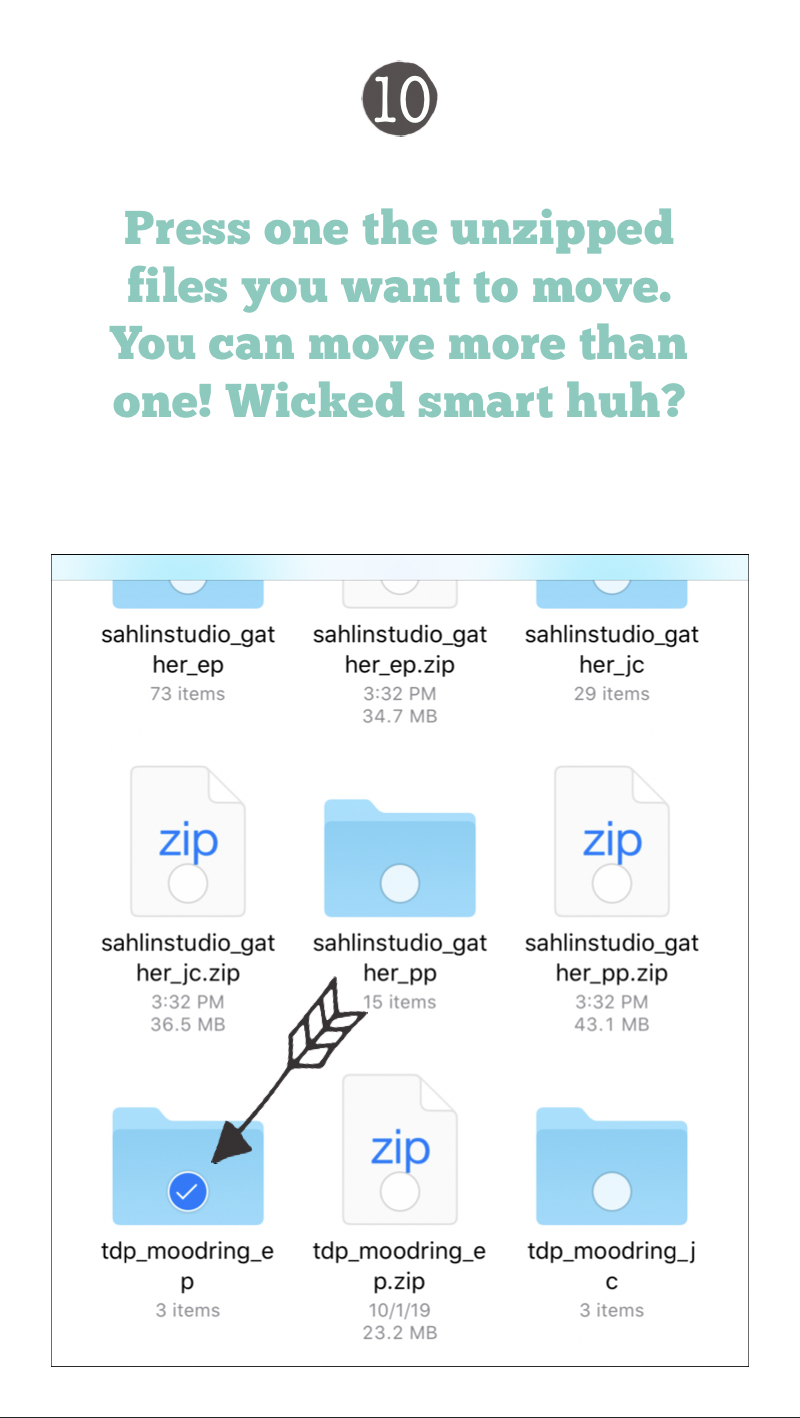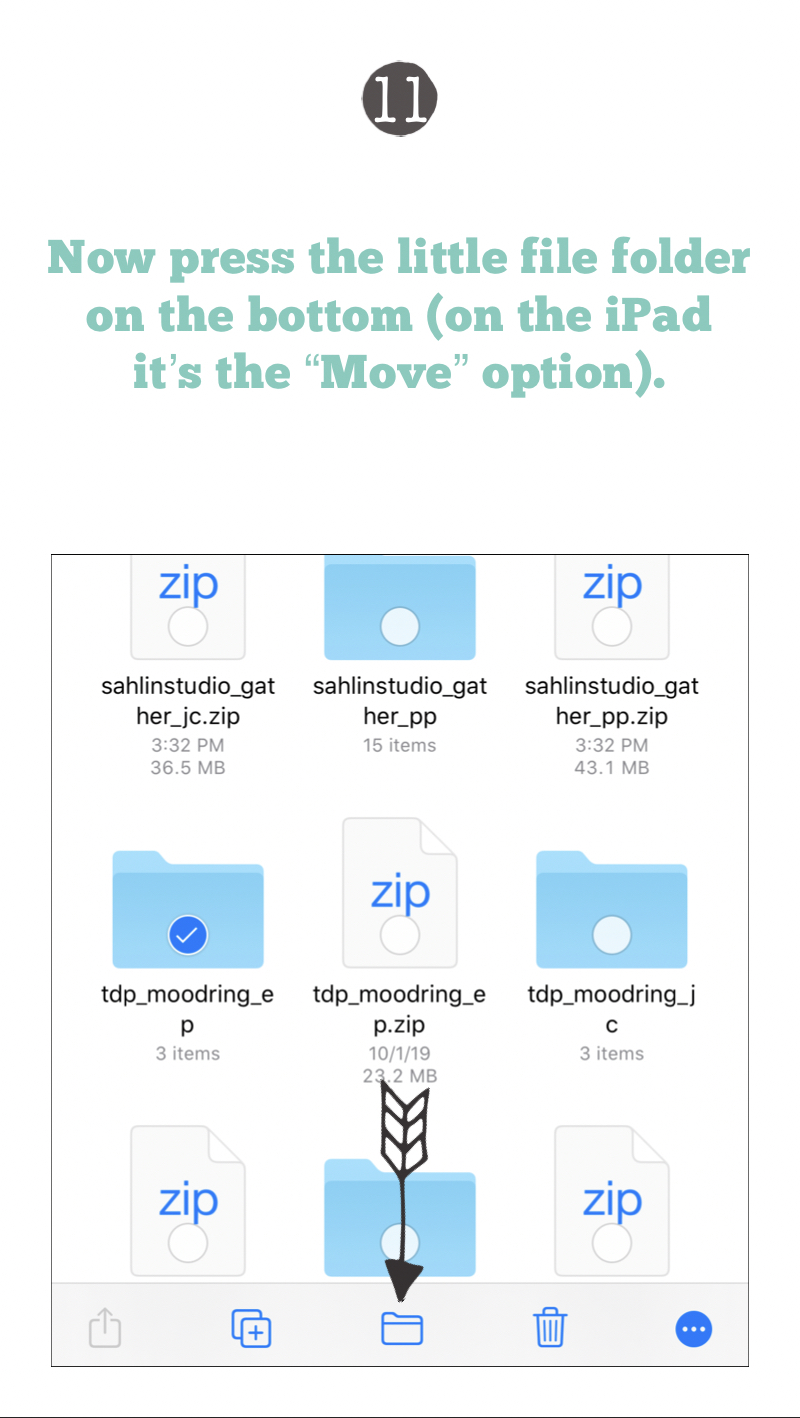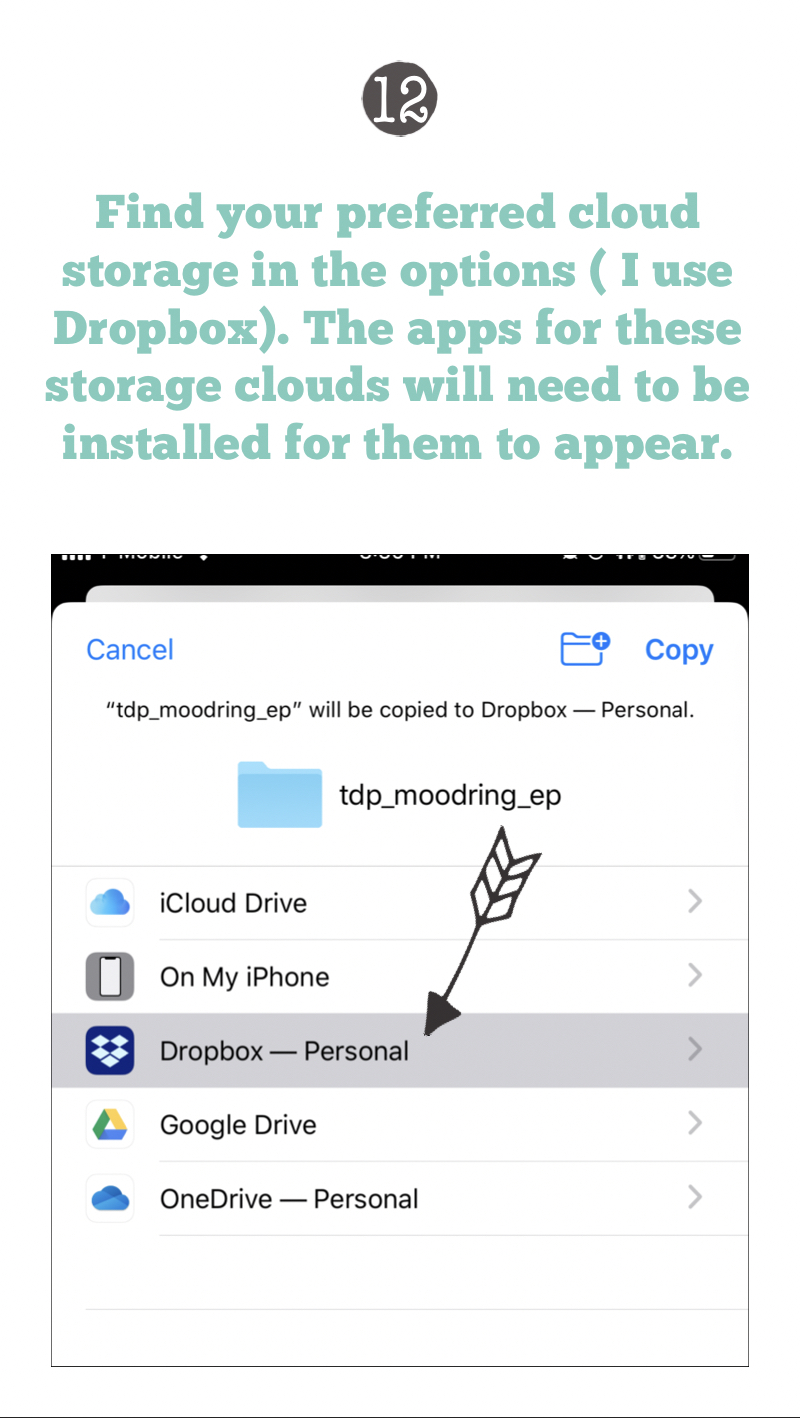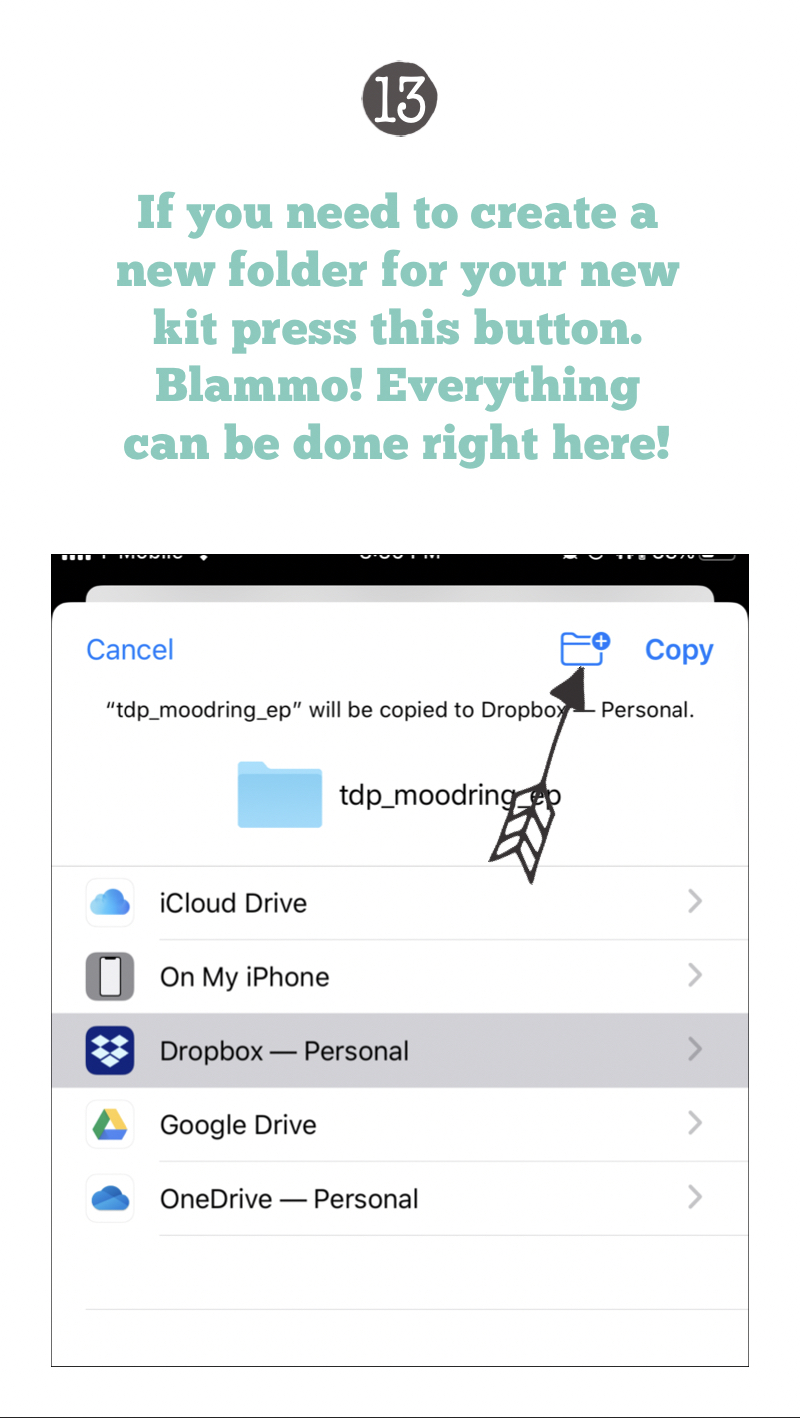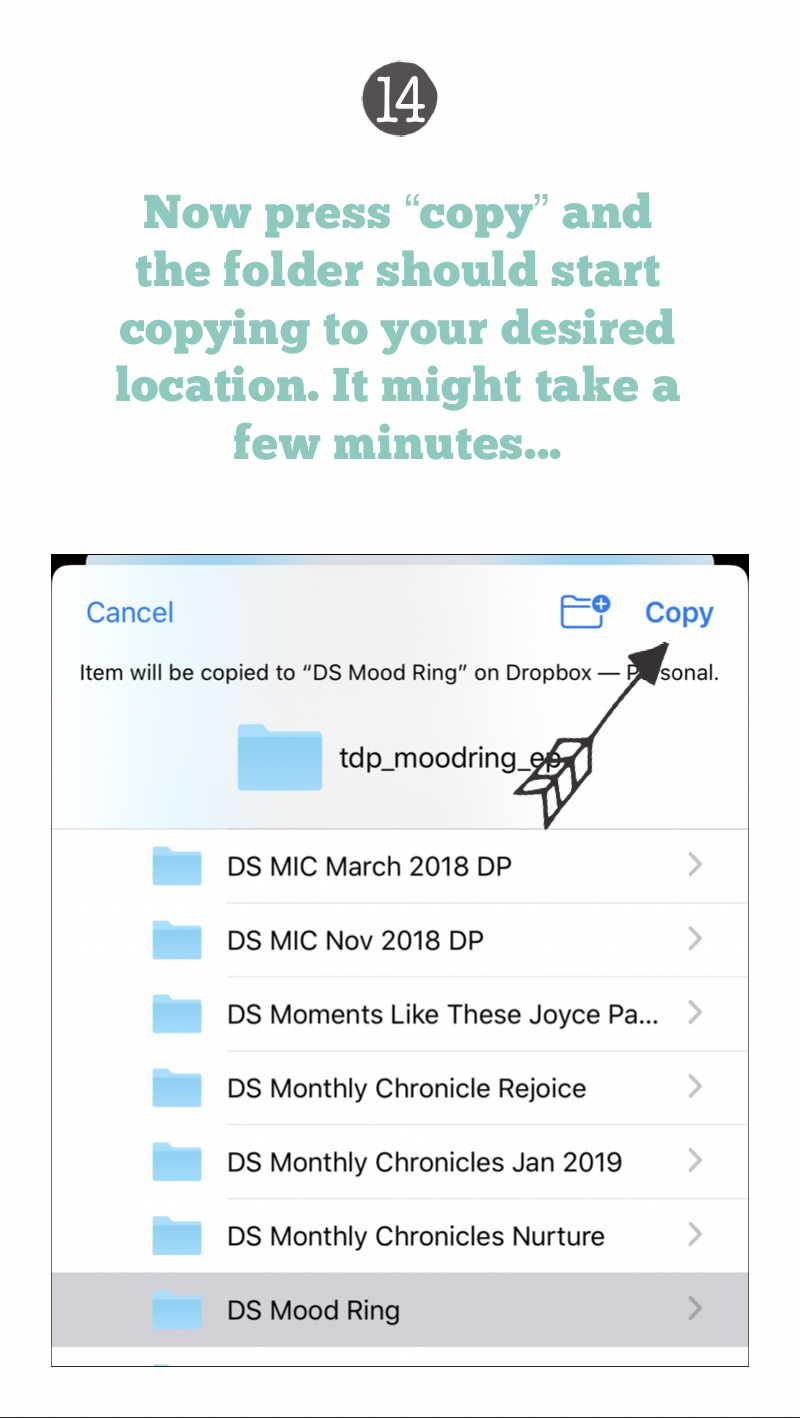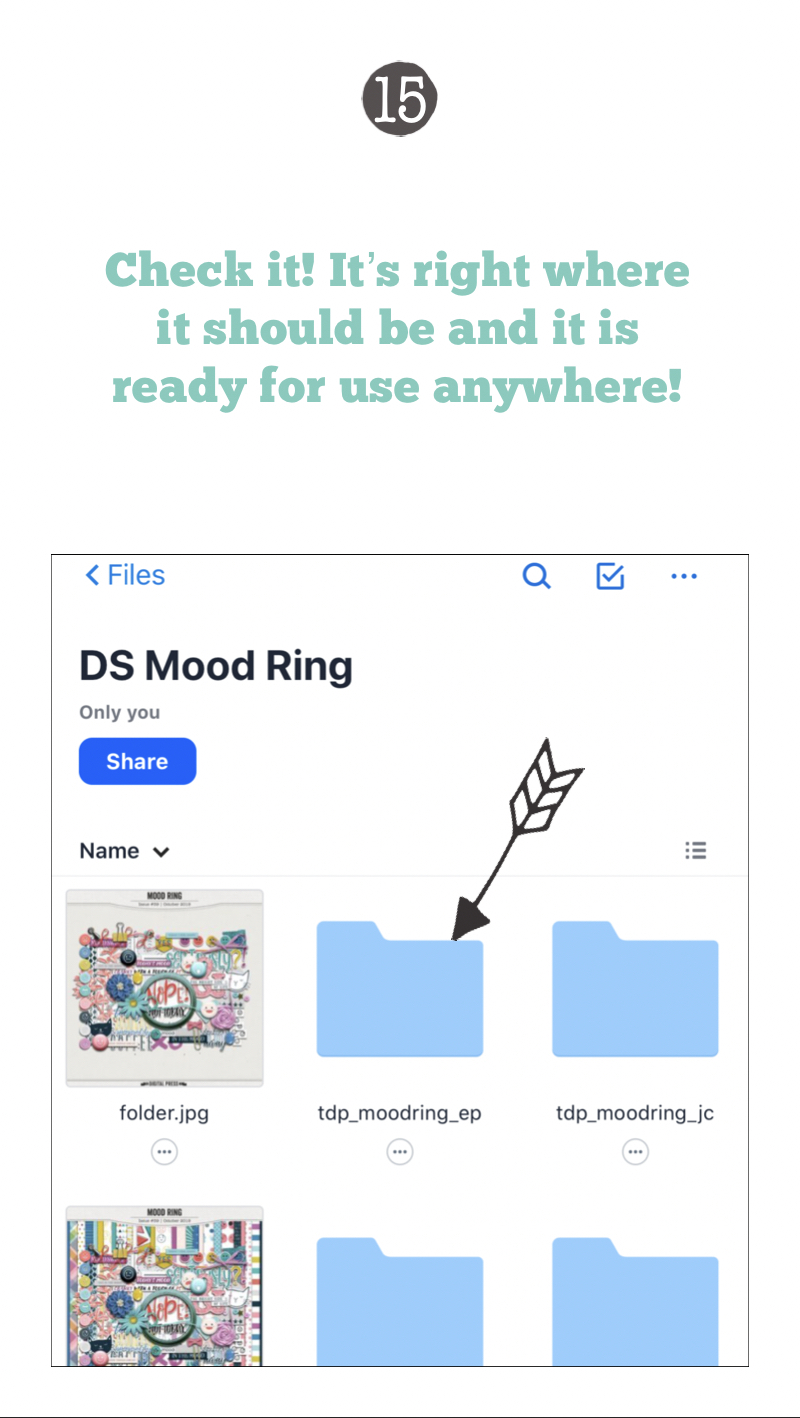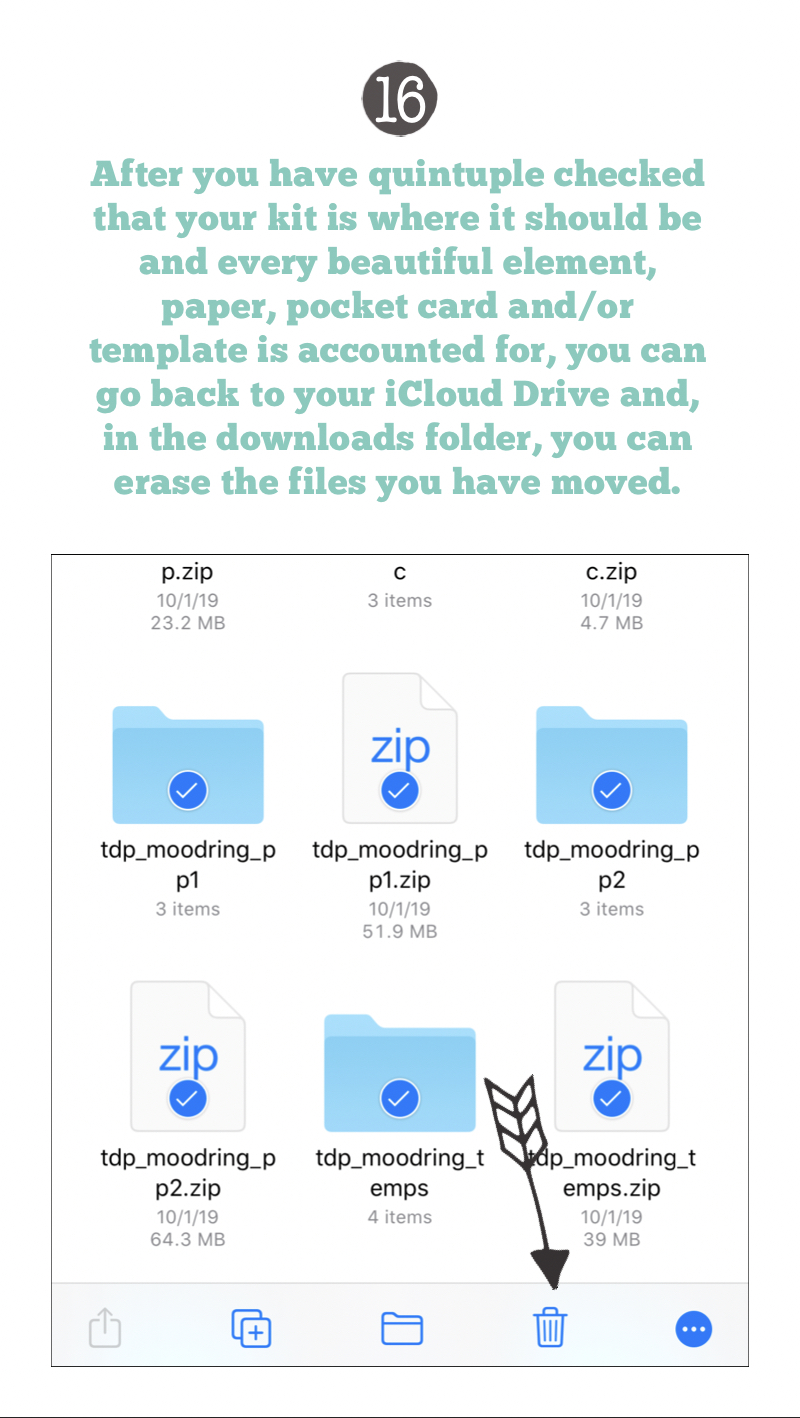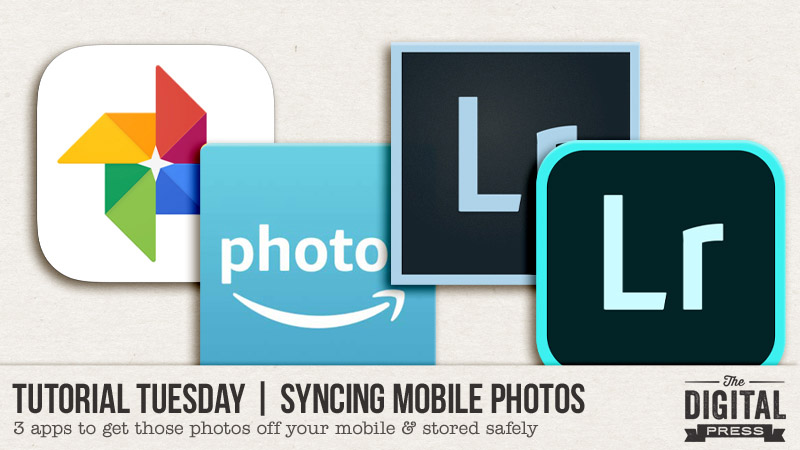
Hello, and welcome to another edition of our Tutorial Tuesday series here on The Digital Press blog! This week, I’m here to help you learn how to easily get all of the photos off your mobile phone and stored safely so you don’t lose any of your precious memories!
Anyone who has ever received that awful warning message on your phone, telling you to delete photos from your device in order to make space before you could take any new photos… knows how important it is to get your photos safely off your phone and saved somewhere more permanent/secure.
Remember when we had to actually plug in / connect our phone to our computer or laptop & open the folders to drag/drop photos?! Soooooo tedious! I literally remember the moment I set up my lightroom app to sync DIRECTLY to my external hard drive (EHD)… and how LIFE CHANGING it was for me (and my workflow).
Let’s face it… most people these days are mainly using their phones to take photos; the cameras on these things are just amazing! If you’re like me and take a lot of pictures, then there’s no amount of device storage on the phone itself that can handle my photo addiction!
LIGHTROOM
Many of us digi-scrappers who use Photoshop CC have the “Photography Plan” for $9.99 a month. Did you know that in addition to Photoshop CC… that plan also includes Lightroom? (both the cloud-based app & the Lightroom Classic desktop-focused app). The wonderful thing about Lightroom is that not only is it amazing photo editing software… but it’s also an organizational work horse! I know many scrappers who use it as their primary photo organization source. And while I won’t be delving into that aspect of the software here today… I will say that when I discovered the Lightroom mobile app syncs with the Lightroom desktop software — my mind was blown! Not only does it sync with the software, but it will send photos to wherever you tell it to send the files (in my case, that means sending them directly to my EHD)! And the crazy thing is that it’s SO easy to set up!
First, you’ll want to open up your Lightroom Classic software on your computer (the desktop app logo that is light blue, as shown here)…
![]()
Next you’ll click on the EDIT tab, then Preferences…
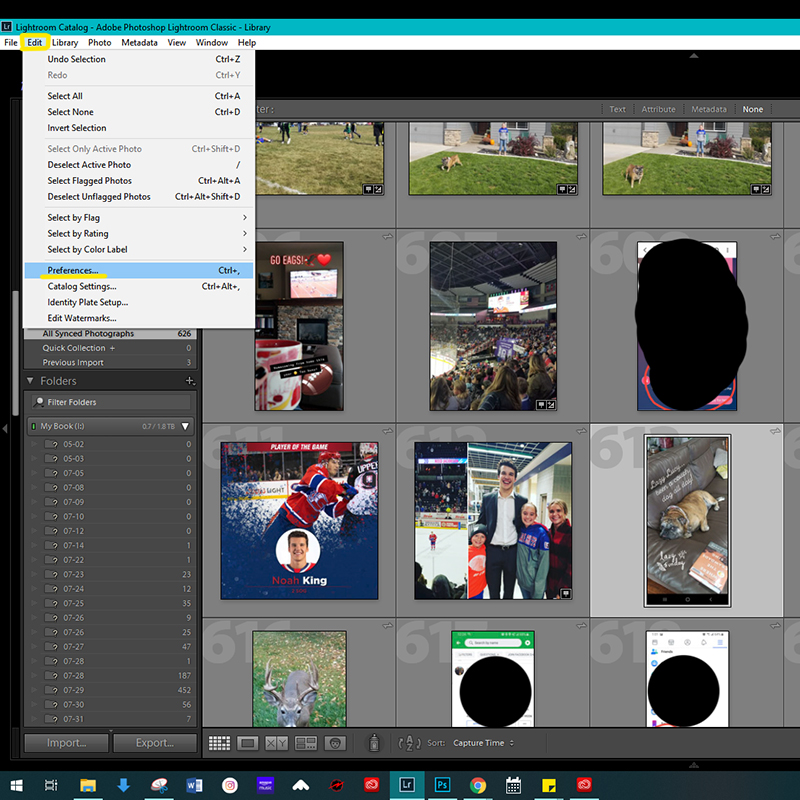
A window with all kinds of information will come up. Select the Lightroom Sync tab. You’ll want to check the box that says “Specify location for Lightroom’s Synced Images:” and then open the Choose button to select the folder you want your synced images to go into.
I also recommend you check the box to use subfolders, which will separate your photos by date (you can choose how your date folders are formatted with the dropdown menu, as well!)…
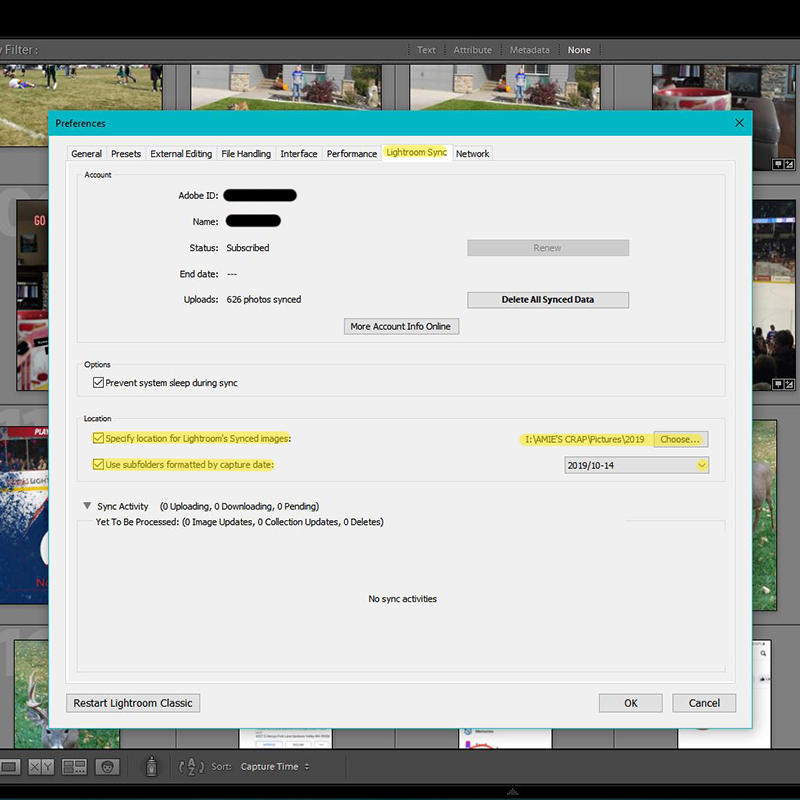
For my photos, I have them synced to a folder for the current year in my “PICTURES” folder on my EHD. Occasionally, I’ll go in & delete duplicates or random screenshots that I do not need to keep, & organize everything by month (not mandatory, but helpful)…
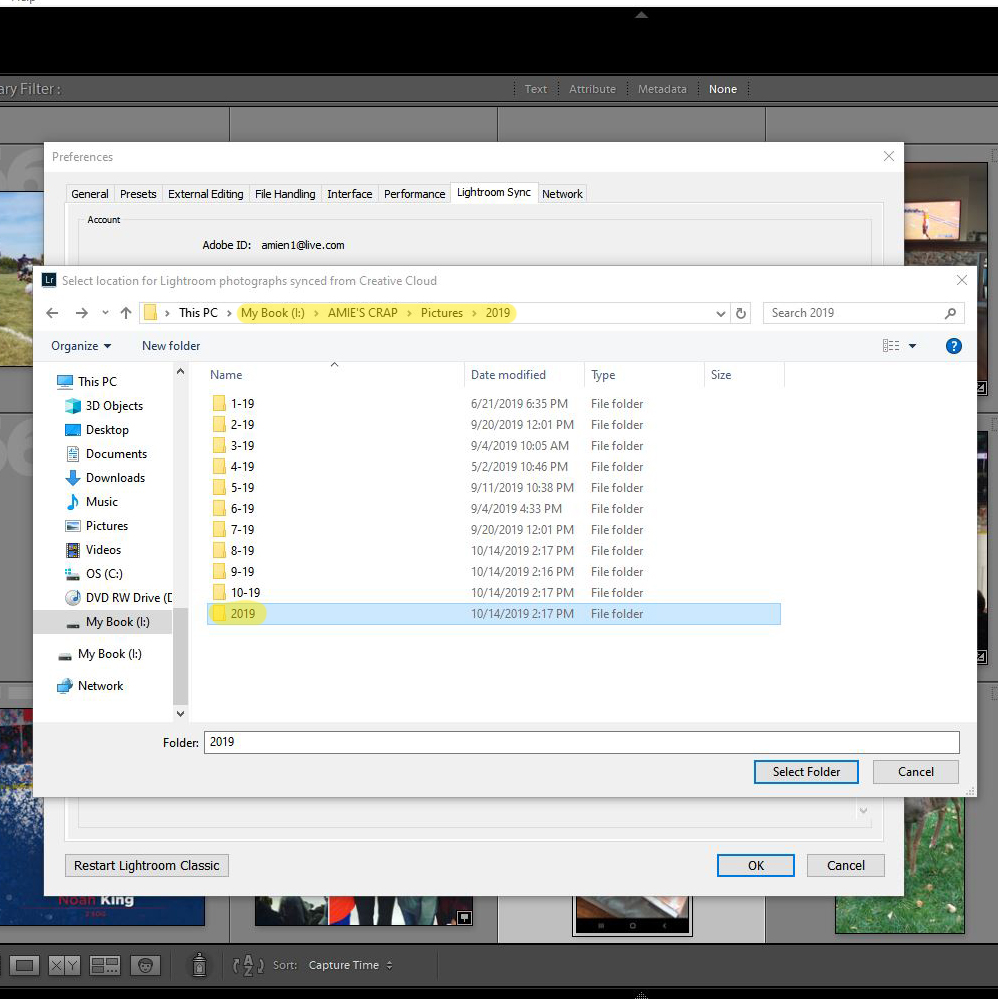
After doing that, you’re done with the Lightroom desktop set-up. From your mobile phone, now, you need to download the Lightroom app (the one that has rounded corners & is bright cyan, as shown here)…

After you’ve logged in, at the home screen, you’ll want to click on the 3 horizontal lines (hamburger) on the UL side. Select Preferences. From this menu you can choose how you want your photos added & which albums to sync. I have my “AUTO ADD” turned on, then through that menu you can select which types of photos you want Lightroom to auto add to the app. I have everything except RAW photos added.
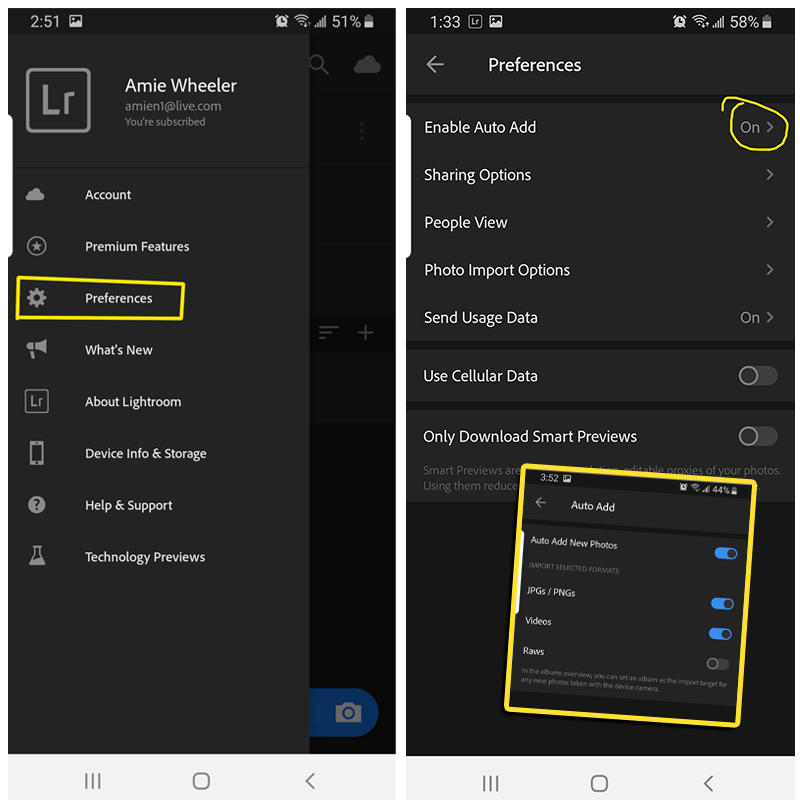
You do NOT have to have auto-add turned on. You can manually add photos to Lightroom, instead, by selecting the picture + and then selecting which folders/albums to add.
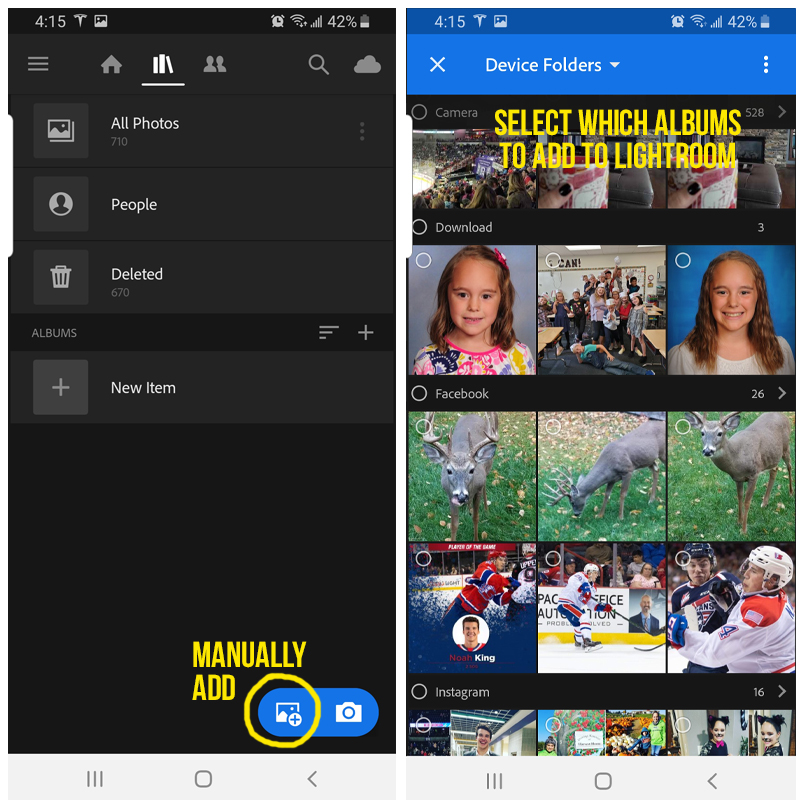
Once your photos are added to the Lightroom mobile app… as soon as you open your desktop Lightroom classic app, your photos will sync! How cool is that?!
I typically open my Lightroom & Photoshop CC app on my desktop together at least every few days. All my photos seamlessly go where I’ve told them to go! Lightroom listens better than my kids! 😀
GOOGLE PHOTOS
![]()
The second app that is pretty crucial to my workflow is Google Photos. You may remember that at the beginning of the month, our resident App Scrapper — Sean — dove deep into Google Photos here on The Digital Press blog, & shared some great tips/tricks HERE.
I use Google Photos similarly, and the search function & ability to tag people are my favorites! The one thing that I also love about Google Photos, which he didn’t touch on in his post, was “Sharing” photos. I have my Google Photos account set up so that not only do MY mobile phone photos sync to my Google Photos, but also my husband & daughter’s phones/gmail accounts too! I love that I get my hubby’s pics, too — which are sometimes taken by me when his phone is handier than mine… and I also love that ALL of my daughter’s photos sync to me, as well… so it’s another level of monitoring what she’s taking pics of (all 42 billion pics of our dog… but I digress).
Within the app, under the main menu, select settings and then Shared Libraries. There, you can add gmail addresses for those who also use Google Photos. I also have my account set up to automatically sync (again taking one less step out of my to-do list!).
On my desktop, it’s super easy to download directly from the website. Also, when making QR codes for my layouts (of either videos or albums where there are just TOO many photos to scrap), I always link to my Google Photo account — much easier than uploading to YouTube, etc.
AMAZON PHOTOS

Last but not least, if you are an Amazon Prime customer, you are also eligible for Amazon Photos. Amazon Photos is another great way to back-up and share your personal photos with your friends and family. The company offers free, unlimited photo storage (at full resolution) to its Amazon Prime customers. Members get an additional 5GB of storage for videos and other documents or files.
I use this app not only as a backup, but also for the Family Vault. Amazon Prime subscribers in the US can invite up to 5 family members and friends to access & contribute their entire catalog of pictures and videos with Amazon’s Family Vault.
To do this, you click on your name with the drop down menu and then select the Family Vault. From that menu, you can send invites to your friends/family. Right now, I just have my Mom & Sister contribute their mobile pictures… and it’s so nice to have instant access to them for scrapping! From the Amazon Photos website, you can download any mobile photos directly to your computer.
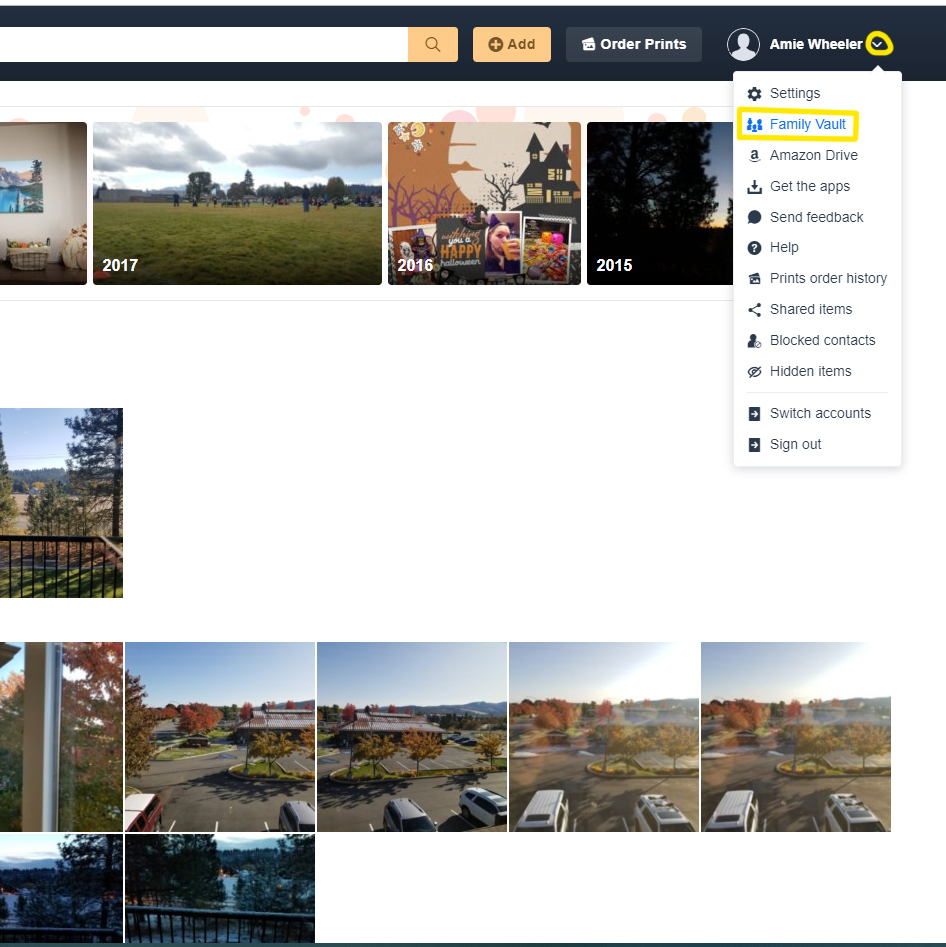
Remember that issue, from the beginning of this post, about memory/space on our devices? Well, after the 3 apps I just referenced have synced my photos… I am able to DELETE ALL PHOTOS FROM MY PHONE! Once those photos are safely stored away in the cloud and/or on my EHD… the different apps ensure that I still have access to the photos online if I need to re-download &/or if I’m not at my desktop where they reside on my EHD.
It’s such a time saver to have all this happen automatically in the background! I also have piece of mind that my photos are backed up in multiple locations just in case something happens to my phone. The apps discussed above are just a few of my favorites for accomplishing this… but I imagine there many more out there that do awesome stuff, too! I encourage you to try to get those thousands of pics off your phone & free up some storage!

About the Author Amie is a craft-loving dental hygienist who lives in Washington state. She loves her husband, her two crazy kids, and her English Bulldog… as well as coffee, baking cupcakes, daffodils, glitter & sprinkles, reading a good book, and lip gloss — not necessarily in that order.

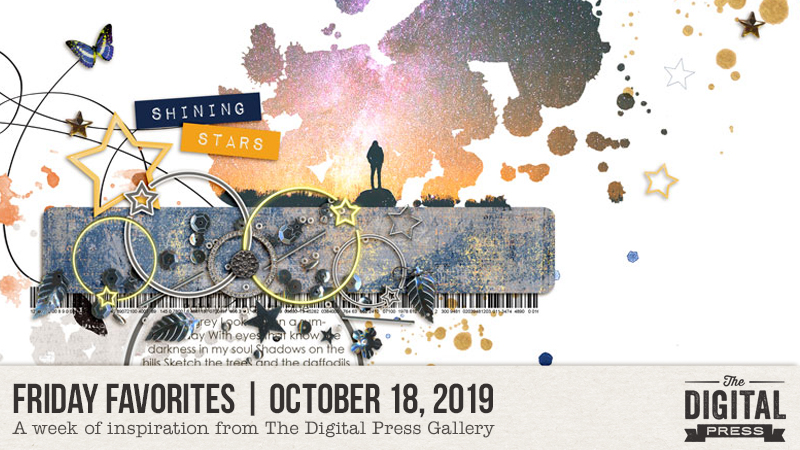
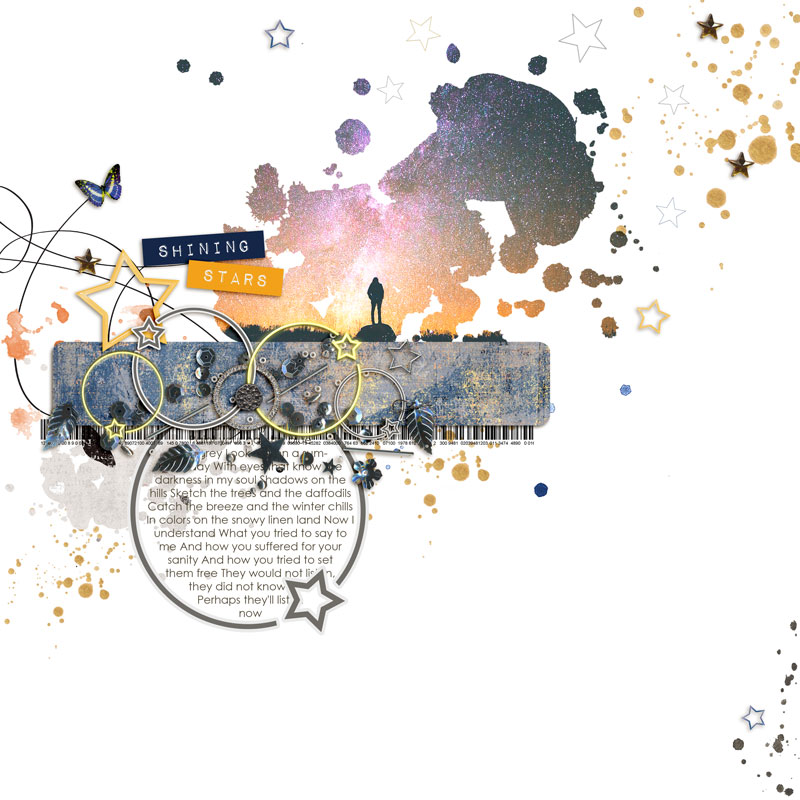
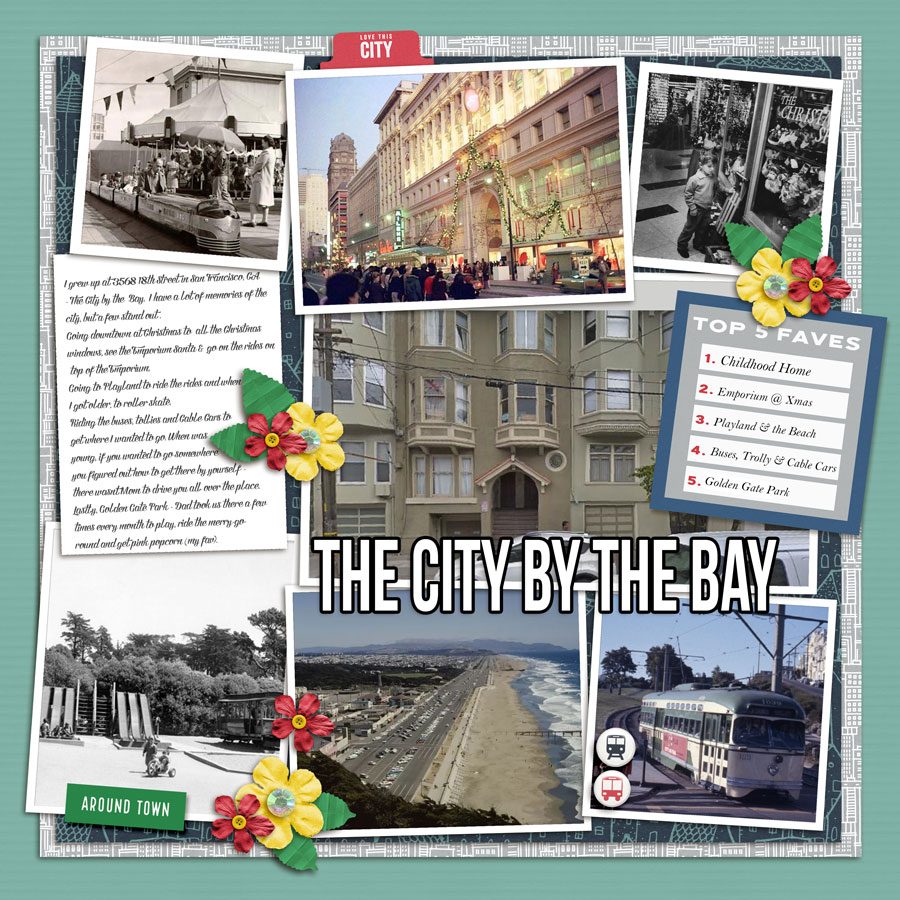
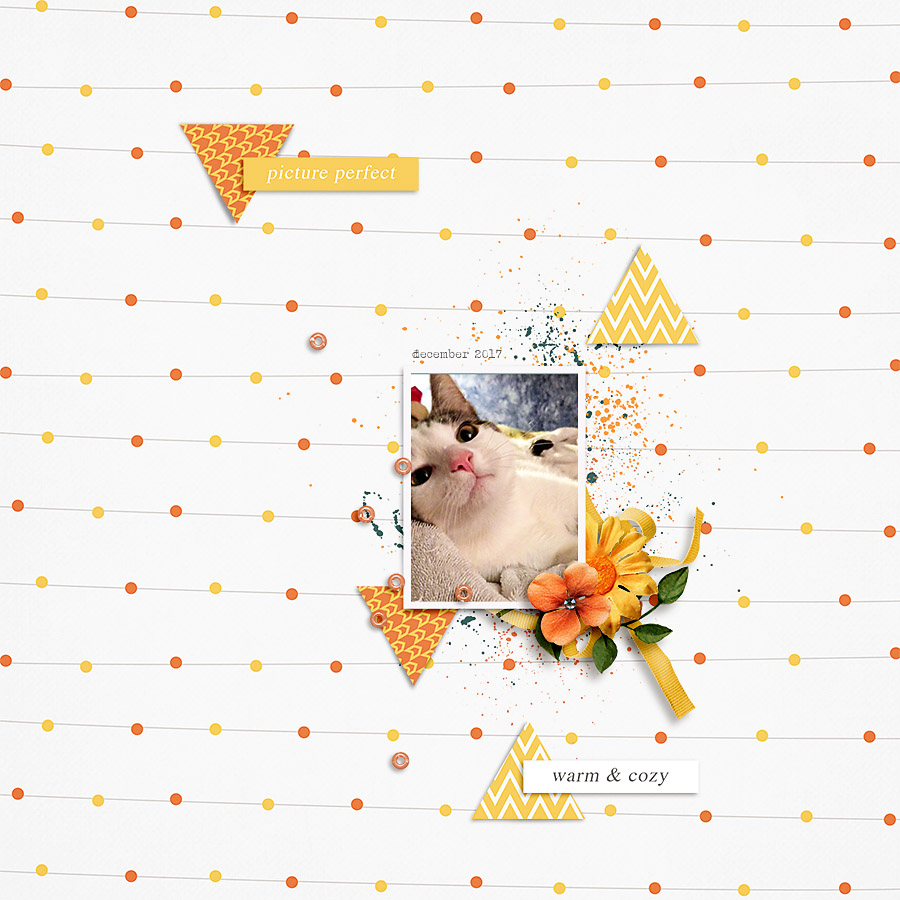
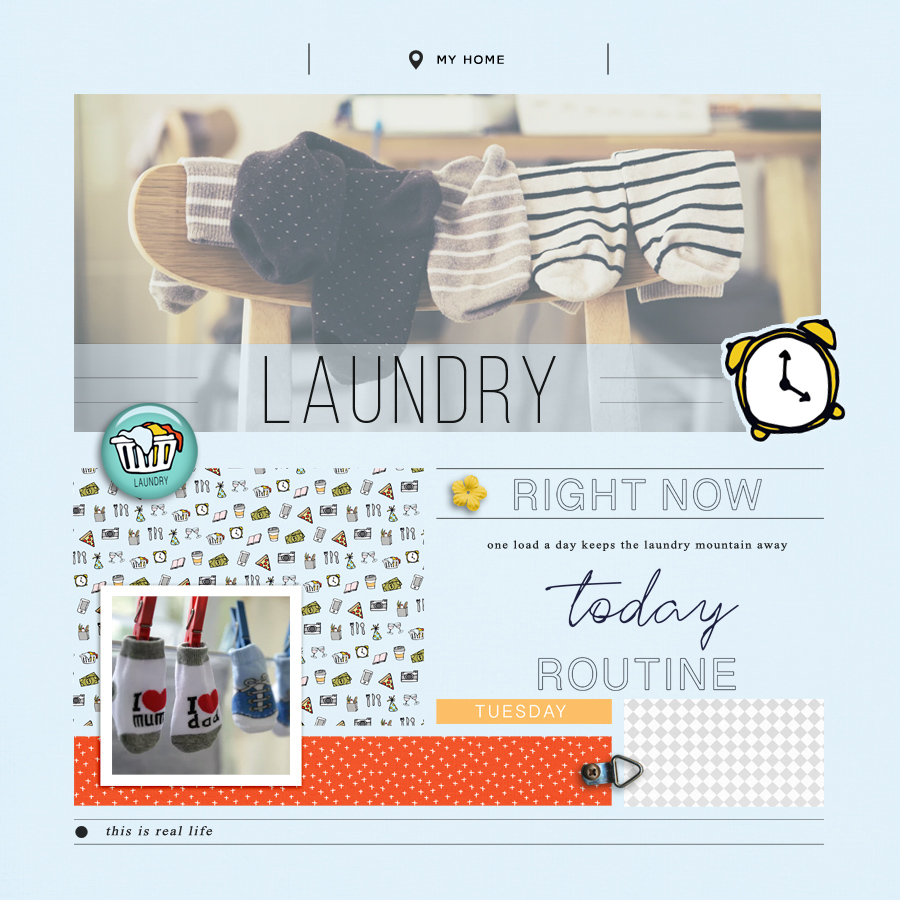
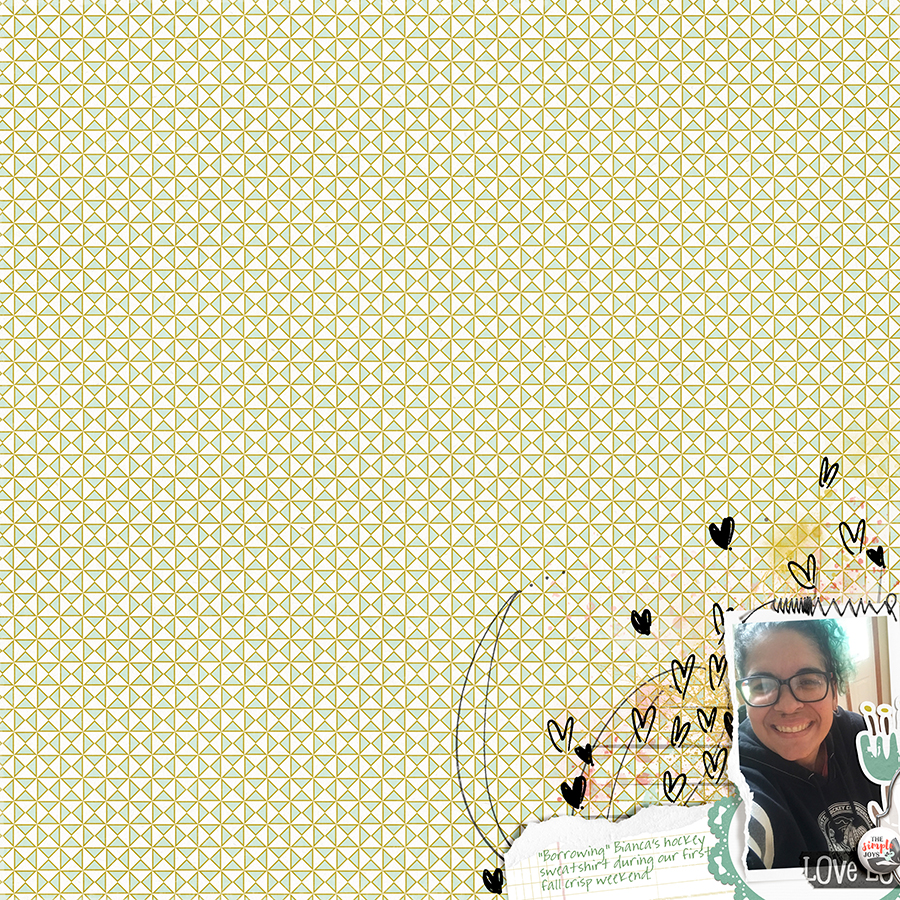
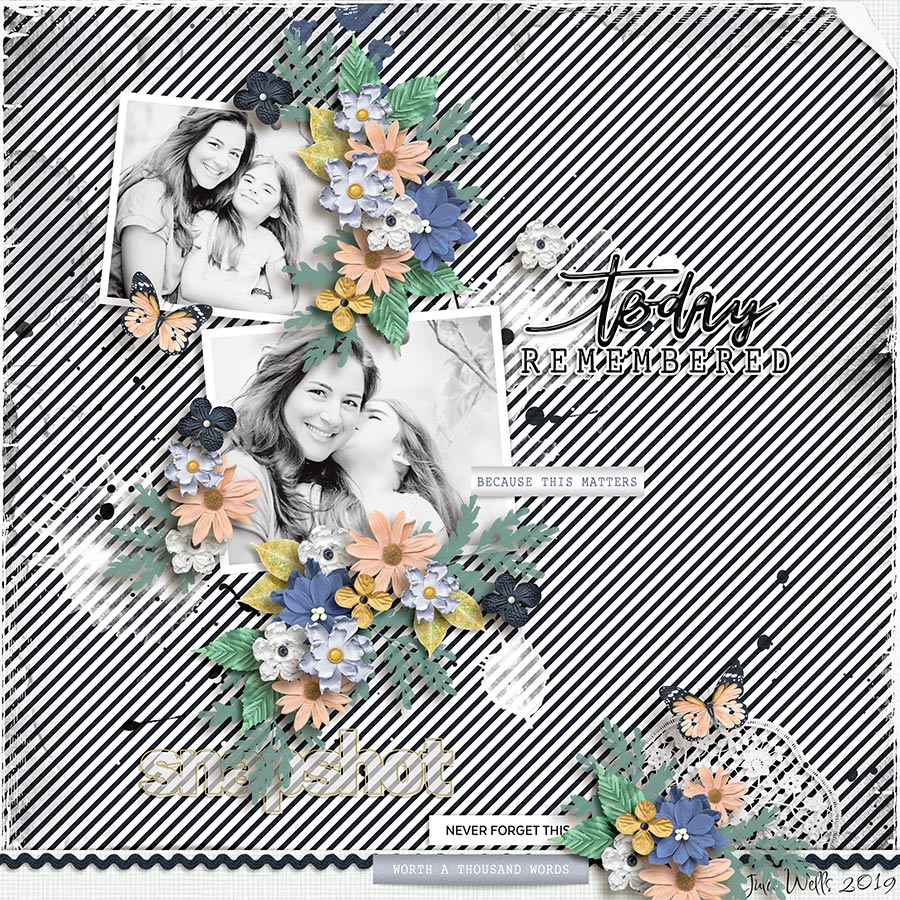

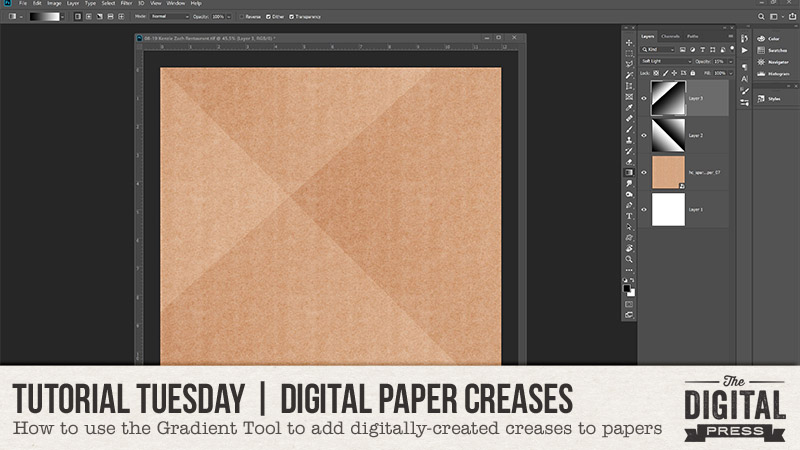
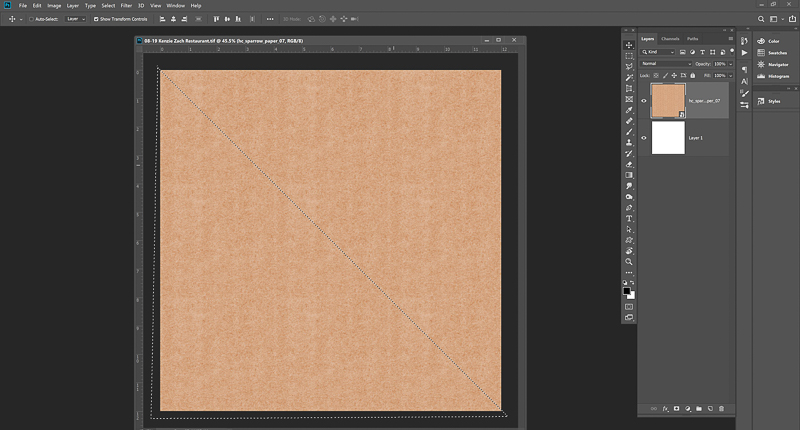
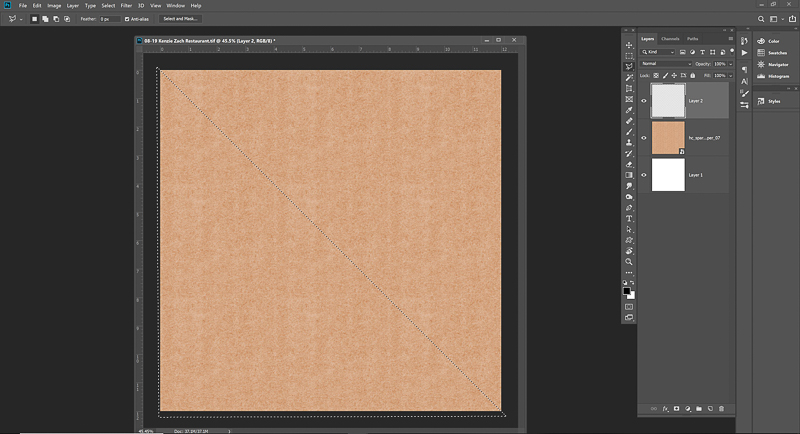
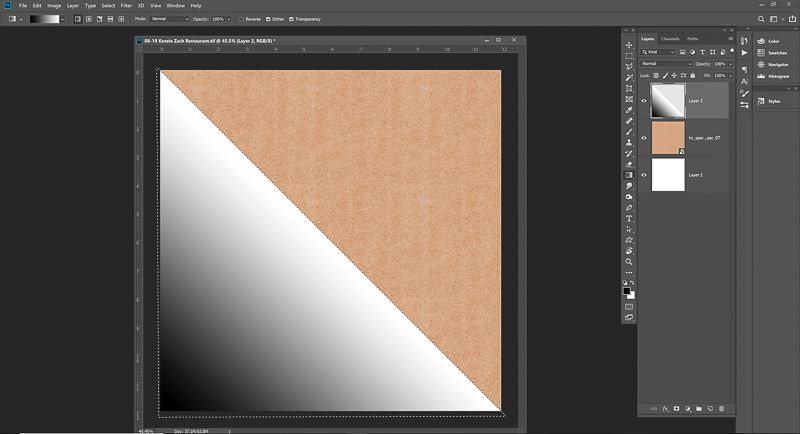
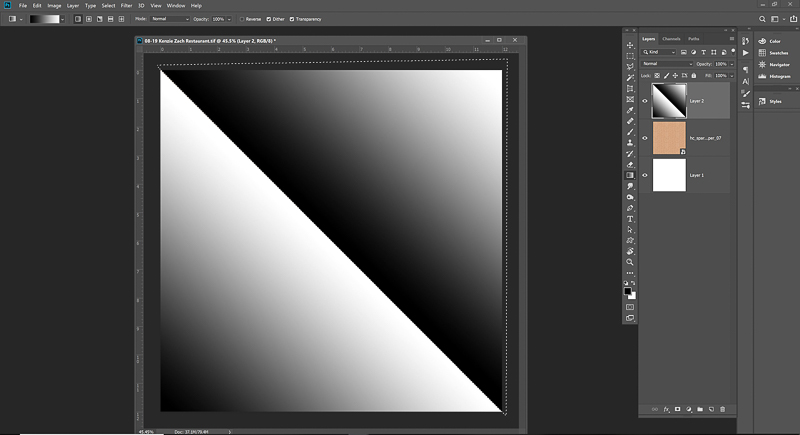
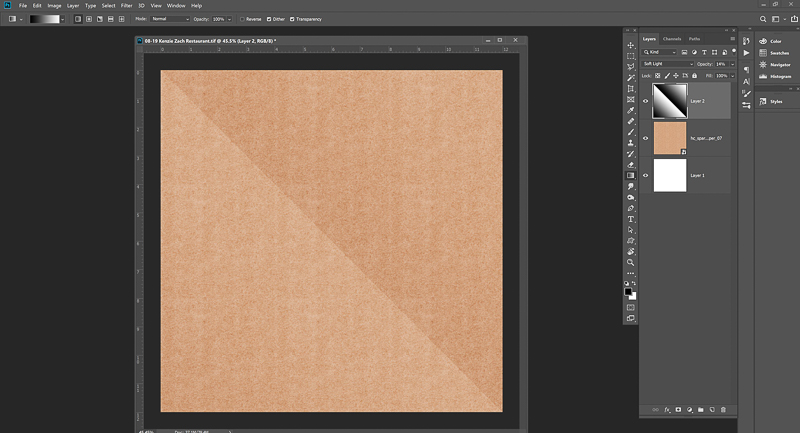
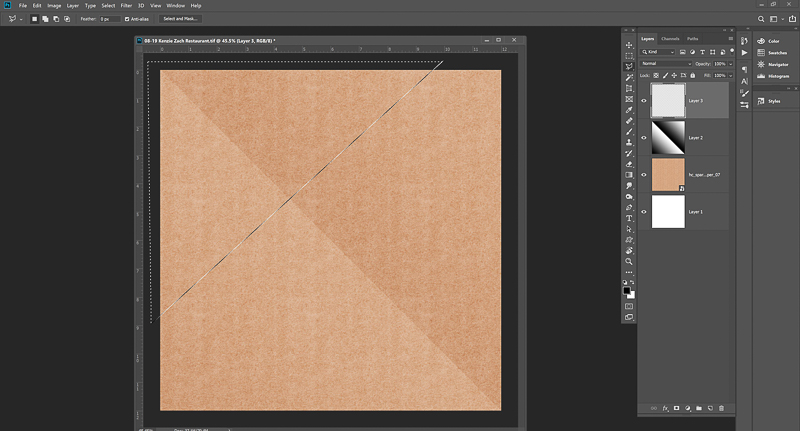
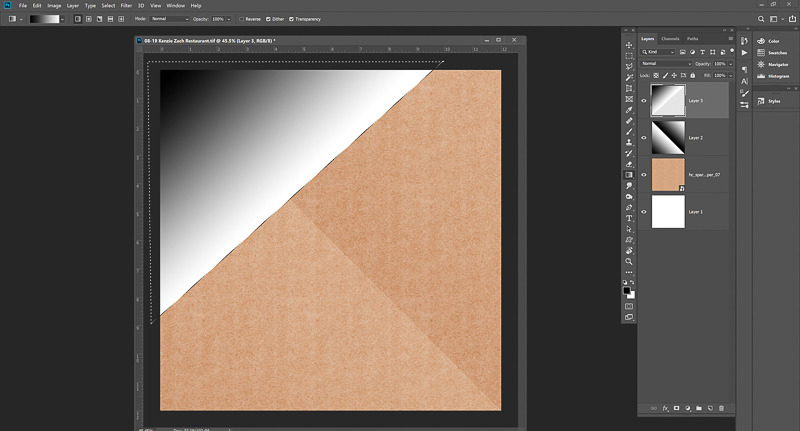
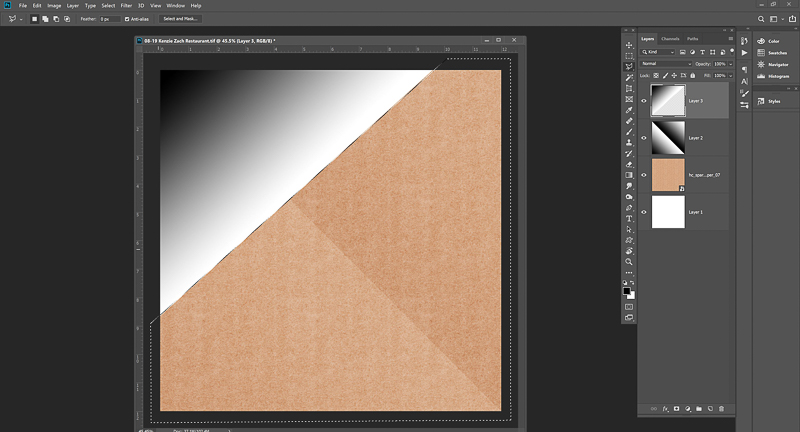
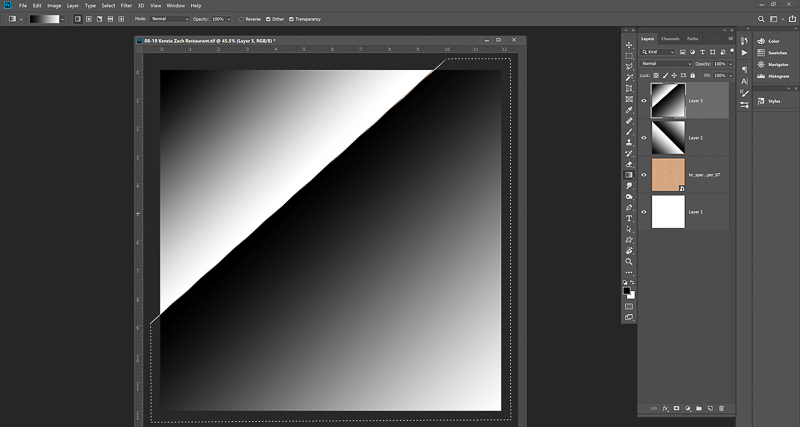
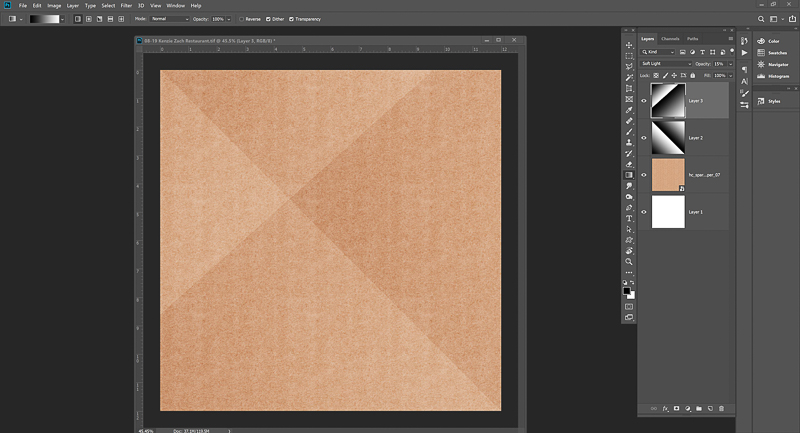
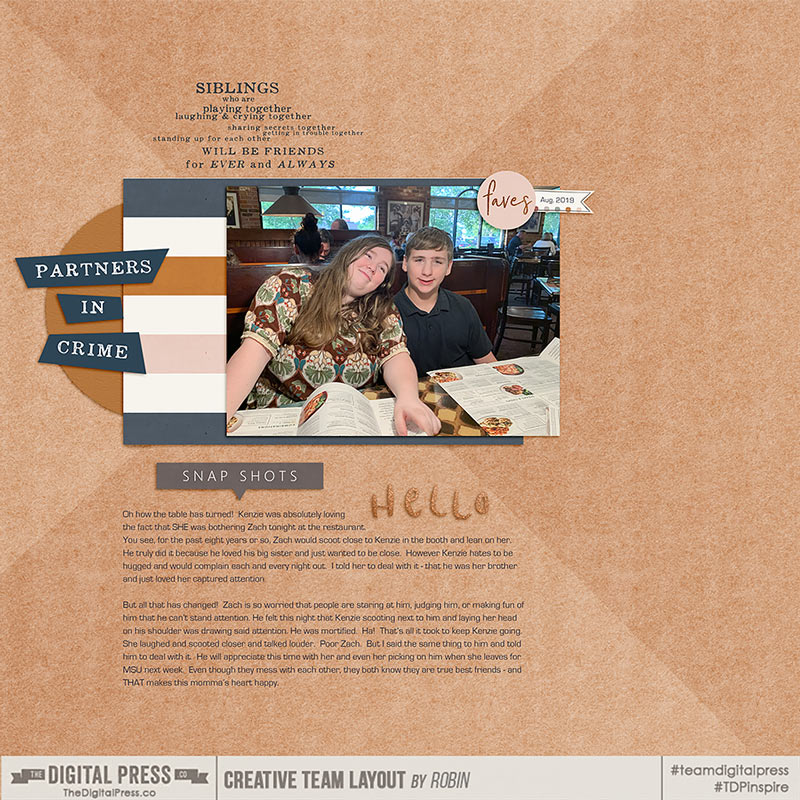






 About the Author Kate is on the hybrid team here at The Digital Press. She lives on the Utah/Colorado border with her husband, 5 kids, 10 chickens, a dog named Gracie, and a cat named Kit. She’s a city-born girl who found she’s really a country girl at heart. She can be found outside, barefoot, and probably in her garden.
About the Author Kate is on the hybrid team here at The Digital Press. She lives on the Utah/Colorado border with her husband, 5 kids, 10 chickens, a dog named Gracie, and a cat named Kit. She’s a city-born girl who found she’s really a country girl at heart. She can be found outside, barefoot, and probably in her garden.