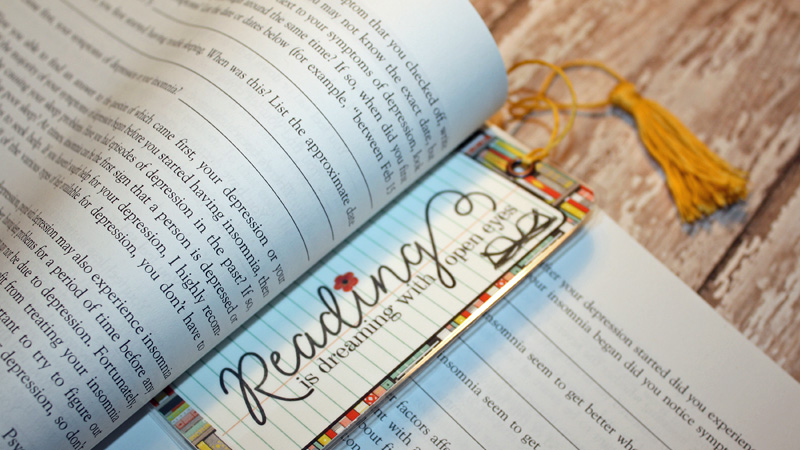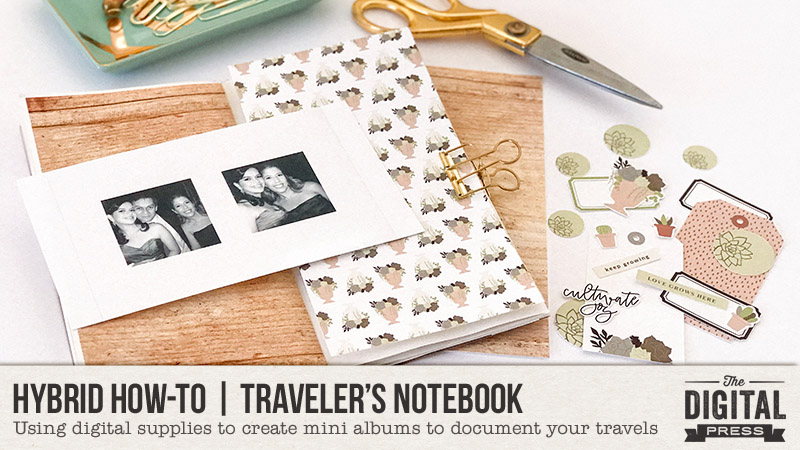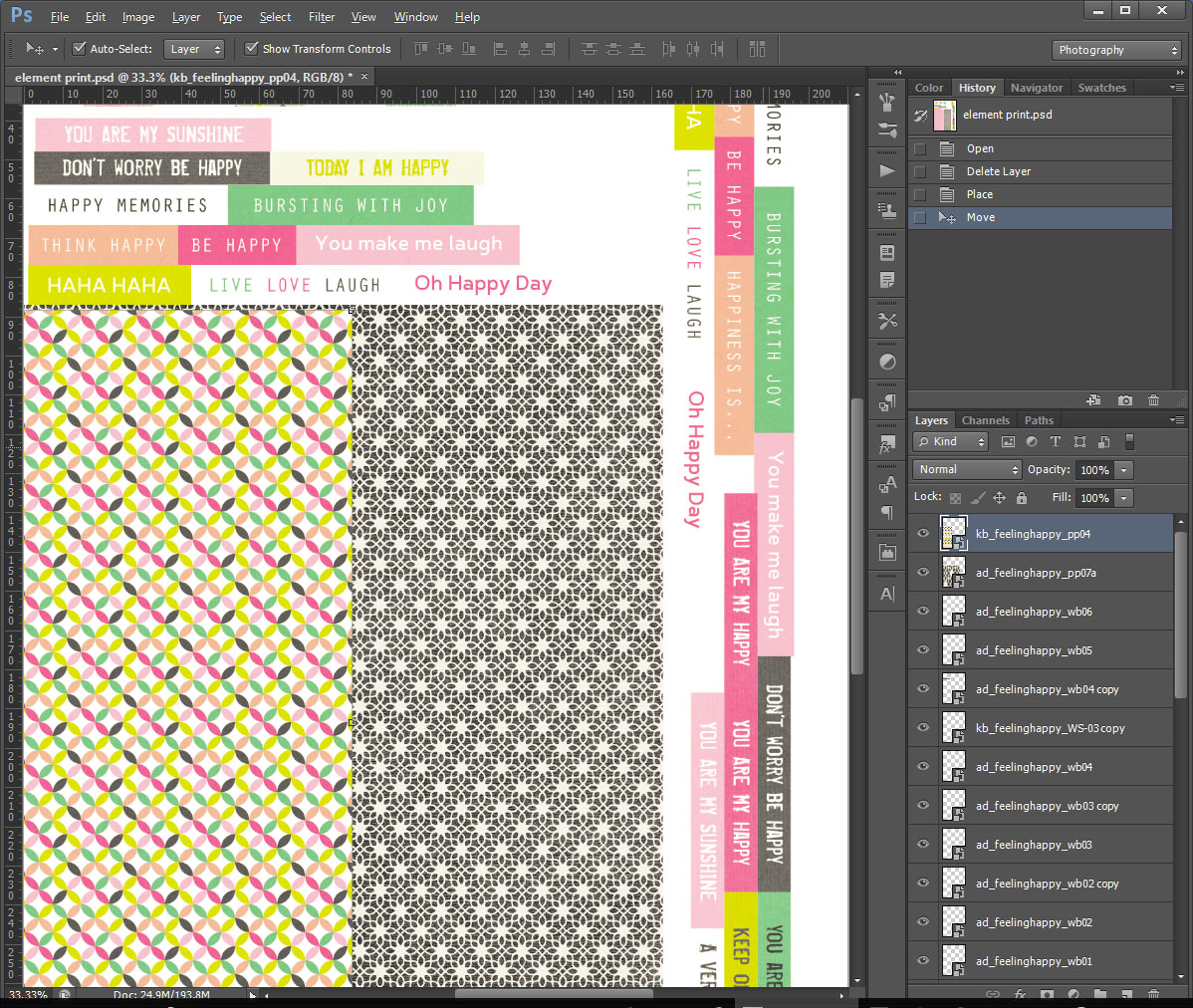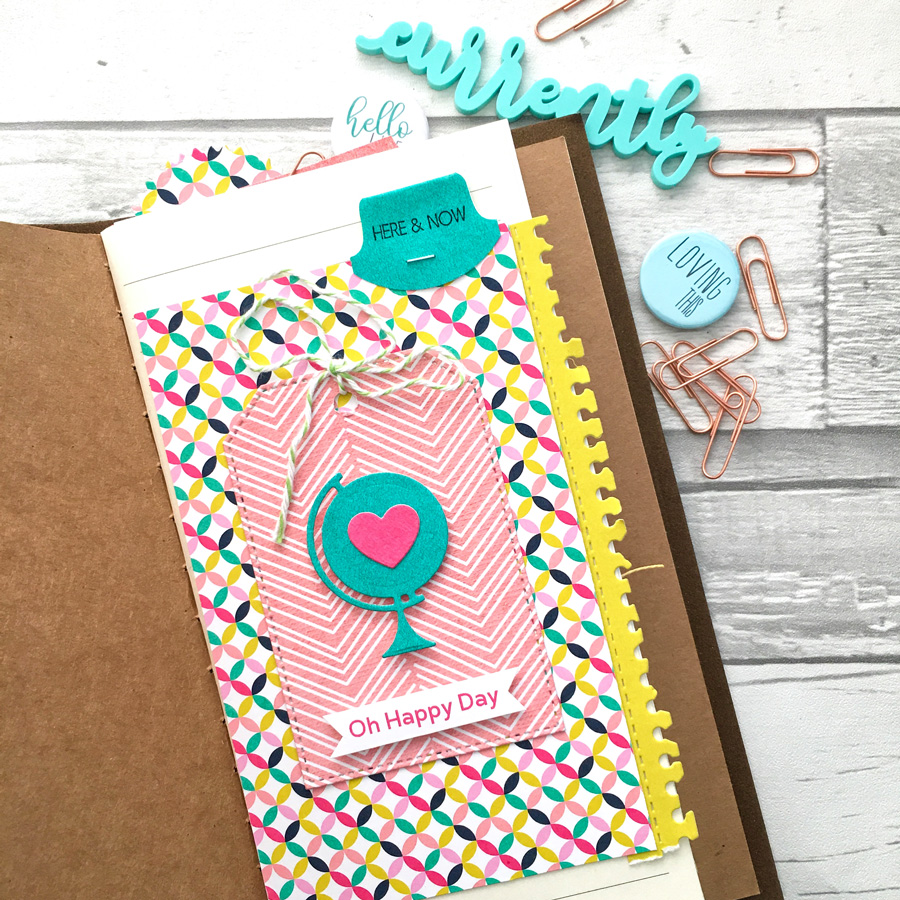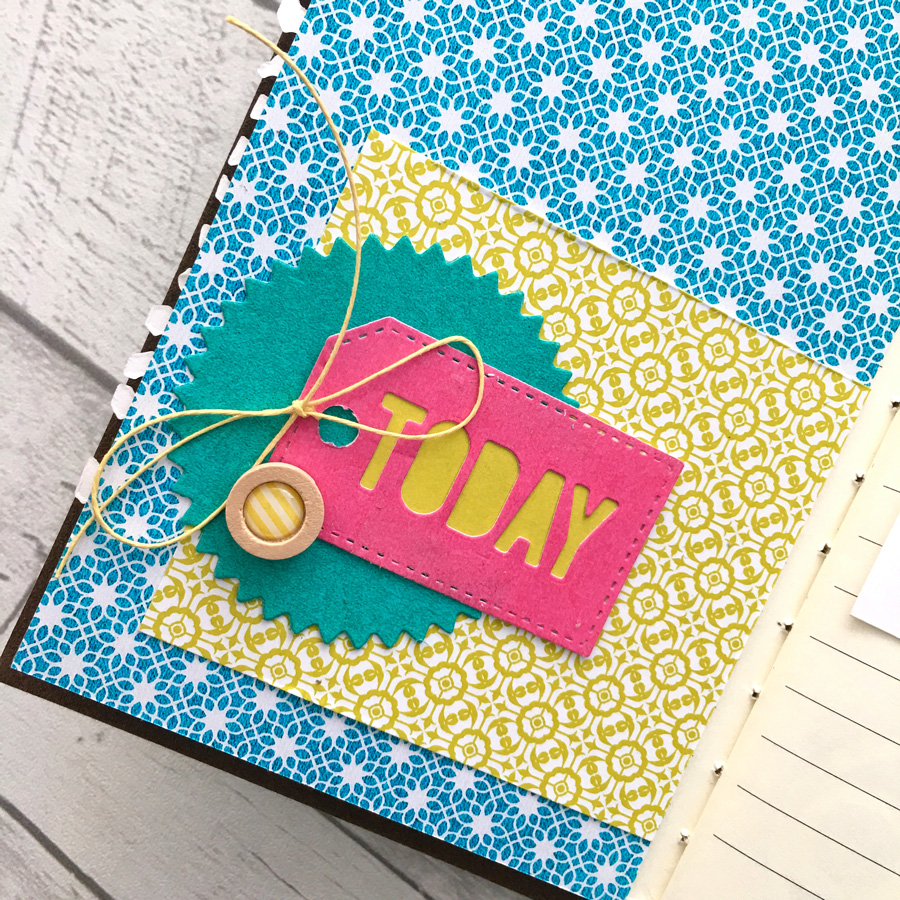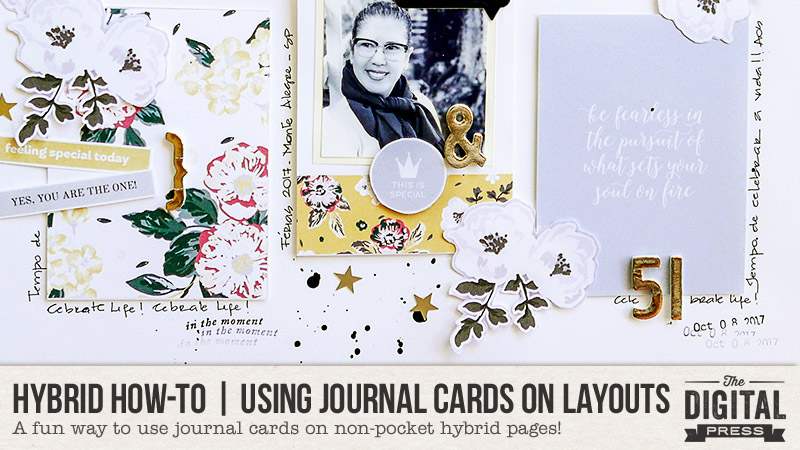
Hello everyone! It’s the third Saturday of the month, and therefore it’s time for another edition of our Hybrid How-To series here on The Digital Press blog!
Today, I’m going to show you how to use digital journal cards in a fun way — to help create non-pocket-style hybrid layouts!
Supplies Needed
- 12×12 white cardstock (or any other color and size, as you prefer)
- Any physical supplies/embellishments you might want to add (I used enamel stickers, gold foam stickers, and little gold stars)
- Stamps and spray paints
- Digital kit of your choice (I used Limited Edition By Sahin Designs)
Instructions
First, I always start my project in Photoshop. I opened a new document in Photoshop and used a canvas that was the same size (12×12) as my eventual physical layout.
Next, I chose to work with a grid design for my page. By dragging different cards and elements from my digital kit onto my canvas in Photoshop, I made a digital version of the layout. I love to work this way; it’s easy and quick, and a great way to see the final result before I actually glue things together.
Here is a screenshot of my workspace in Photoshop…
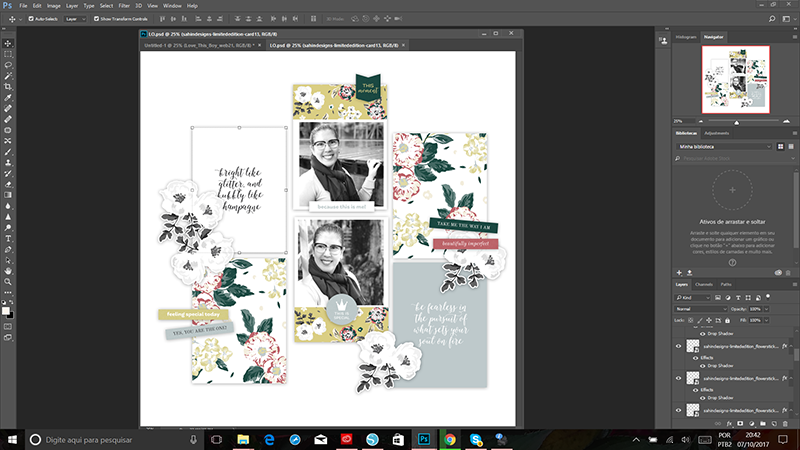
I had so much fun arranging my cards, photos and elements until I became happy with the result. I really love this process. But when the digital version is done, the even more fun part starts. It’s time to cut and paste!
At this point, we will have to use different adhesives and try to give dimension to our project. It really brings interest to the page. For some elements I used regular double sided tape, and for others, I used foam tape (raised/dimensional). I also used foam tape for the journal cards. I think it helps them to pop up on the page and have more focus.
Here is a close-up look, showing these different dimensions in the layout as I worked…

Here’s another look…

Once all things are glued, it’s time to bring our page to life and give it texture with some physical elements, stamps and paint splatters.
I love to use small stamps and use the ghosting technique which consists in stamp more than one time without put more ink on the stamp. It brings a lovely texture to the project. I also like to add contrast to the page by adding some paint splatters in black.
All these add-ons and the physical embellishments give more interest to the page. I really love this part of the process.
In order to embellish my page, I used some gold foam tickers for my title, an epoxi speech bubble, and some little gold stars.
Here is another close-ups view (note the stamps and paint)…

And here’s a good look at the pretty gold star embellishments I added…

I chose to write my journalling along the cards to ensure that my page will be cohesive. Here is a look at the final result…

As you can see, using digital journal cards is a fun and easy way to make a beautiful, quick, and cohesive layout.
If you’d like to give this a try, too, don’t forget that you can earn challenge points at The Digital Press! Come visit the CROSSWORD SECTION in The Digital Press forum, and you’ll find this month’s Hybrid Challenge thread (*NOTE* for each month’s Hybrid Challenge at TDP, you get to choose one of the two (2) “Hybrid How-To” tutorial posts from here on the blog for that month, and then you get to make your own version of that chosen project). If you choose to give today’s project a try… all you have to do is make a hybrid layout using digital journal cards and elements that have been printed and cut into a physical format (similar to mine, but it doesn’t have to be identical in size or format — you can do what works for you!).
Give it a shot, and share your final results with us! We can’t wait to see what you come up with. 🙂 Have a great weekend… and happy scrapping!
 About the Author Andrea Albuquerque is part of the Hybrid Creative Team here at Digital Press. Andrea has been a scrapper since 2010 and a photographer since 2012. Although she adores the flexibility and creativity of digital, she can’t resist playing with paper, paint, and embellishments… so hybrid scrapping is the perfect medium for her! She lives in Brazil with her hubby.
About the Author Andrea Albuquerque is part of the Hybrid Creative Team here at Digital Press. Andrea has been a scrapper since 2010 and a photographer since 2012. Although she adores the flexibility and creativity of digital, she can’t resist playing with paper, paint, and embellishments… so hybrid scrapping is the perfect medium for her! She lives in Brazil with her hubby.


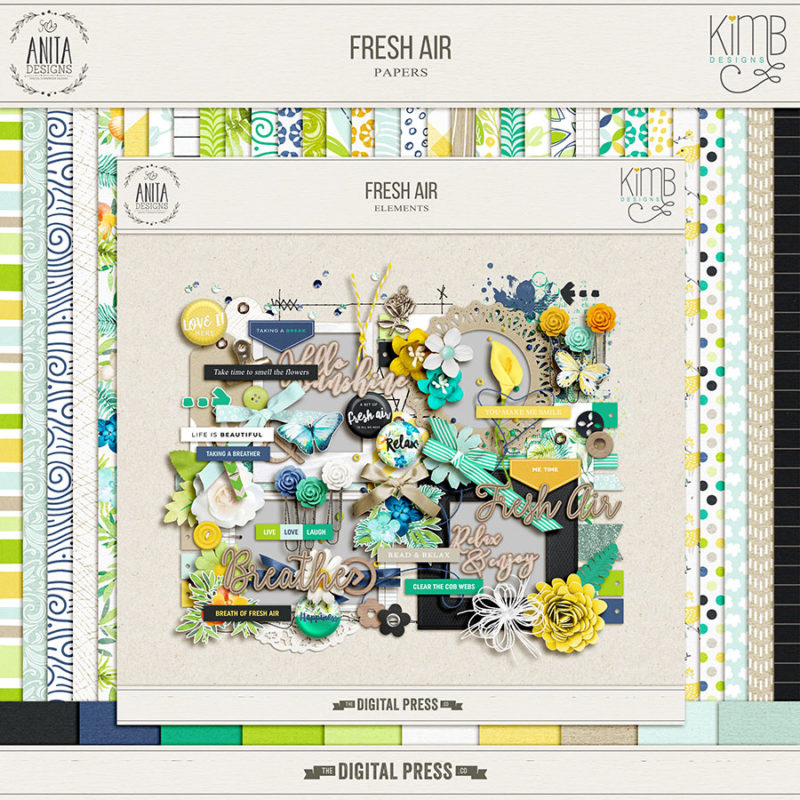
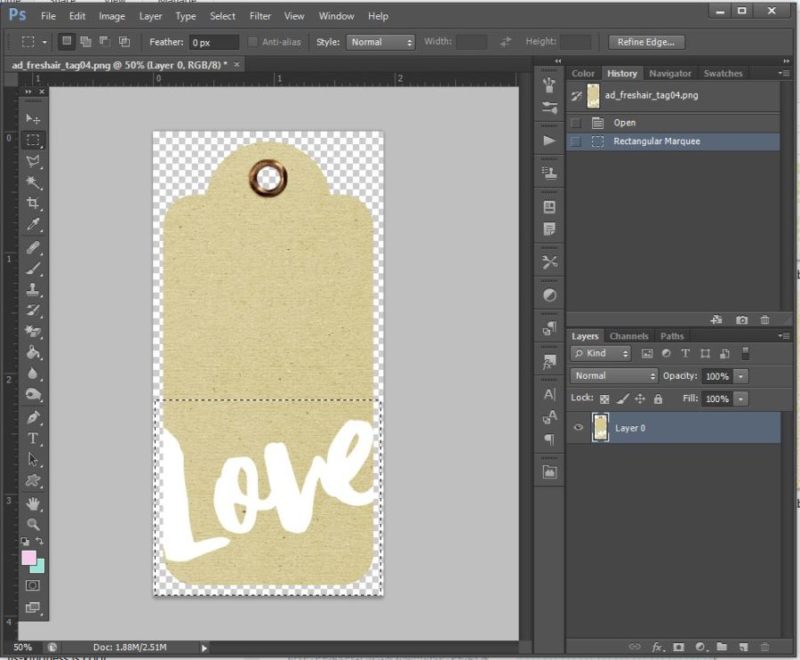
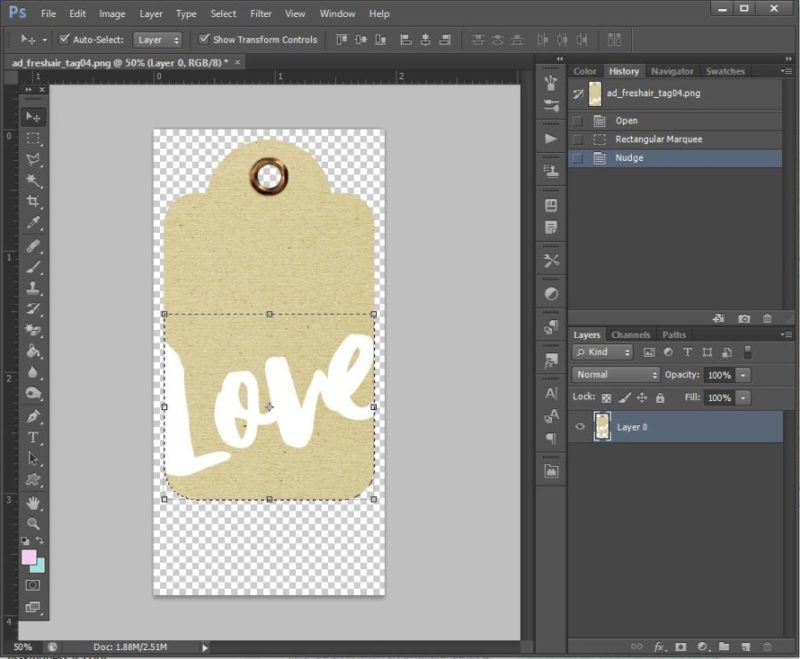
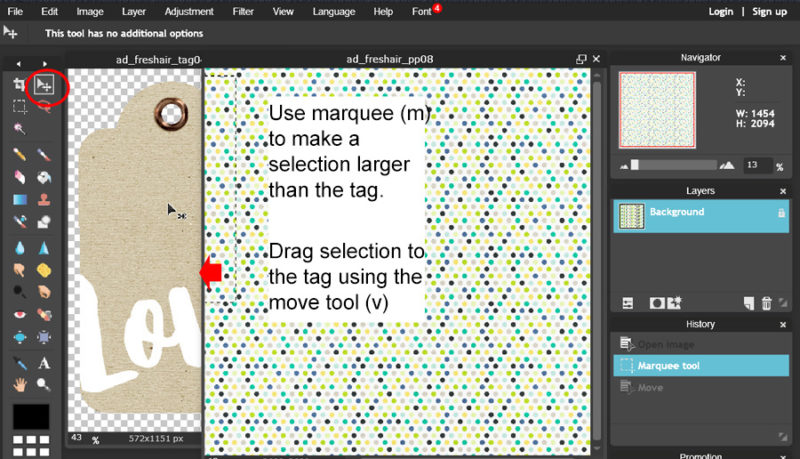
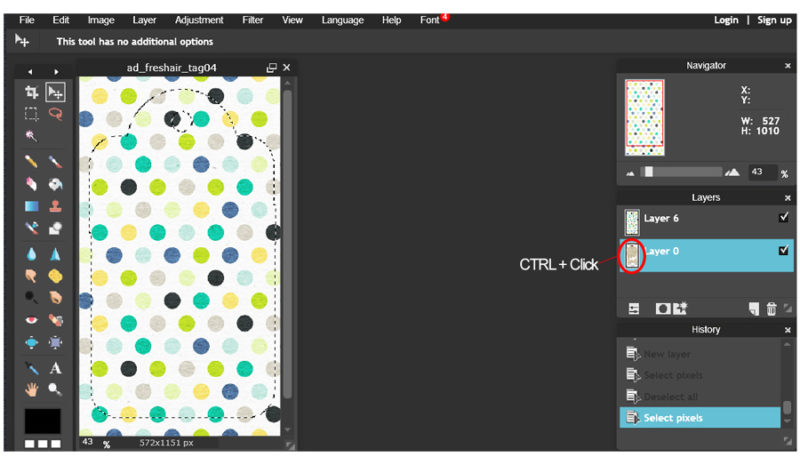
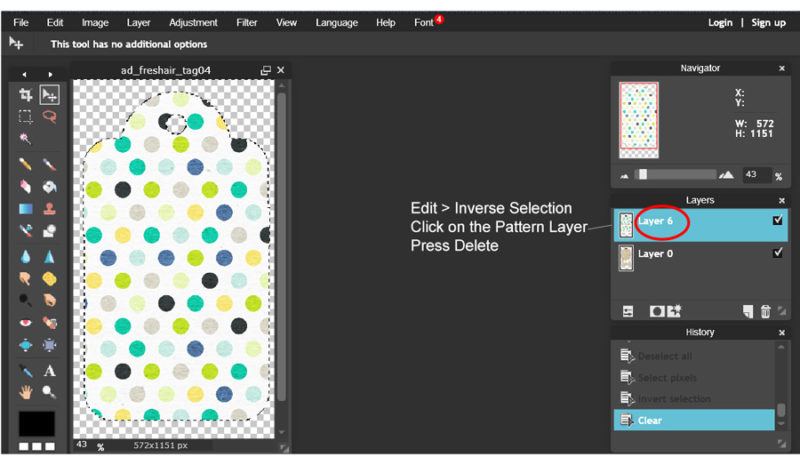



 Morag Cutts is part of the Hybrid Creative Team here at Digital Press. Morag has been an avid scrapper and photographer for ten years. Although she adores the flexibility and creativity of digital, Morag can’t resist playing with paper and embellishments – so hybrid scrapping is the perfect medium for her! Morag lives in the UK with her hubby, two kids and puppy.
Morag Cutts is part of the Hybrid Creative Team here at Digital Press. Morag has been an avid scrapper and photographer for ten years. Although she adores the flexibility and creativity of digital, Morag can’t resist playing with paper and embellishments – so hybrid scrapping is the perfect medium for her! Morag lives in the UK with her hubby, two kids and puppy.
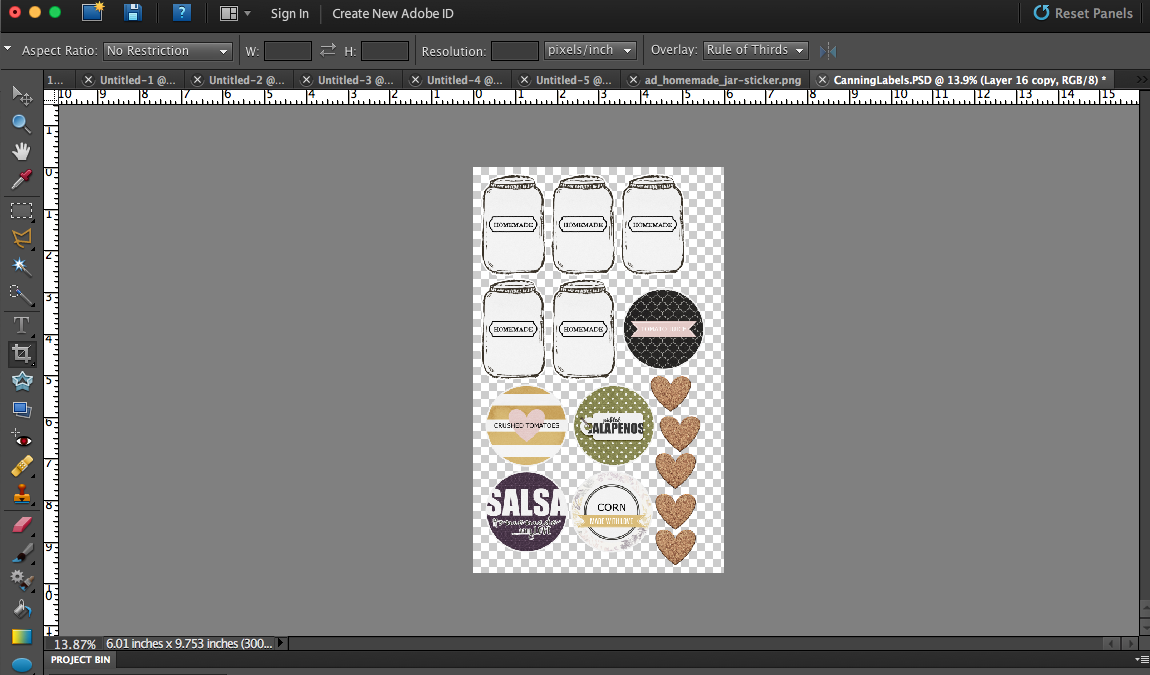


 About the Author Kate is on the hybrid team here at The Digital Press. She lives on the Utah/Colorado border with her husband, 5 kids, 10 chickens, and a dog named Gracie. She’s a city-born girl who found she’s really a country girl at heart. She can be found outside, barefoot, and probably in her garden.
About the Author Kate is on the hybrid team here at The Digital Press. She lives on the Utah/Colorado border with her husband, 5 kids, 10 chickens, and a dog named Gracie. She’s a city-born girl who found she’s really a country girl at heart. She can be found outside, barefoot, and probably in her garden.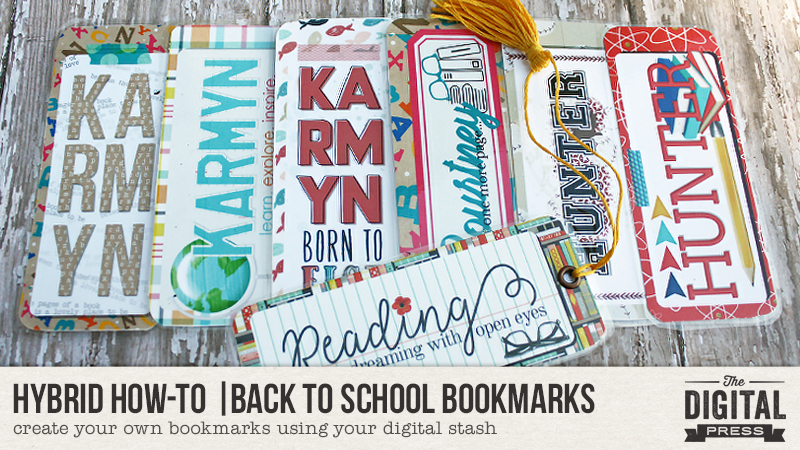
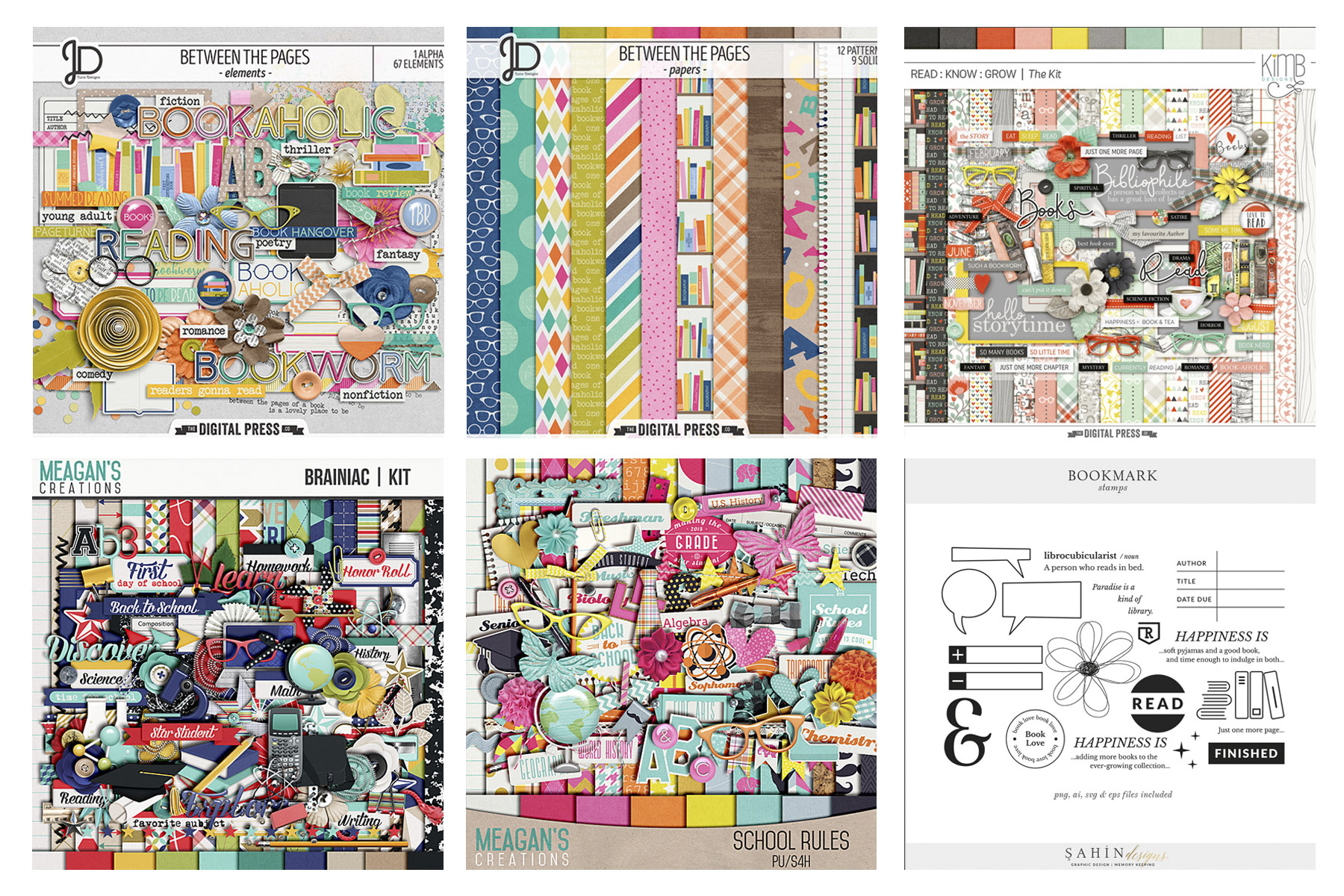
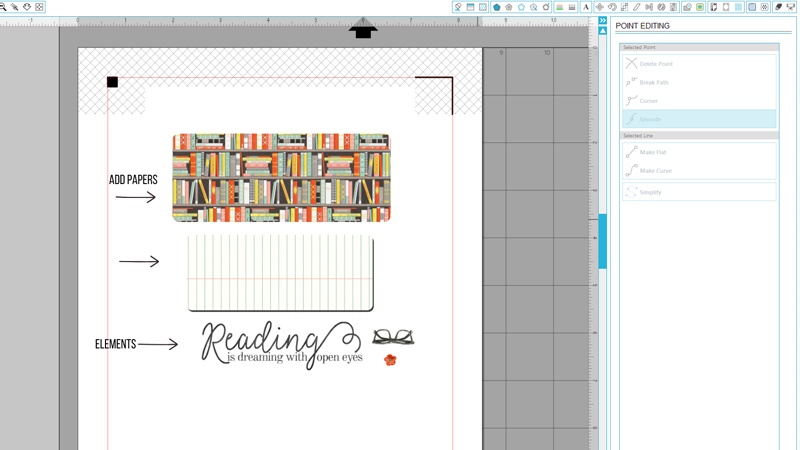
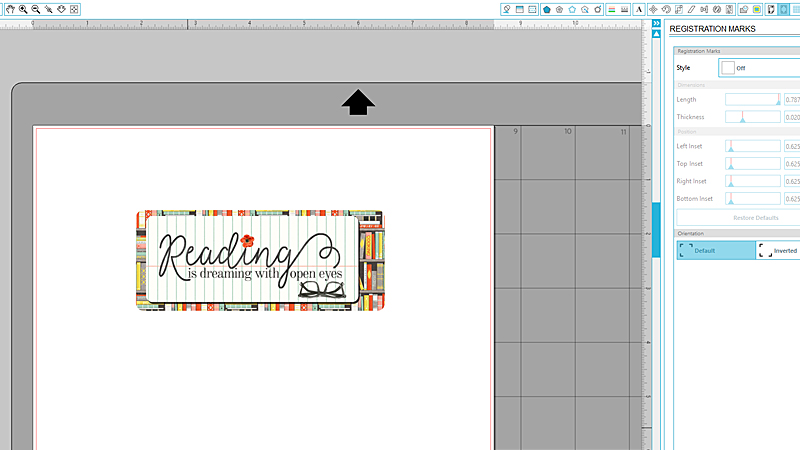
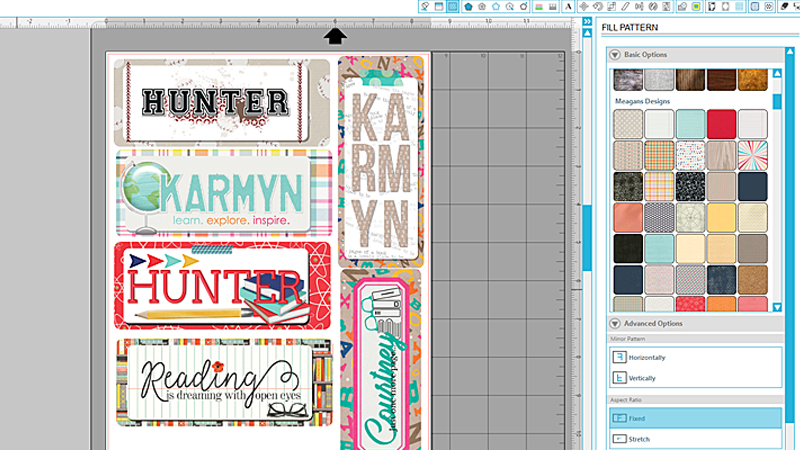

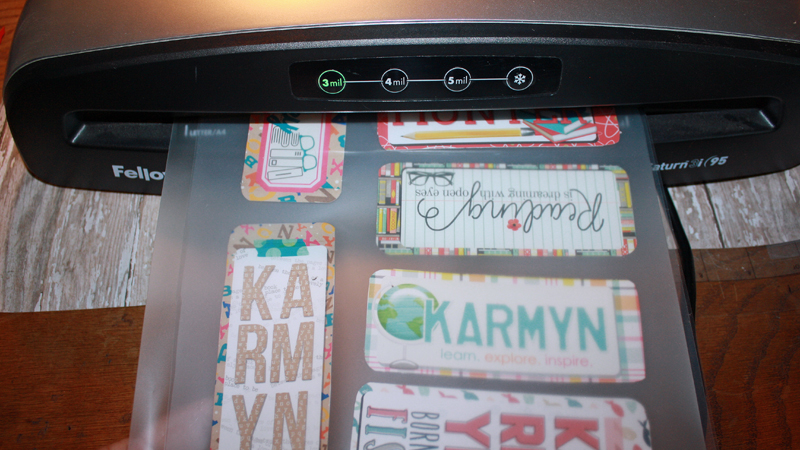
 Here’s a look at that finished bookmark, in use…
Here’s a look at that finished bookmark, in use…