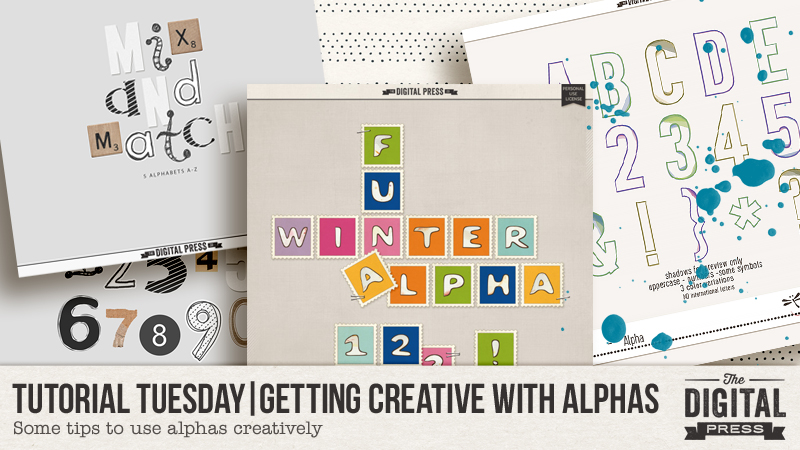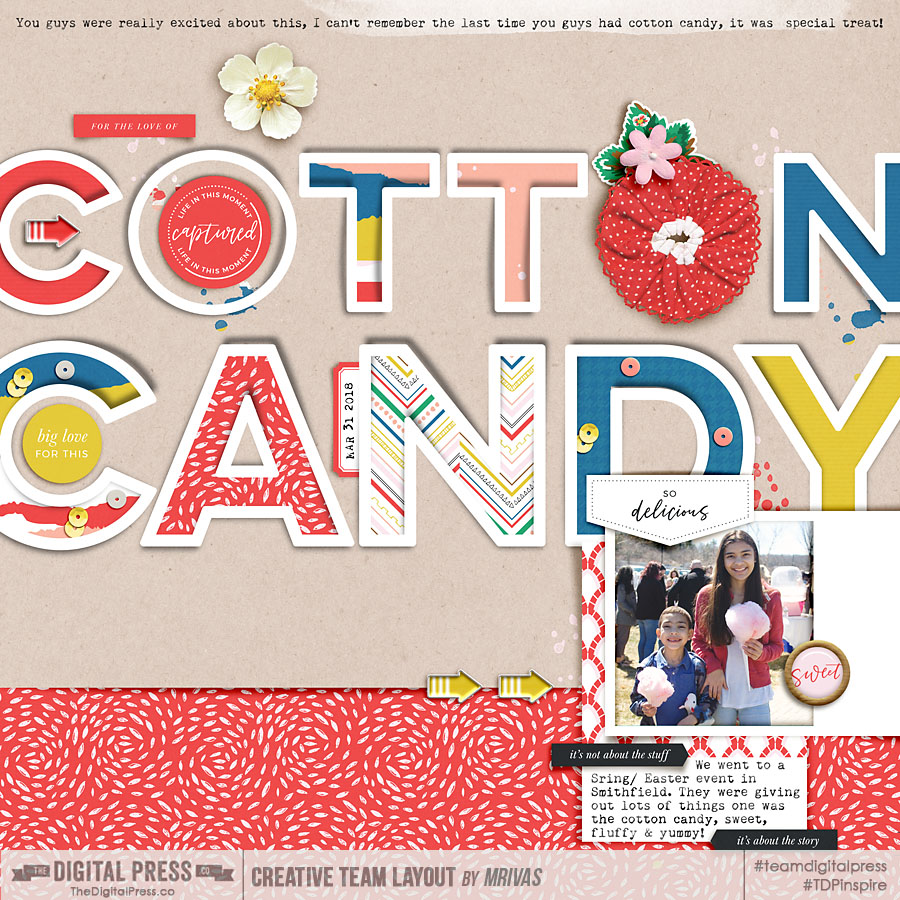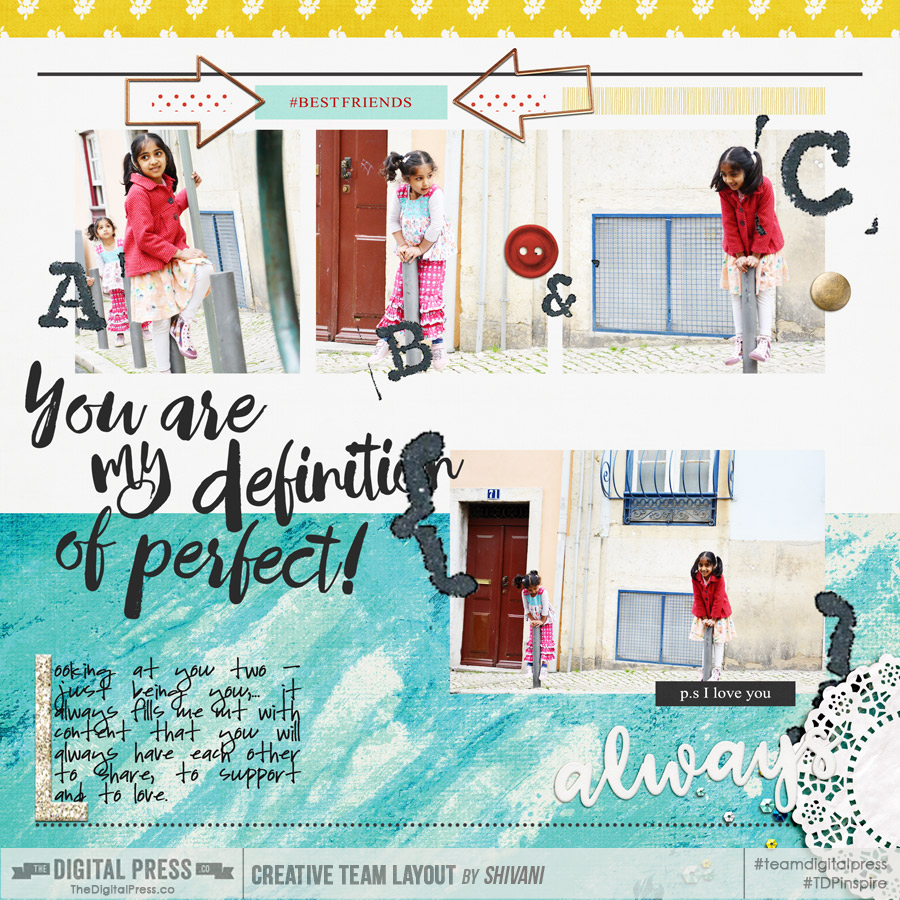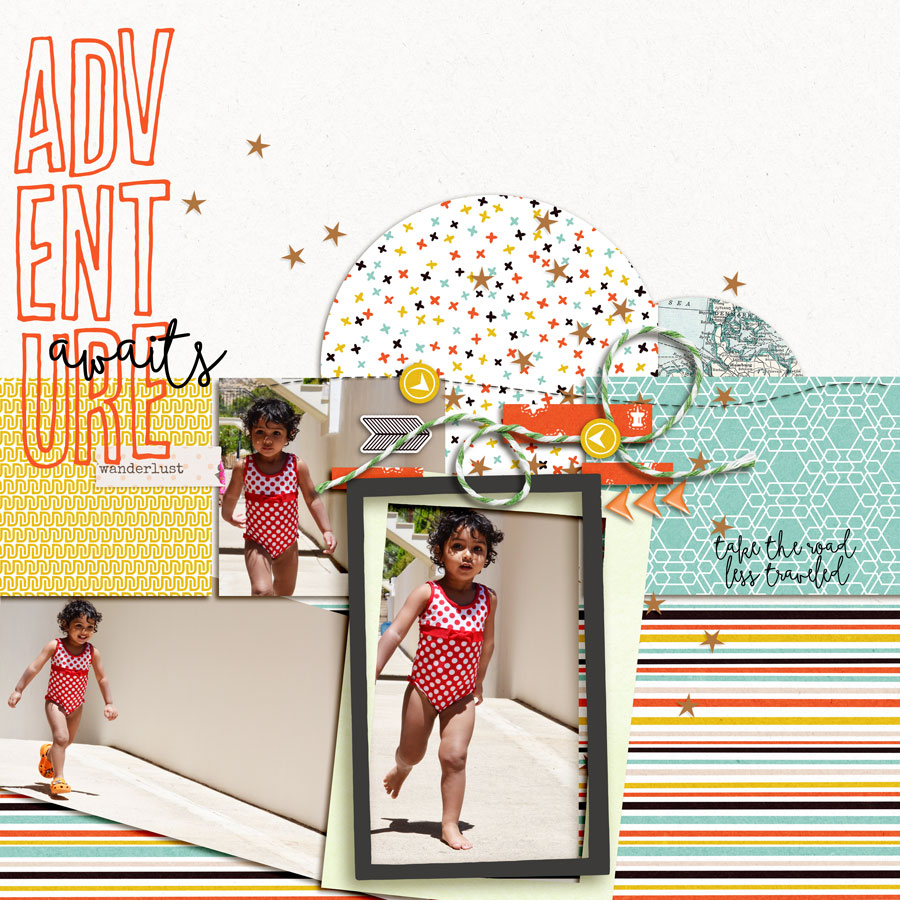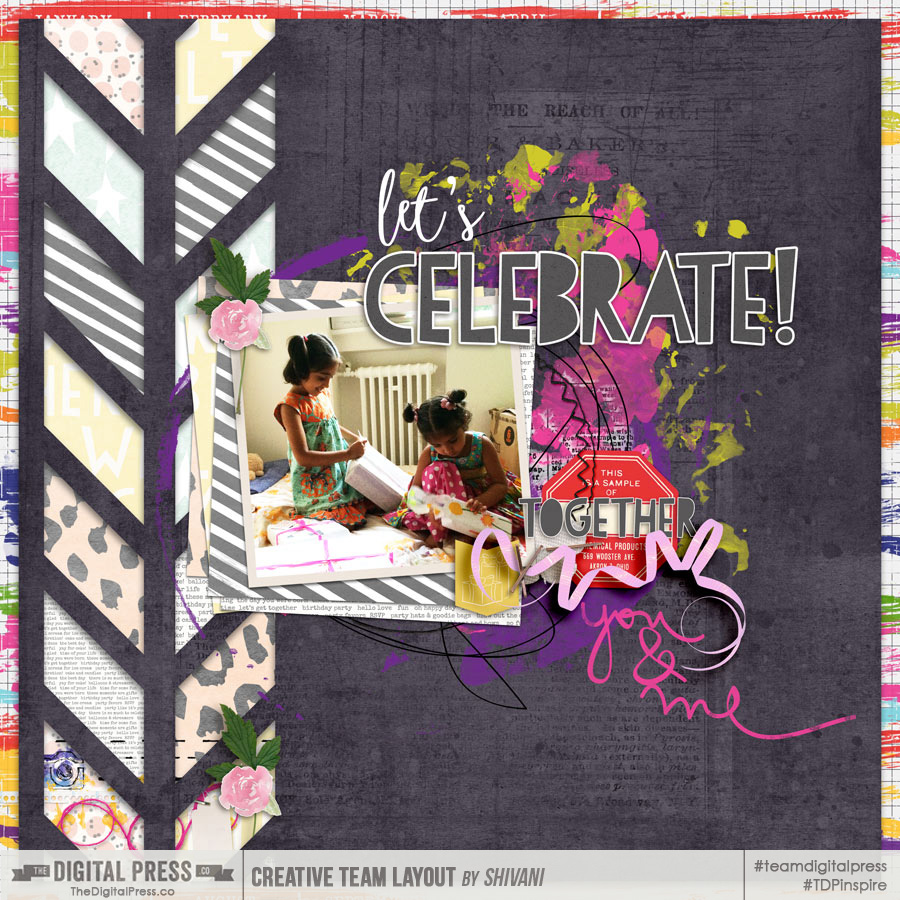Hello once again, and welcome to another edition of our Tutorial Tuesday series here on The Digital Press blog!
Today I will finally be wrapping up our 4-part series on creating a digital mini album (you can find Part 1 from March 2018 HERE …Part 2 from April 2018 HERE …and Part 3 from May 2018 HERE).
In the first few editions of the series, I shared that mini albums can be handy for…
- Scrapping a family vacation
- Creating a special gift for someone
- Marking a special holiday
- Documenting a specific family tradition
- Capturing a sports season
- Life Events such as adoption, graduation, birthday, wedding, birth, or death
I also shared that I have found there to be four main steps in the process of creating a mini album…
- Planning
- Organizing
- Filling & Finishing
- Printing
In Part 1 we looked at the first step: PLANNING; in Part 2 I shared with you 4 different areas in which you could ORGANIZE to make the creation portion more streamlined; in Part 3 we got to do the fun part — FILLING AND FINISHING. Today, we finish it all off by looking at PRINTING.
Step 4: PRINTING
There are a variety of different ways you can go about printing your album (including not printing at all). But before I get into that I want to hit on one very important thing… making sure your pages are print-ready. This will mean different things to different people, depending on how and where you decide to get your pages printed. Therefore, you will want to make sure you look into the specs & requirements before uploading and purchasing your prints.
Specifically, no matter which printing method you choose, you will likely want to leave a little space around the edges; this is known as margin. You want to give the printer a little room for error, so they don’t chop off a title or cut an embellishment in half. To solve this, you can leave a little white space near the edges of your designs… or you can try not to put anything important in the outer 1/4-inch of space around the margin of the page.
Now, as for the where and how of getting your pages printed, there are many options. I polled some of the other creative team members here at The Digital Press to get some ideas on how they like to print their pages… and I’ve outlined what I learned, below. Obviously, this is not an exhaustive list, but it should at least help give you some ideas on how to go about it.
1. DON’T PRINT
You don’t have to print; you can keep it totally Digital and save trees!
I once made a special 50th Anniversary mini album for my grandmother and I loaded the pages onto one of those digital photo frames. The frame would cycle through the page images, and she loved it!
Creative team member Shannon says, “I made my husband build me a scrapbook showcase website/app so now I mostly keep them online to save trees and space in my house.”
What a brilliant idea! Why have I not thought of this? Now I know what I will be working on this summer for sure!
2. PRINT AT HOME
Many people simply opt to print a home. You can get a number of decent printers for fairly cheap these days, and many stores selling printers offer guides to help you decide which printer is best for you. I recently had to buy a new printer and I learned a LOT just by going in to stores and asking questions. The sales reps are more than willing to talk to you- just don’t buy anything until you decide what you really want or need!
I will share that if you can do an Ink Tank method, instead of buying a printer that uses cartridges, you will save yourself a LOT of money in the end. These printers can be a bit more pricey to start with but the ink lasts a LONG time and only costs $20 to refill in most cases.
OR, Color Laser Printers are amazing as the images don’t blur or run in humidity. They just cost a good amount of money, so be aware of that!
PRO
- Time friendly as you can print on your own schedule and reprint as needed
- Make your own paper choices
- Cost effective if you already own a printer
- Can buy a printer to exactly fit your specific needs
CON
- Depends largely on your printer, if you don’t have a good one the images will not look nice and the colors might not be right
- If using an ink jet, images could run or bleed easily if they get wet – or even if the weather is overly humid
- Cost of ink if printing large amounts of pages can be prohibitive if using the cartridge system
- Limited paper size choices
We have a few posts here on the blog that give some tips for printing at home; if this is the option you choose, you might want to take a look HERE and HERE.
3. PRINT ON A BUDGET
For many people, printing on a budget is a must. We all love the look of high quality printed pages, but we just can’t afford it for every page we make, especially if you are a prolific scrapper.
There are a number of printing options that are simplified and within a price range most people can afford. From Pharmacies, to Department Stores, and even Office Stores, there are different printing services for different printing needs.
Department Stores: Walmart, Fred Meyer, Target, etc.
PRO
- You can walk in or take advantage of the online upload capabilities as well as shipping options if needed
- Have a variety of size options and now have more style options (like canvas)
- Print photo style so less likely to run or fuzz in humidity
- Fairly cheap
CON
- Often very busy
- Limited paper choices
- Sizes usually have to be Photo Sizes (though you can print and trim)
- Can have quality issues if not printed properly (usually the people printing are not experts), so make sure to check your prints before paying
- Many locations no longer offer this service so there is no guarantee that the nearest location will have it
Pharmacies: Walgreens, CVS, Rite Aid
These are mostly the same as the Department Stores, however, they are usually less busy and less crowded, so able to offer quicker turnaround times. They also generally seem to be a little better quality.
Office Stores: Office Max/Depot, Staples
Most office stores offer printing services, but mostly geared towards businesses and office needs. You may be able to find what you are looking for at one of these stores, so don’t be afraid to go in and ask. I have found the staff at most to be very helpful.
PRO
- Often less crowded/less busy than photo labs
- Can laser print (in color) on normal paper or cardstock
- They can offer a few binding techniques as well if you are wanting a book
CON
- Each branch differs in what services they offer, so your local office store might NOT be able to laser print in color or bind your pages
- Many of their services are not archival
- Limited in page size, style, and paper type
Shipping Stores: FedEX, UPS
I have never printed at one of these locations, but I have had people recommend them for some uses. These locations are usually more restricted. Some do offer full photo printing (and online you can see more about that) . Many offer only black and white printing, or passport printing, but some do have color laser printing. If you are in a bind, it is worth looking into. You never know.
4. PRINT LOCAL
Many people like to support local businesses these days, and getting your pages (or album) printed can be a fun way to learn about your local printing options. You can do a search online, in a local MAP app, ask in local Facebook or neighborhood groups, or even just drive around to get an idea of what local options are available to you.
Often Groupon or other similar companies will have special offers for local Professional Print Shops, and many print shops offer discounts for first time customers.
Types of shops to search for when looking to print locally:
- Professional Print Shops
- Local Pharmacies (not chain stores, but locally owned small business ones)
- Photo Labs
- Frames and Prints Stores
- Digital Printers
- Photography/Camera Shops
- Photo Finishing Centers
- Imaging Centers (but not the medical ones 🙂 )
5. PRINT ONLINE
By far the most popular choice among our creative team members seems to be Online Printers.
But that makes sense, seeing that we are an online digital scrap community!
Scrapbook Printers
There are a growing number of these around. One of the biggest, and most popular ones is Persnickety Prints. They offer printing of individual pages and full albums. The company is run by a scrapbooking enthusiast, so she understands the needs of Scrappers and aims to provide both good quality products and good quality service.
You can find them here: www.persnicketyprints.com
Persnickety Prints offers a system where you can buy coupons or points to use at a future date. (x number of prints for $X)
Creative team member Katherine suggests that you “‘wait for the sales and purchase ‘coupons’ that allow you to print later” as this is cheaper and allows you to save money now. She also said “I love their customer service, speed, and the quality of their prints is awesome – really true to color.”
Amie agreed. When asked where she prints she said, “Persnickety prints hands down! Anytime I’ve had an issue their customer service does above & beyond to fix it!”
Photography Printers:
Online Photo Printers have been around for a while. Some have flourished while others have gone out of business. The nice things about these printers is that they will print an entire bound book for you, often with various options.
Shutterfly, Snapfish, Nations Photo Lab, are just a few of the sites I heard about when I was asking around.
Sometimes these printers can be a hassle to work with because they are so popular with the masses. They do offer good quality prints, but again, it is usually restricted to “standard photo sizes” Becuse they are so popular, sometimes things go wrong, orders get confused, or are not quality checked very well. Never be afraid to contact Customer Service if this happens to you.
Professional Art Printers:
These printers are all about quality, and they are a fun way to explore a new option. AND, most of them are already archival and fade resistant, since their main market is in printing artwork that is meant to last for years. The big PLUS here – paper choice.
Art Printers offer the widest range of paper choices and sizes that I have found, so if you are wanting to have something extra special, and don’t mind paying a little extra, this is definitely the choice for you. This is especially good if you are wanting to print a “Gift Page”
The good news, the prices for Scrapbook sized pages using most papers runs pretty similar to photo printing sites. The biggest difference is that with Art Printers you can completely customize your size, where scrapbook or photography printers often have size regulations. So if you are printing a size that is not normal for photo printers, this is your best option! I have found that getting my 6×8 sized pages printed, most photo shops will not do it – I have to size up to 8×8 or 8×10. Not so with art printers.
I have used a few art printers to print copies of some of my paintings, and my favorite one so far is Giclee Today. Their work is high quality, and their customer service has been very helpful. Their prices are pretty competitive as well, and they offer bulk pricing, so if you are printing a number of sheets of the same size – even if the image is different – your price per page goes down! The major drawback, they do take a while to complete large orders. However if that is a problem they also offer RUSH production for a small fee.
Book Printers
I had never thought to look at book printers before, but after talking with another of our creative team members, Robin, I now want to check this one out.
She shares “I love Blurb and always wait for a 40% coupon. I have had 100+ page albums printed and love the quality and the feel of the pages. They have held up very well even with my kids pulling them out over and over.”
Just looking on their site, their books look amazing! I can already think of a few folders on my computer that would look superb printed through Blurb.
There are loads of other online printers you can look into.
Stationery printers, variety printers, etc. Feel free to explore our options.
6. LOOK INTERNATIONALLY
If you don’t live in the US and don’t want to pay the crazy shipping prices to print with any of the above, then you are well acquainted with the frustrations of trying to find a place to print your scrapbook pages.
When I lived in Thailand, I made friends with a local family that printed professional portraits. I asked them if they could print my digital art (including scrapbook pages) and they assured me they could. They did an amazing job of printing my pages, and if I am honest, I miss them!
Creative team member Chloé lives in France and she shares “I have printed albums through the french companies Photobox and Photoweb, always waiting for promotions. There are often good deals around the end of the year/beginning of the new year as they advertise to print last year’s memories.”
Stefanie, who lives in South Africa says “I use a local printer and print out 12×12 for 3 ring albums. This side of the ocean it’s the most cost effective for me. ”
So if printing from a US company is just a no go for you, do a little exploring online – or pop a question in the forum – and lets see if we can find you a place to print your pages.
MY TAKE
So what did I do?
I ordered my final prints from my sister with my Art Printer. I had 23 pages printed on thick Watercolor Paper for about $2.03 a page. Not too bad, and I know they will look amazing!
However, they have not arrived yet, LOL. In fact, I think they are still being printed.
So I went ahead and had some sample pages without journaling (to protect their privacy) printed at a local print shop. I already knew I just wanted to print individual pages so that I could use this SNAP album. My thought was that my sister and her family could easily insert their own additions to the album this way, whereas if I had printed a book it would not work quite as well. This book is for her and her two small children to look at and remember the little girl they lost. And since it is all digital, I sent her copies of the files as well, so if a page gets worn out, she can simply print another one.

The print shop I used knows me well, and so I was able to proof each print before paying for them, and I really think they did a superb job! Once I got them home I just inserted them into the Page Protectors that go with the Album and DONE!

I also uploaded all the pages to an online gallery that my family shares, so that my entire family can enjoy the little mini album and its tribute to our sweet Hannah.
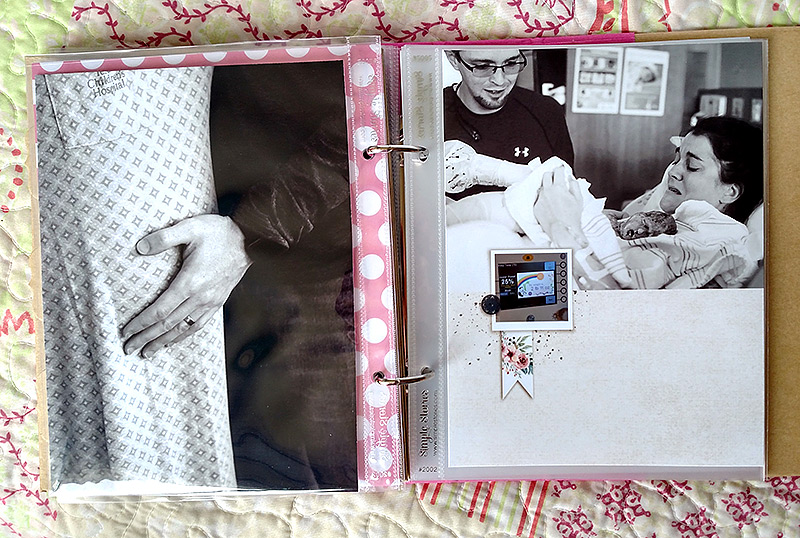
Well, thank you for going on this little adventure with me for the past few months w/ regard to this series! I have enjoyed learning a bit about myself, my options, and my process… as well as learning a LOT about printing options. I hope you learned something, as well.
If you decided to make a mini album, as well, after following this series… we invite you to share it with us in the gallery (and/or in the forums). I would love to see what you created! Until next time… happy scrapping!
 Erin is an artsy crafty kind of girl who is currently dabbling in far too many things, but is working hard to enjoy every moment of it, while avoiding the rain, which is difficult due to living in the land of many rains. She is slowly learning to use her smart phone to capture all the fun little bits of life that would otherwise go unremembered in the busy craziness that is raising a family!
Erin is an artsy crafty kind of girl who is currently dabbling in far too many things, but is working hard to enjoy every moment of it, while avoiding the rain, which is difficult due to living in the land of many rains. She is slowly learning to use her smart phone to capture all the fun little bits of life that would otherwise go unremembered in the busy craziness that is raising a family!
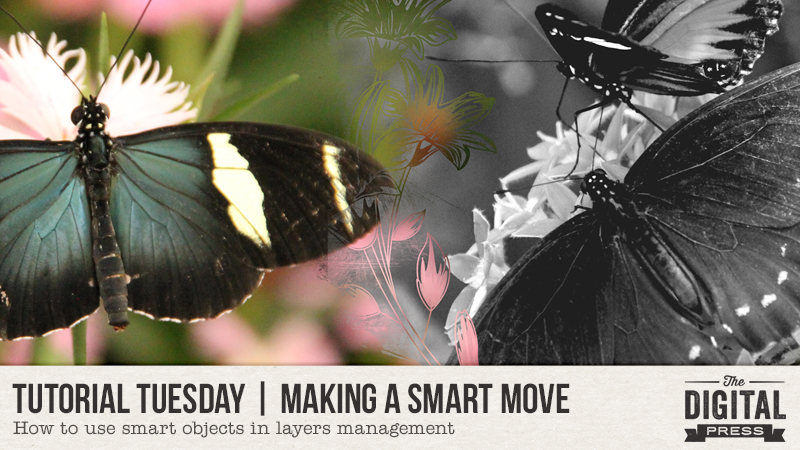
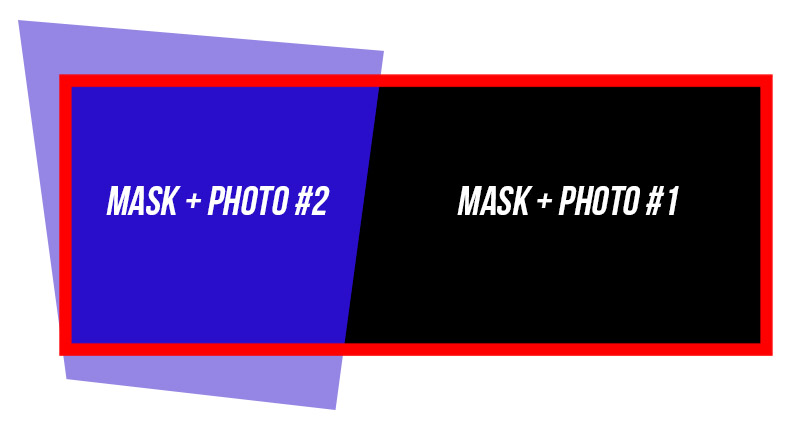
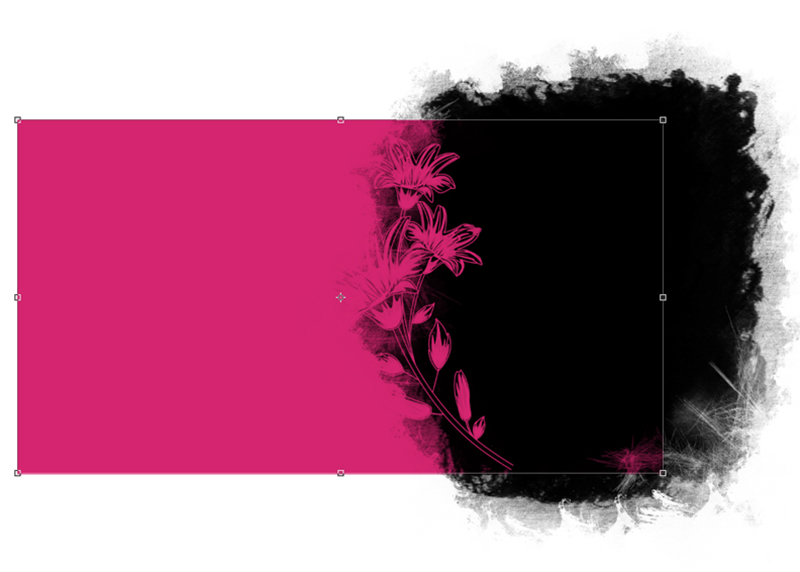
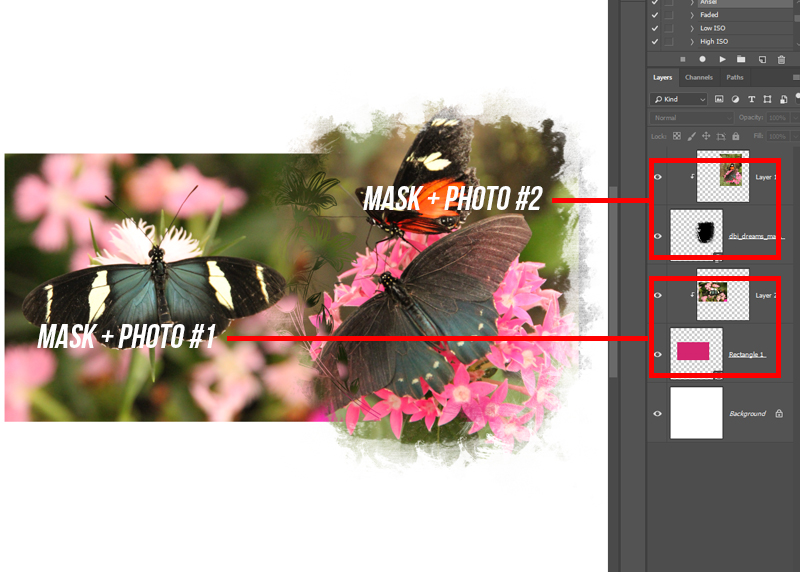
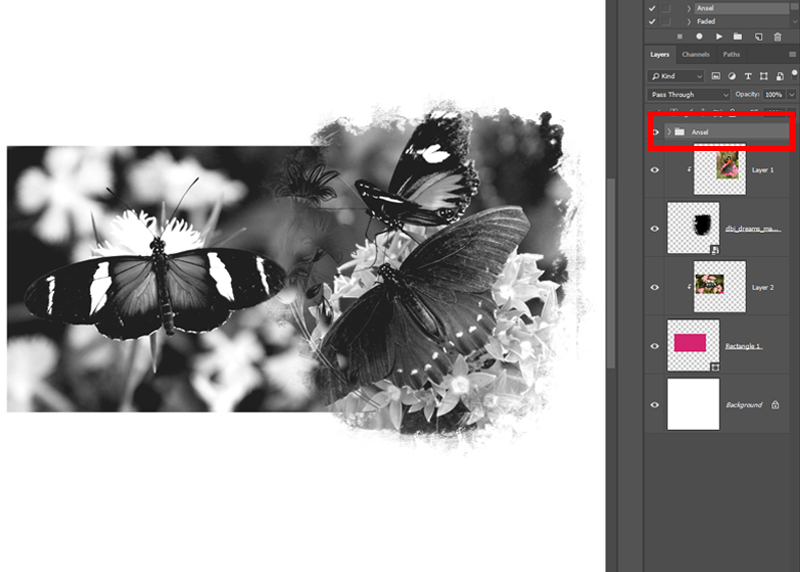
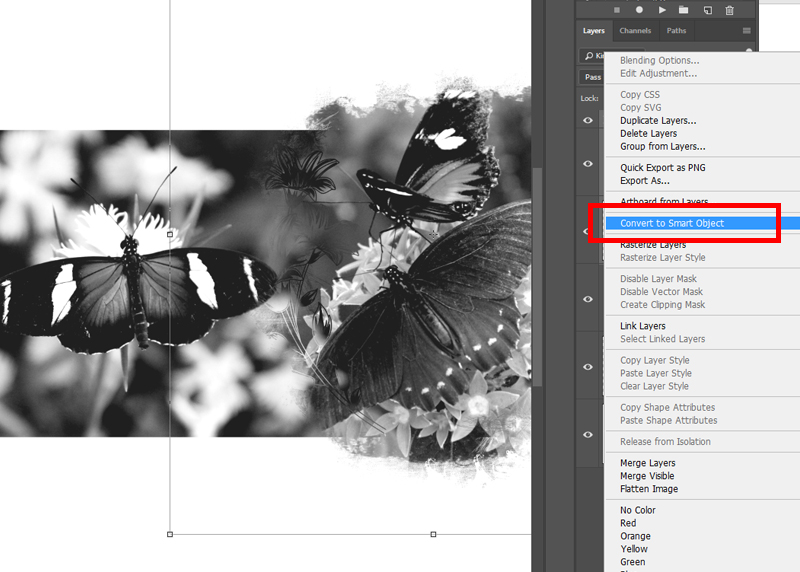
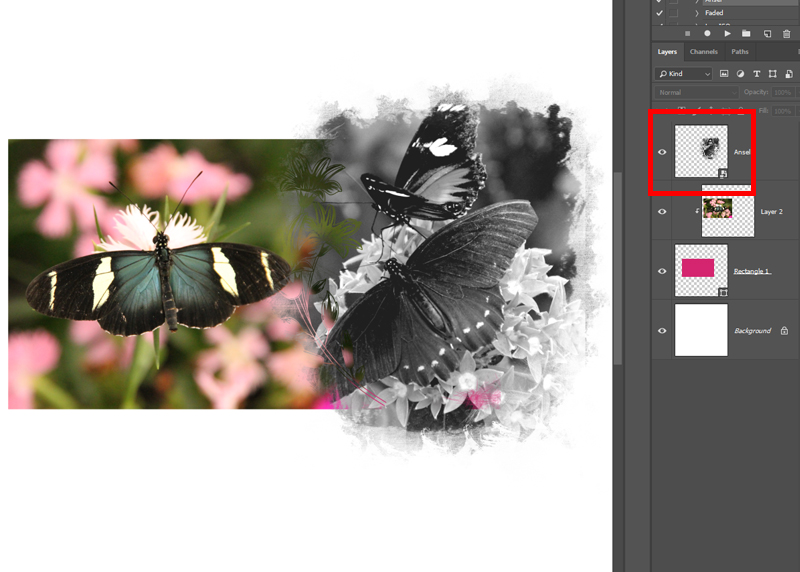
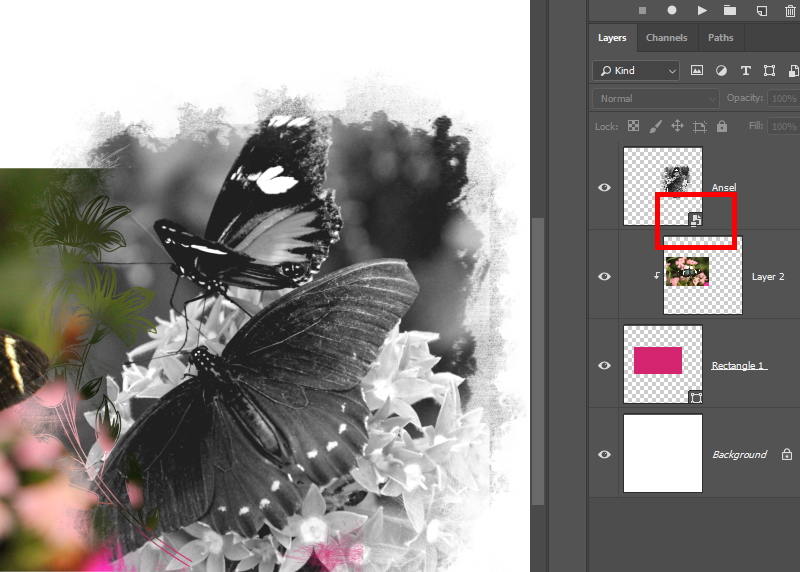
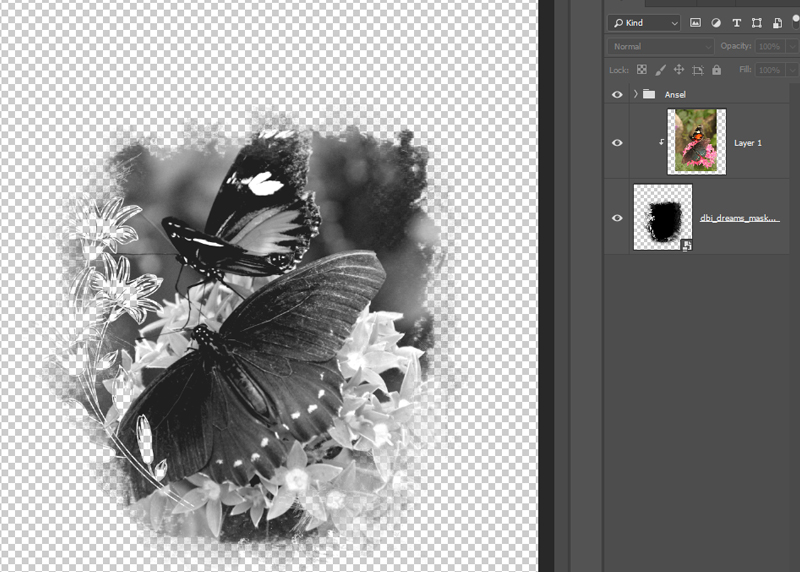
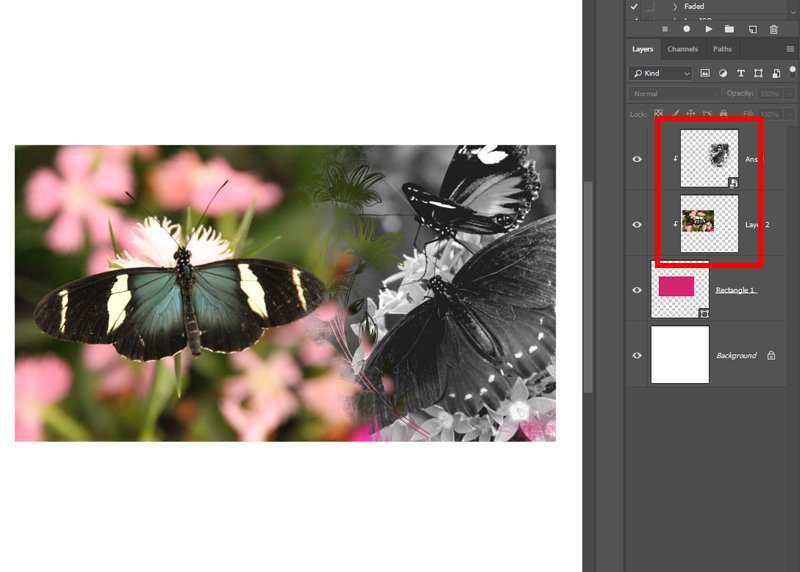






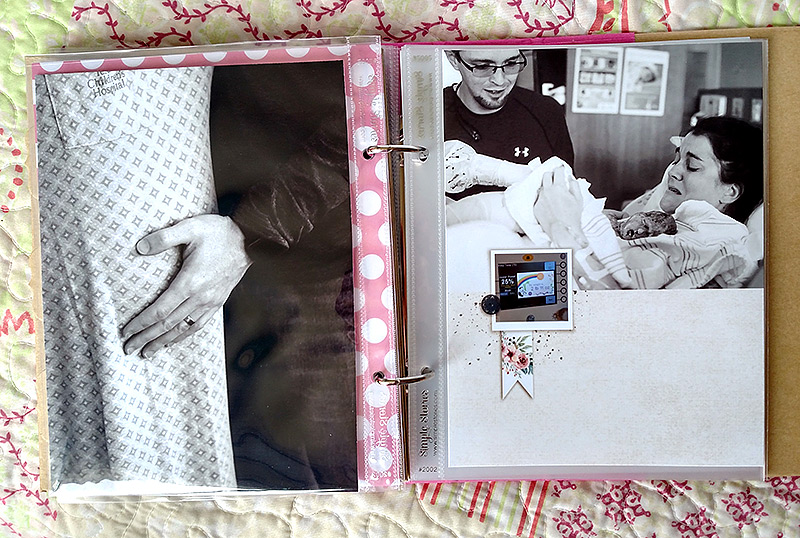
 Erin is an artsy crafty kind of girl who is currently dabbling in far too many things, but is working hard to enjoy every moment of it, while avoiding the rain, which is difficult due to living in the land of many rains. She is slowly learning to use her smart phone to capture all the fun little bits of life that would otherwise go unremembered in the busy craziness that is raising a family!
Erin is an artsy crafty kind of girl who is currently dabbling in far too many things, but is working hard to enjoy every moment of it, while avoiding the rain, which is difficult due to living in the land of many rains. She is slowly learning to use her smart phone to capture all the fun little bits of life that would otherwise go unremembered in the busy craziness that is raising a family!
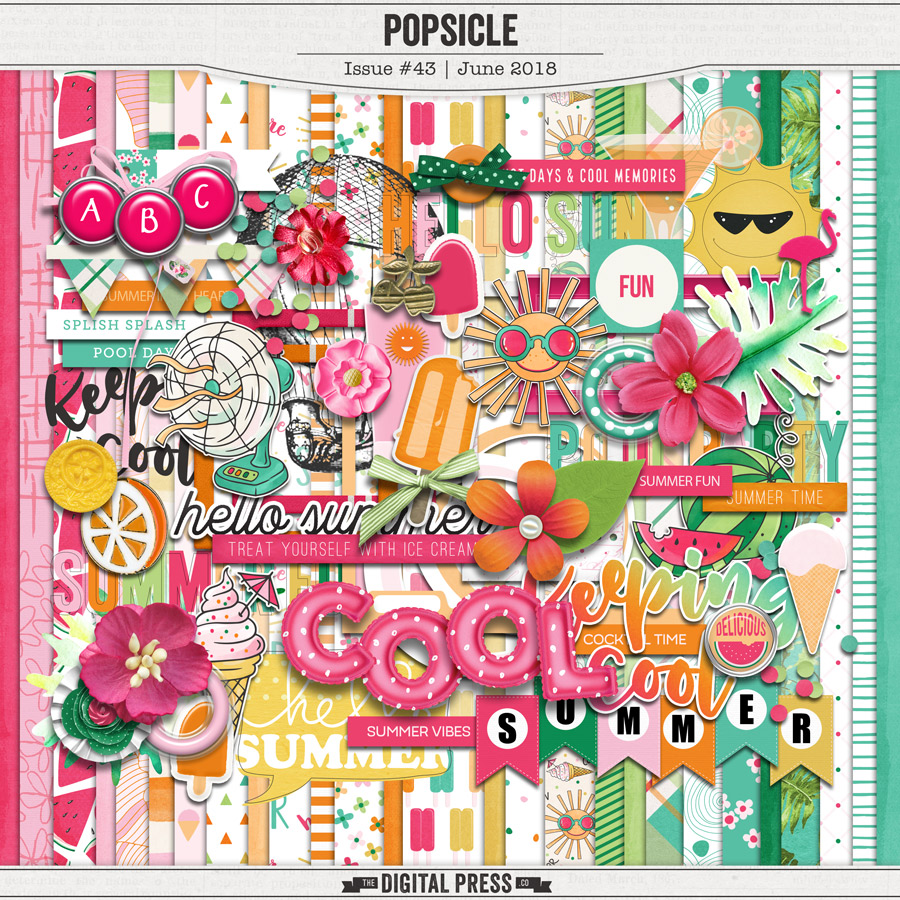
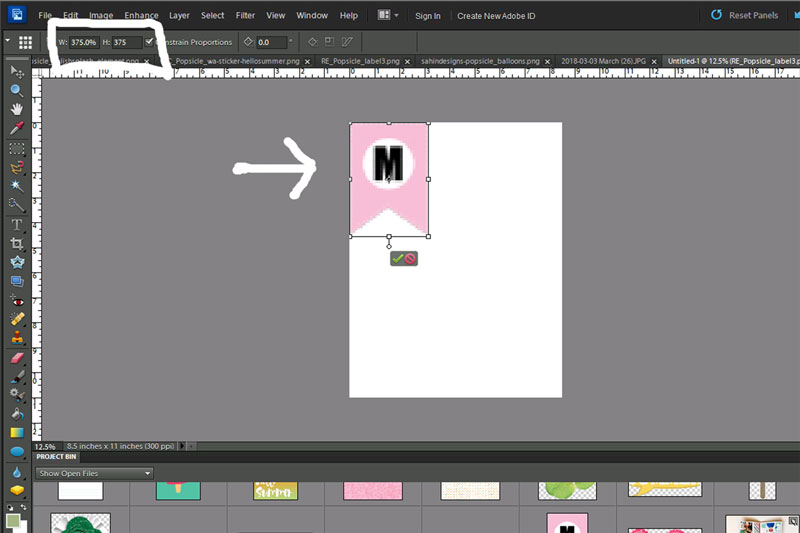
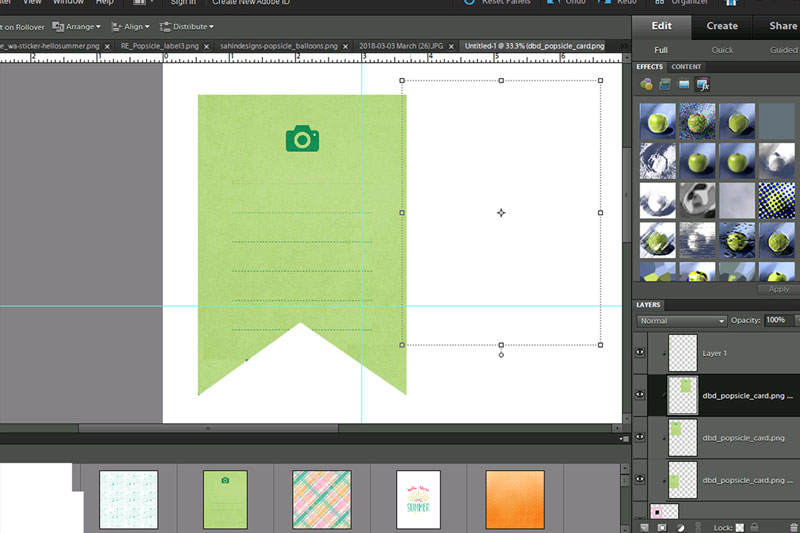




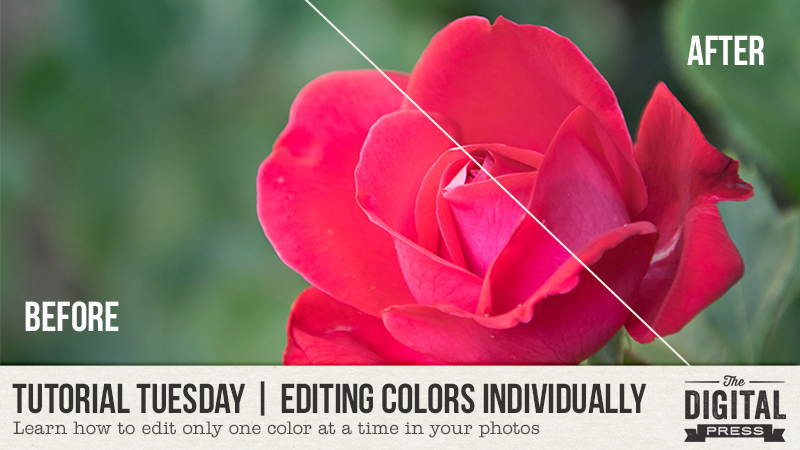

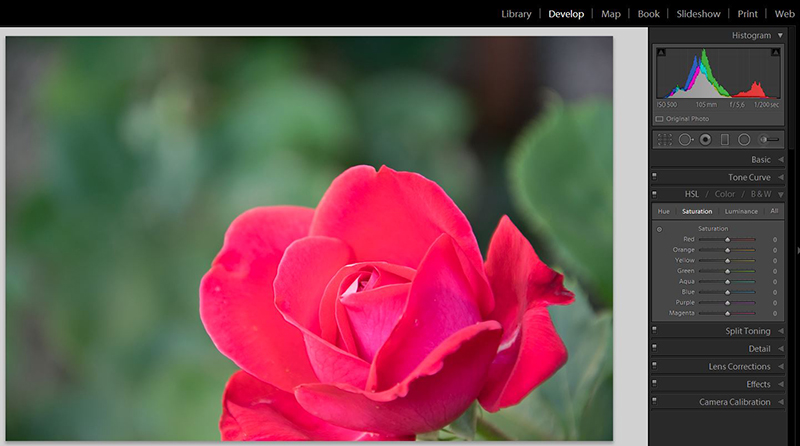
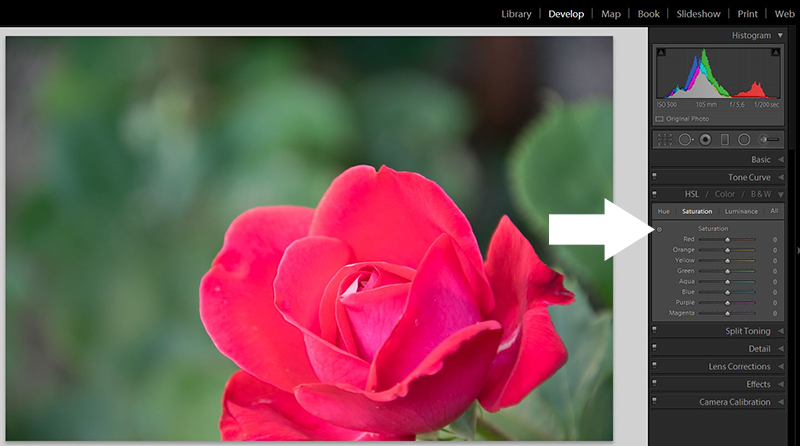
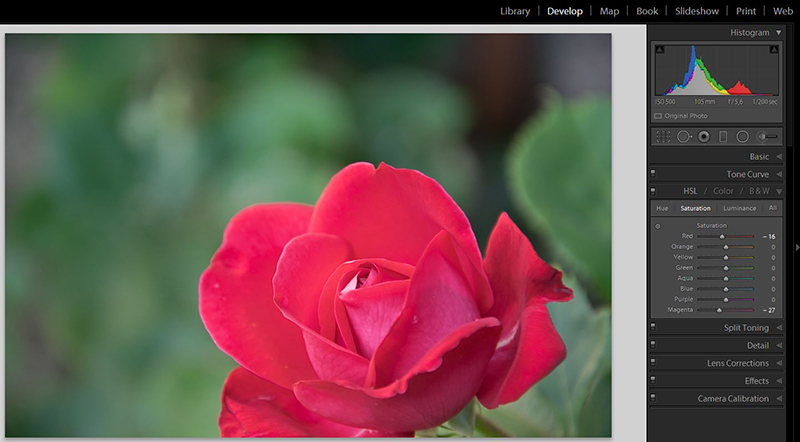
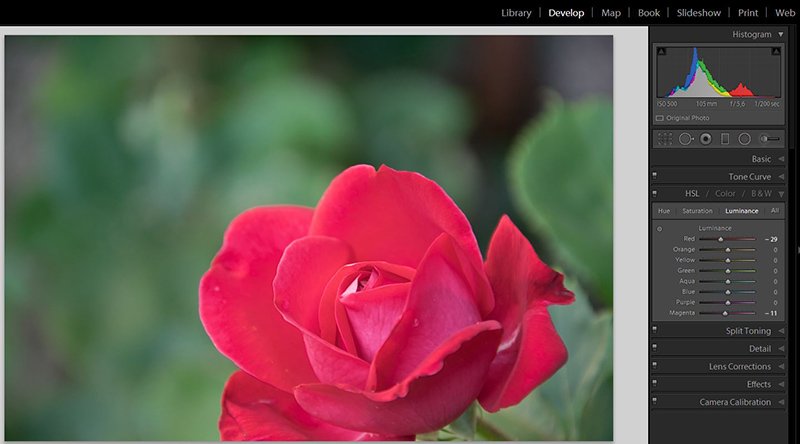

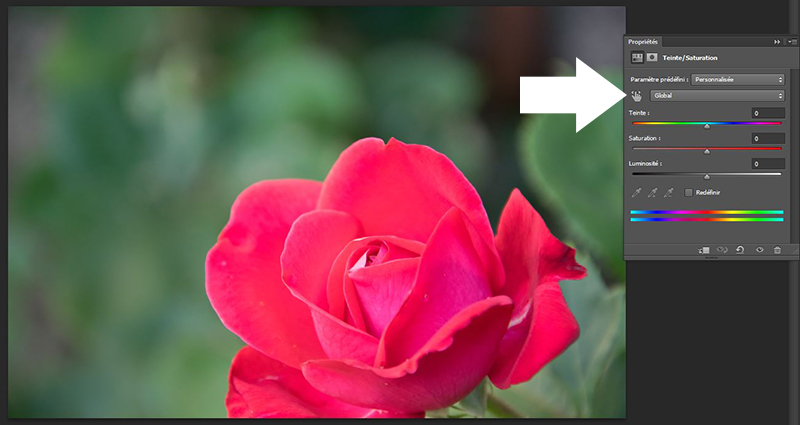
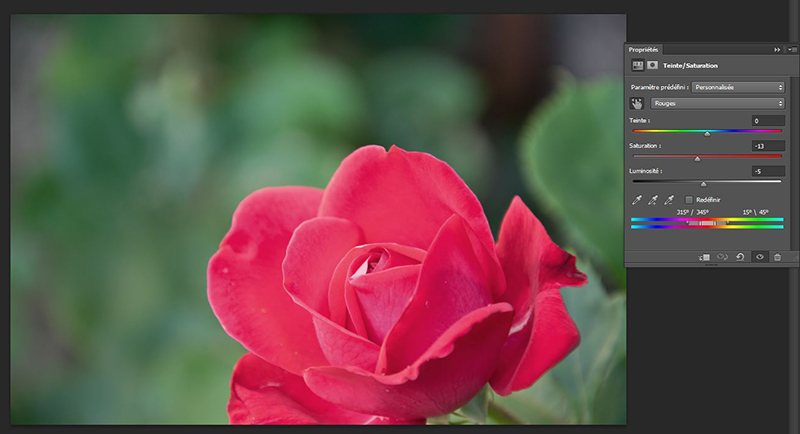
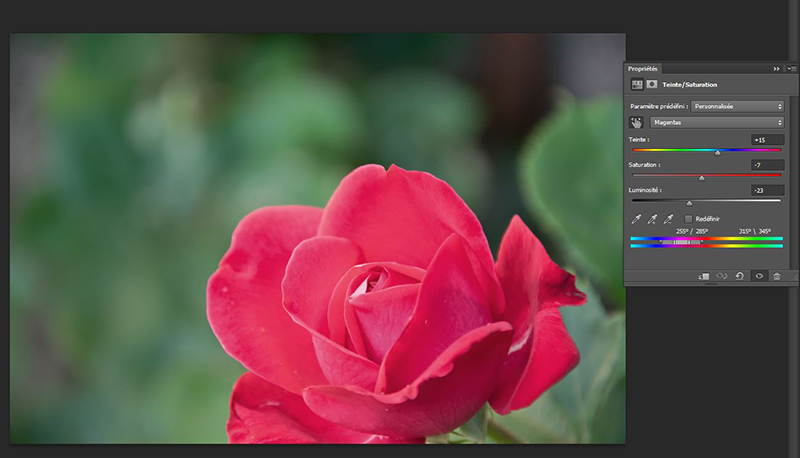

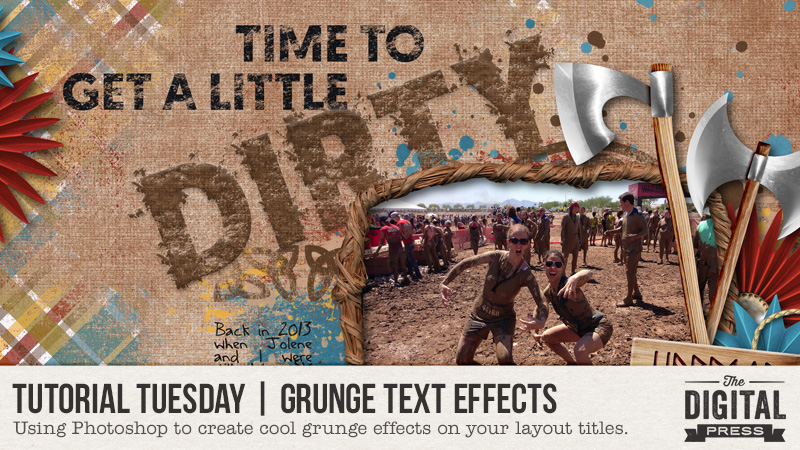
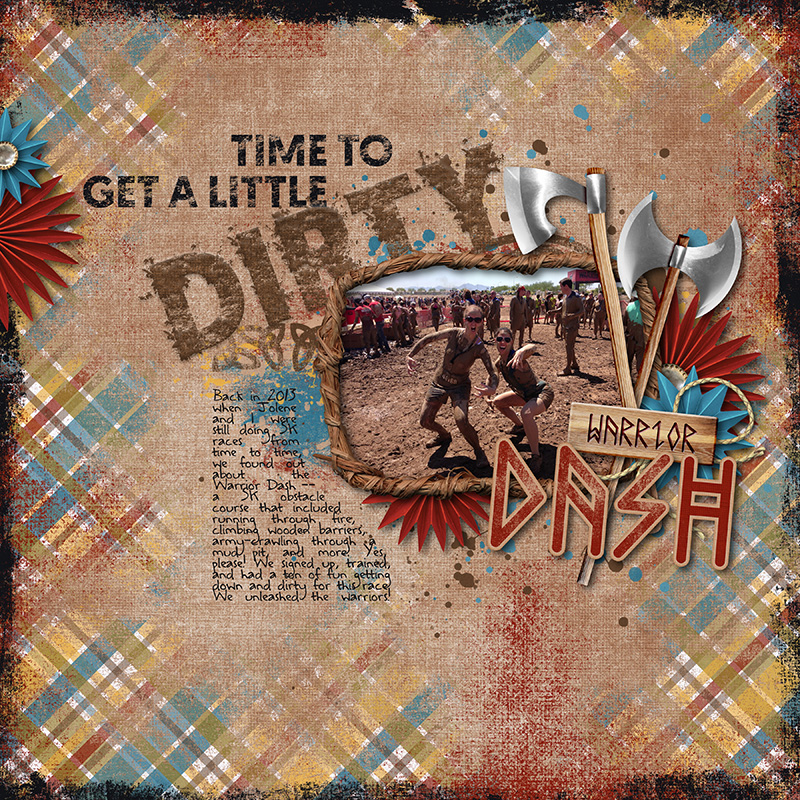
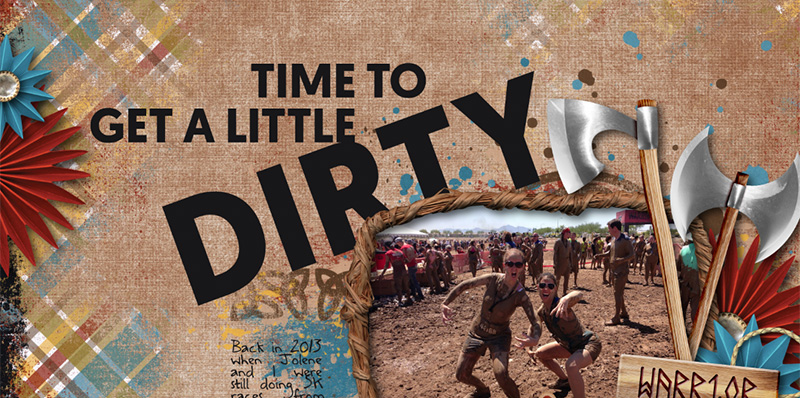
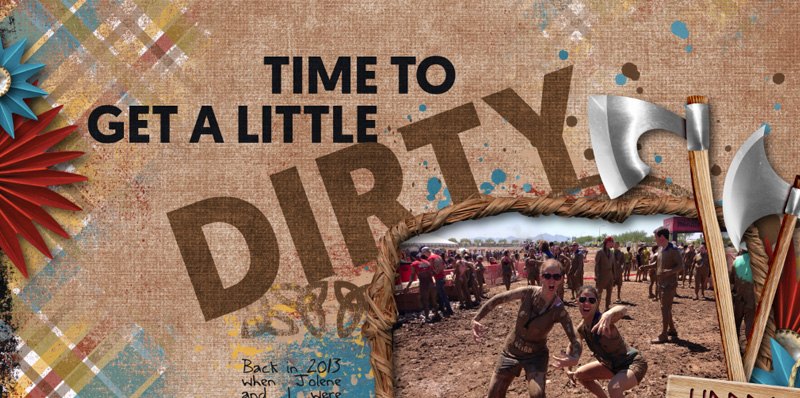
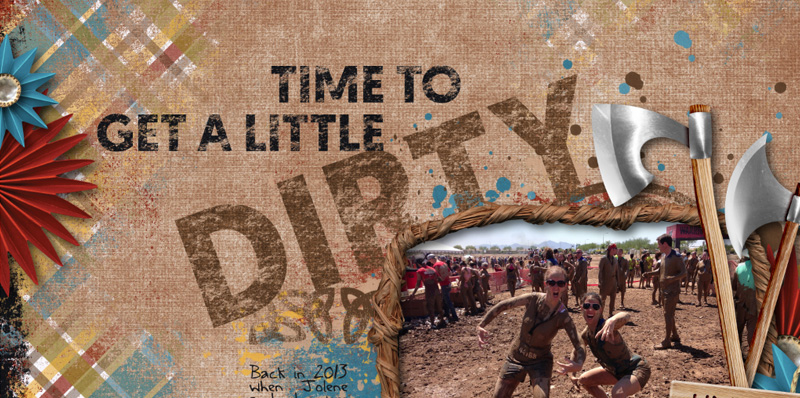
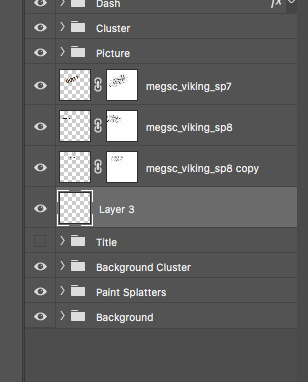
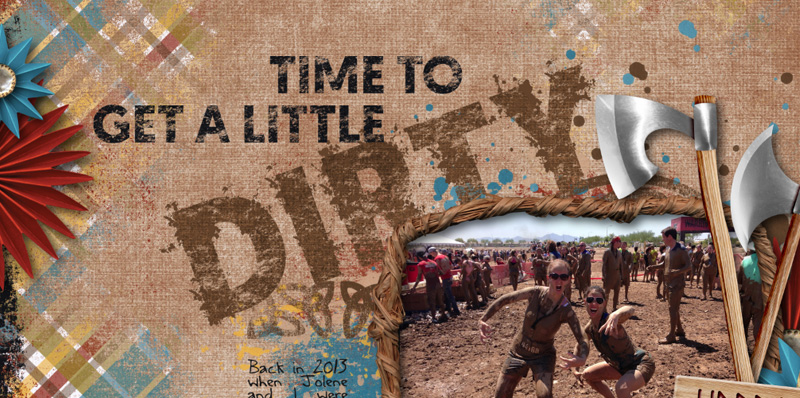
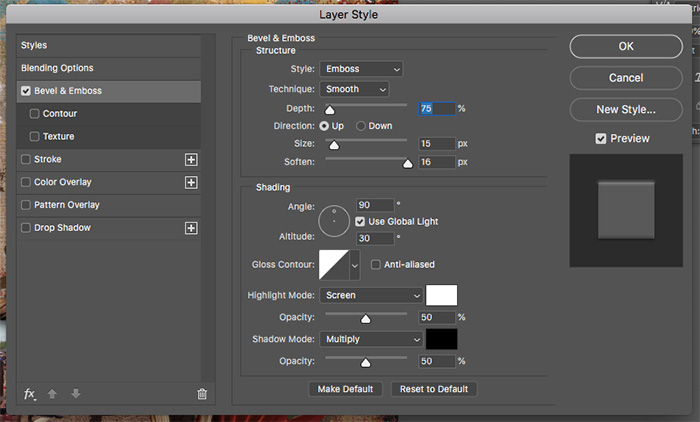
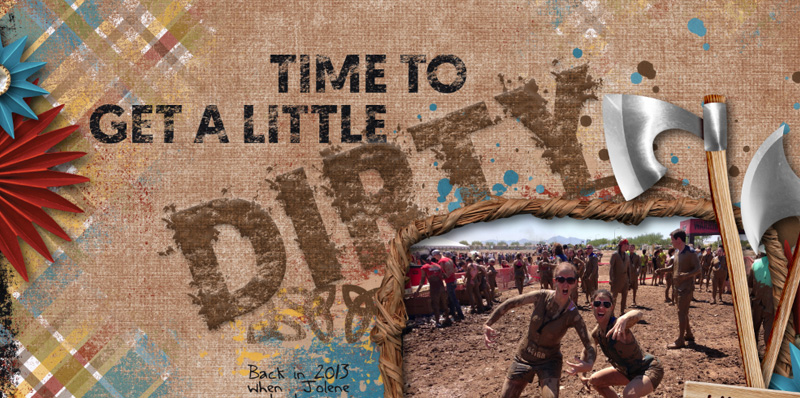
 About the Author Shannon has been completely addicted to digiscrapping since she began in early 2016 (though she’s been a scrapper since 2000). Her early morning ritual of a few quiet hours of scrapping while sipping a chai tea is her favorite part of each day. She is also the owner of a web design company, and when she’s not at the computer designing websites or digiscrap layouts, she’s probably hiking one of the local mountains in her hometown of Phoenix, Arizona. She is an avid reader and loves to travel to foreign countries.
About the Author Shannon has been completely addicted to digiscrapping since she began in early 2016 (though she’s been a scrapper since 2000). Her early morning ritual of a few quiet hours of scrapping while sipping a chai tea is her favorite part of each day. She is also the owner of a web design company, and when she’s not at the computer designing websites or digiscrap layouts, she’s probably hiking one of the local mountains in her hometown of Phoenix, Arizona. She is an avid reader and loves to travel to foreign countries.