
If you have ever looked at the beautiful mini-albums that our hybrid creative team members make for gifts or holidays, and thought, “I want to do that!” …but then your brain kicks in and reminds you that you live in a teeny, tiny apartment with 5 other people and not enough room for a dining room table (No? That’s just me then? OK, well)…
…I would like to propose a solution: a fully digital mini album! It’s perfect for those of us who love the idea of creating a cute little mini-album, but who are lacking in space, tools, supplies, or even simply the “courage to tackle hybrid or paper scrapping”!
If you search for “mini album” here on The Digital Press blog, you will be rewarded with a bunch of articles that are all full of fantastic ideas and inspiration. Here are just a few examples of the gorgeous mini-albums I found…

Mini-albums are handy for all sorts of things:
- Creating a separate album for a family vacation
- Creating a special gift for someone
- Documenting a special holiday
- Documenting a specific family tradition
- Capturing a sports season or extra-curricular event
- Documenting major life events such as adoption, graduation, birthday, wedding, birth, or death
You could create a mini album for just about anything you want to… but they are especially helpful when you want to highlight a certain event, or create a gift using your crazy awesome scrapbooking skills. 🙂
Technically, you could simply throw together a bunch of pages and call it a mini-album… but if you look at most of the examples in the link I posted, above, you’ll likely notice that mini-albums usually have a consistent flow. That sort of cohesion does not just come together on its own… but instead, it takes a little bit of thought and planning.
After thinking about my own album creation process, I broke it down into the following steps:
- Planning
- Organizing
- Filling & Finishing
- Printing
These are not hard and fast rules, mind you… but I have found that they help me to get through the process quicker and end up with a final product that I love!
Over the course of several tutorial posts here on the blog throughout the coming weeks, I will walk you through each of the above steps for creating a digital mini-album. Today, we are looking specifically at the first step — planning.
Step 1: Planning
I have found planning to be the most important step in the process of creating a mini-album. It sets the stage for everything that comes later, gives you a definite direction, and makes the actual production of the album go like clockwork. For me, this is key to actually completing the project — something which, I admit, I often struggle with otherwise.
Planning allows you to decide ahead of time what you want the finished album to look like, and ensure that there is consistency and cohesion throughout the pages. I encourage you to pull out some paper, or make a document on your phone or computer, to jot down your planning notes. That way you can look back at it later, or make adjustments if needed.
CHOOSE YOUR SUBJECT
Decide what your album is going to feature before you even start.
Back in the days when I paper scrapped on a regular basis, I always made mini-albums of our vacations. This was mostly because the kids (including the kid in me) loved to look back on those short moments in time that seemed so perfect. Other times I have made special “I LOVE YOU” books for a relative, or special teacher. And when we adopted our middle child I made a special album just for her that walked through the entire process. She loves it and thumbs through it regularly.
Your subject matter can be anything you like. For myself, and for the purposes of this blog series, though… I am going to be making a very specific kind of mini-album. Last fall, my youngest sister lost her baby girl in a still birth. It was heart-wrenching and difficult, but she very much wanted to take pictures and remember everything she could about her little angel. So one sister took pictures, and over the last few months my youngest sister has curated the ones she wants and asked me to make them into a book: a mini-album that celebrates the short life of her youngest daughter. How could I say no?
CHOOSE A SIZE/ORIENTATION FOR YOUR ALBUM
Depending on your chosen topic, decide which type of album would be best.
You can print your pages at home, at a local print shop, or have them printed as a complete book using an online print service. There really are a multitude of choices here. One thing to note, though… a mini-album is just that — mini (in size) — so it should be smaller in size than a “Year in the Life”-type book, etc. (both in dimension, and in number of pages).
Things to consider when choosing your album size and style:
- How do you plan on printing it? If using a print shop, or online book print service, what are the requirements?
- What size restrictions do you have? For instance, do you have the ability to print “9 inches wide” (etc.)?
- What is the orientation of most of your photos? Are they mixed, or are they primarily landscape/portrait?
- Do you have a lot of journaling to include? The smaller the page size, the more difficult it may be to read lengthy journaling.
- Will you use digital templates to help you achieve a layout style you like?
- If this is a gift album, what are the storage capabilities of the recipient? (i.e. do they have room to store your gift?)
- What do you LIKE?
In my mind, templates are one of the biggest benefits to doing a digital album, and The Digital Press offers a wide variety of templates from which to choose. Templates that are geared specifically to album-making can be found HERE.
Here are just a few examples of album-based template packs that I have enjoyed working with in the past…
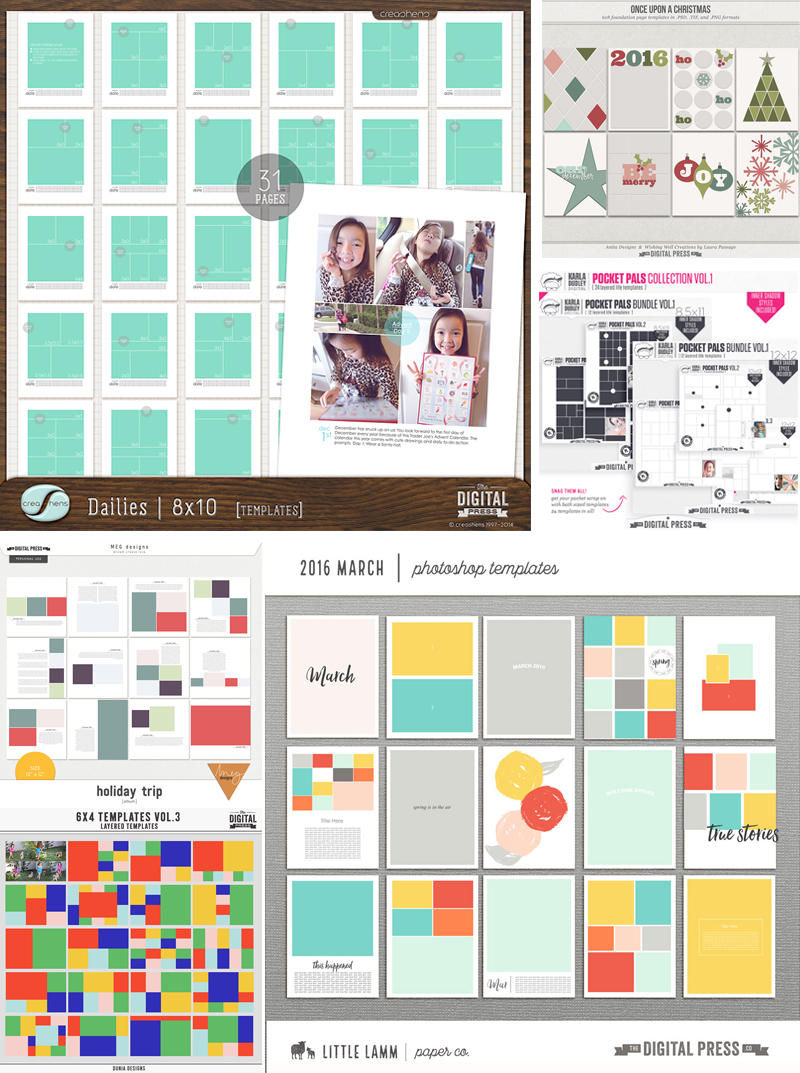
Working with an album template pack is especially helpful in constructing a mini-album because these template bundles usually contain a variety of templates in a similar style… and thus, they already work well together.
The use of templates does not have to completely dictate your page size, however. If you look on the blog HERE you can read a number of articles containing tips for transforming your templates to fit into different-sized pages.
For myself… I plan to print my pages separately at a local print shop and then put them in a SNAP album using plastic pocket pages. This will allow my sister to add additional items to the album as she sees fit. To do this, my pages will need to be sized at 6″ x 8″. I decided to use The Great Escape by Anita Designs to give my album pages some consistency — and also to allow me to quickly pull the pages together…
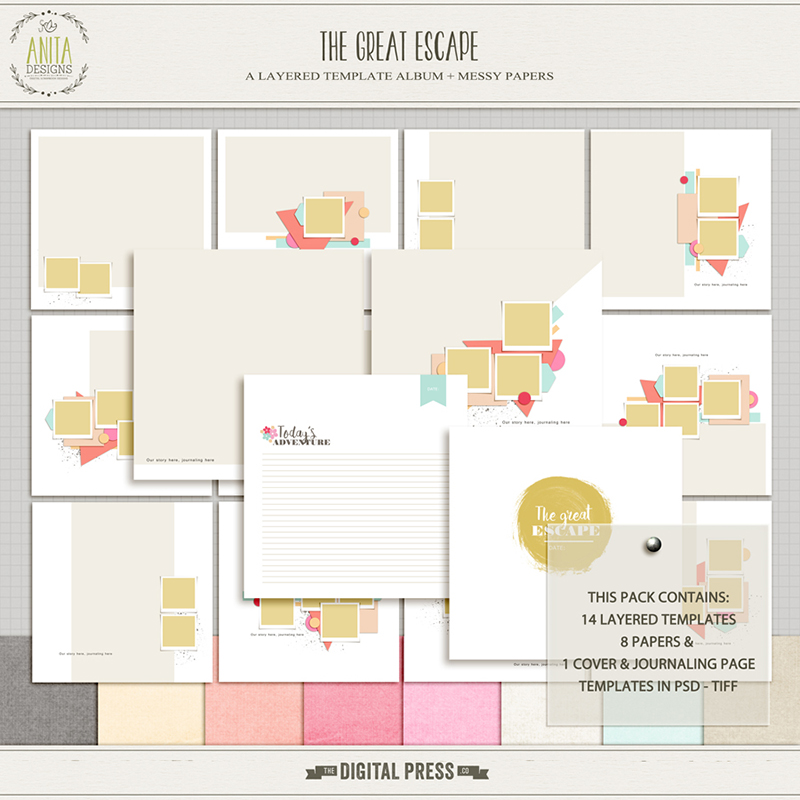
This set offers a lot of variety… from full photo pages, to full-page journaling spots. I will, however, need to re-format them a bit to work in the binder I chose for the printed album. I will show you how I did that in PART 2 of this tutorial series (the ORGANIZE portion of the series)!
DEFINE YOUR COLOR SCHEME
Color plays a huge role in our lives. It is a well-documented fact that certain colors are linked to specific emotions. While this is somewhat cultural, there are several universal connections as well. For instance, bright colorful patterns are usually connected to playfulness and energy, while blues and greys tend to have a more calming effect.
If you are unsure what color scheme works for you, you can always browse Pinterest or do a Google search to get ideas (for instance, you could search “Winter Colors” or “Ski Vacation Colors” to get ideas for a ski trip mini-album). The Digital Press blog also has some fun information about color, if you want to learn more.
Things to consider when choosing colors:
- What is my subject matter? An album about a trip to the beach will look nice with tropical colors (whereas an album about a funeral… not so much).
- Do my photos “need” a certain color? For instance, a mini-album documenting a sports team will need to use that team’s colors.
- What colors are in my photos? Or will I potentially use black and white photos?
- What emotion/feeling am I trying to convey?
- Do these colors look nice together? We don’t want clashing pages in an album.
- Is there a certain digital kit you really want to use? What color scheme does it employ?
For my album, I need a little bit of flexibility. My sister requested some girly colors, and the first part of the album will have some happy pregnancy photos… so a more upbeat feel to those pages will be great. But I also want to be able to create a more subdued & calm feel to the end of the book (not dark and brooding, even though the subject matter is sad… but rather, somber and thoughtful).
I realized that Anita’s template pack (the one I linked, above) came with some great colored solid papers, and I thought those colors would work pretty well for what I wanted to do. They play nicely together, but also offer the flexibility I need. Using those colors, I searched through the store and found this additional kit, Mood, also by Anita… which uses similar colors and some word art that will work well for this subject. I can use my color scheme to recolor items that need it, and I can always add more paper/elements from other kits if I decide there is something missing.

DETERMINE SPECIFIC ELEMENTS NEEDED
Thinking about the theme of your album… try to decide if there are specific elements you NEED or WANT to use. This does not mean that you have to plan out every embellishment you will use, but just that you decide on some thematic elements that you can use to connect your pages to the event you are documenting.
For example, if you are documenting a Disney Trip — you would want to include some Disney-inspired elements. Or perhaps you’d use some flip flop stickers and a birthday cake for a pool party-themed mini-album. Planning these things out, ahead of the actual construction of the book, will allow you to be proactive and have all your supplies handy when it is time to create.
You can also go ahead and decide which generic element types you might use. For instance, because my book centers around a baby girl — I will be including lots of flowers, ribbons, and buttons. All generic, but easily associated with baby girls. Notice that the kit I chose to work with, above, already has a lot of these types of elements. I can find additional elements, as well, if needed — but these will be my base for my album.
ASSESS ADDITIONAL PLANNING NEEDS
Feel free to brainstorm other areas that might need fleshing out a bit as well. I realized that my sister might want to add things… like cards she received, or her own handwritten thoughts, or even drawings from her older children. I decided to include a few “blank” pages for these types of additions.
As you can see, it really does not hurt to spend some time planning out your project — as it will actually save you time, later, when you begin working.
The areas listed above are the things I like to plan-out prior to building my mini-albums. Having concrete plans on these topics help me to have a strong idea of where I am going with my project… and those plans also allow me to concentrate more on the creation of the album when that time comes.
Now that we have begin to get everything all planned out… we are well on our way to creating our digital mini-album this spring! Keep a look out for PART 2 of this series — coming here to the blog really soon!
 Erin is an artsy crafty kind of girl who is currently dabbling in far too many things, but is working hard to enjoy every moment of it, while avoiding the rain, which is difficult due to living in the land of many rains. She is slowly learning to use her smart phone to capture all the fun little bits of life that would otherwise go unremembered in the busy craziness that is raising a family!
Erin is an artsy crafty kind of girl who is currently dabbling in far too many things, but is working hard to enjoy every moment of it, while avoiding the rain, which is difficult due to living in the land of many rains. She is slowly learning to use her smart phone to capture all the fun little bits of life that would otherwise go unremembered in the busy craziness that is raising a family!

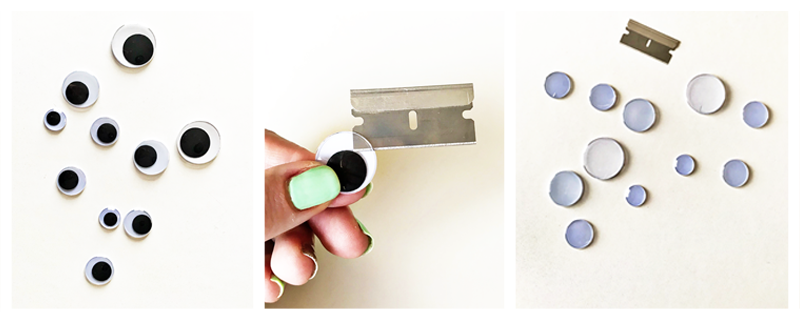
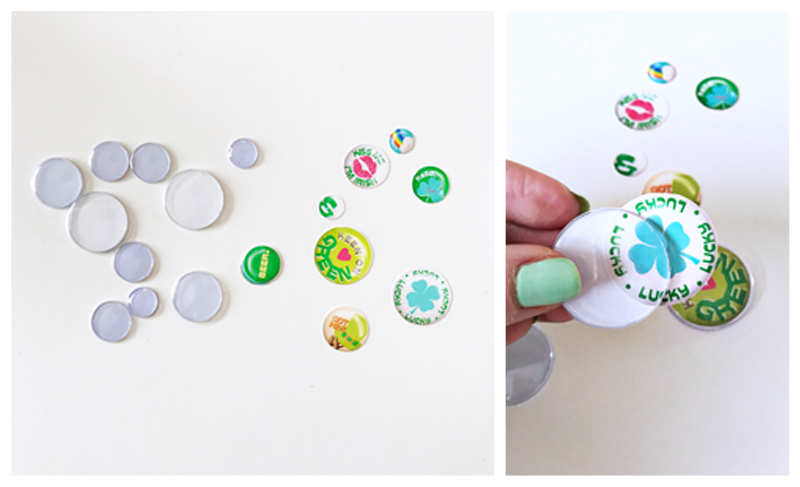

 About the Author Kate is on the hybrid team here at The Digital Press. She lives on the Utah/Colorado border with her husband, 5 kids, 10 chickens, and a dog named Gracie. She’s a city-born girl who found she’s really a country girl at heart. She can be found outside, barefoot, and probably in her garden.
About the Author Kate is on the hybrid team here at The Digital Press. She lives on the Utah/Colorado border with her husband, 5 kids, 10 chickens, and a dog named Gracie. She’s a city-born girl who found she’s really a country girl at heart. She can be found outside, barefoot, and probably in her garden.


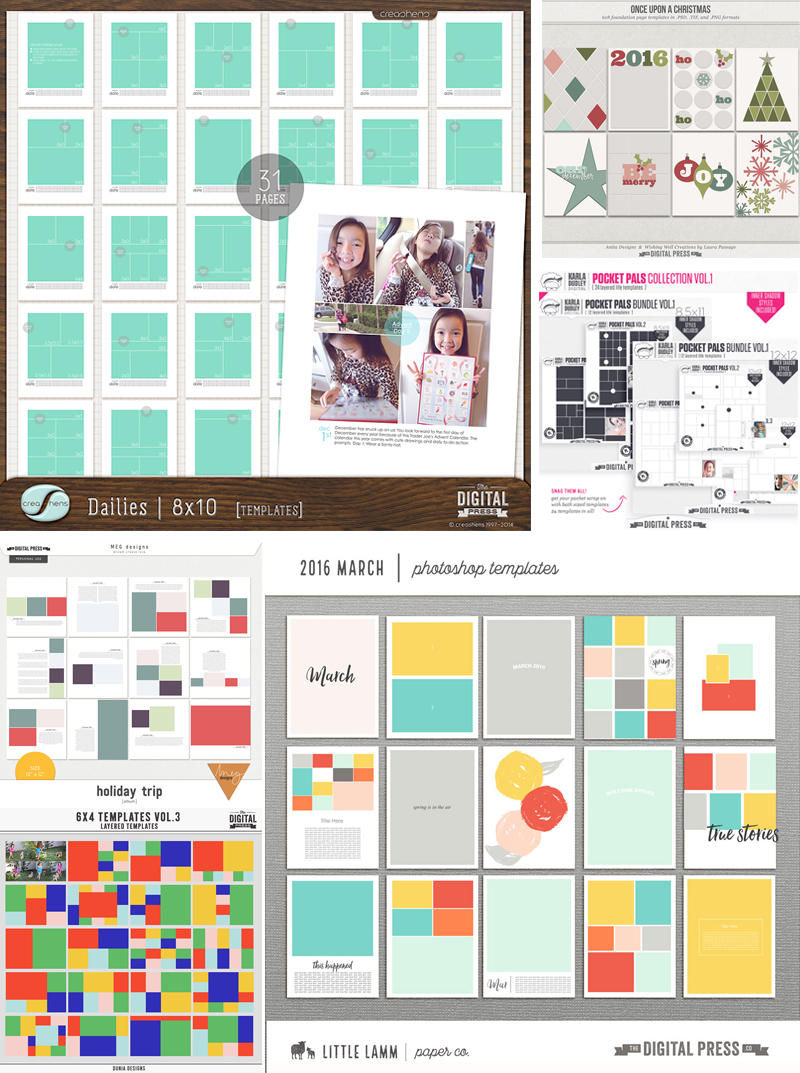
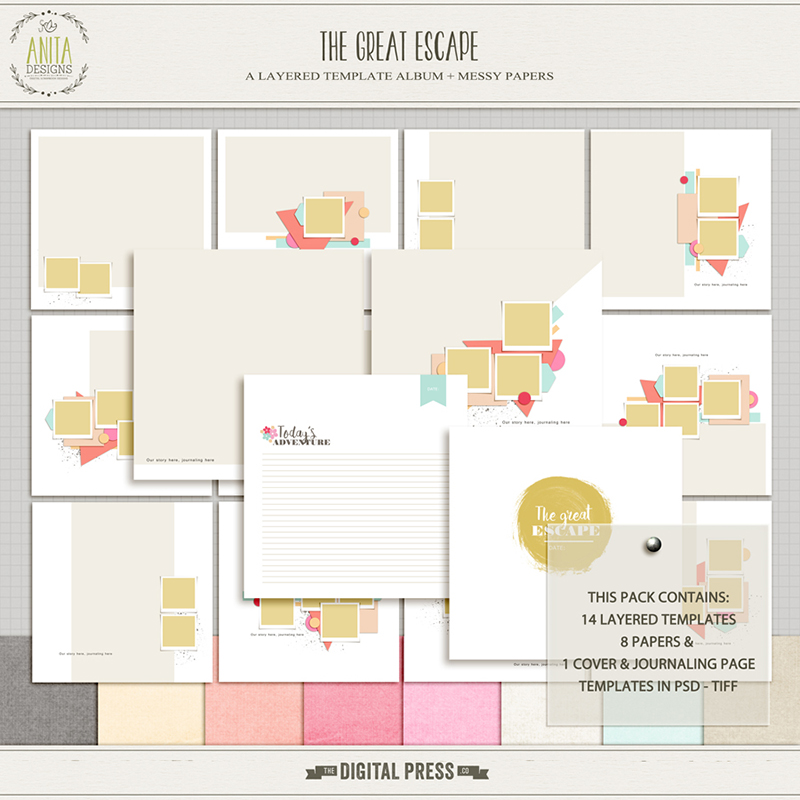

 Erin is an artsy crafty kind of girl who is currently dabbling in far too many things, but is working hard to enjoy every moment of it, while avoiding the rain, which is difficult due to living in the land of many rains. She is slowly learning to use her smart phone to capture all the fun little bits of life that would otherwise go unremembered in the busy craziness that is raising a family!
Erin is an artsy crafty kind of girl who is currently dabbling in far too many things, but is working hard to enjoy every moment of it, while avoiding the rain, which is difficult due to living in the land of many rains. She is slowly learning to use her smart phone to capture all the fun little bits of life that would otherwise go unremembered in the busy craziness that is raising a family!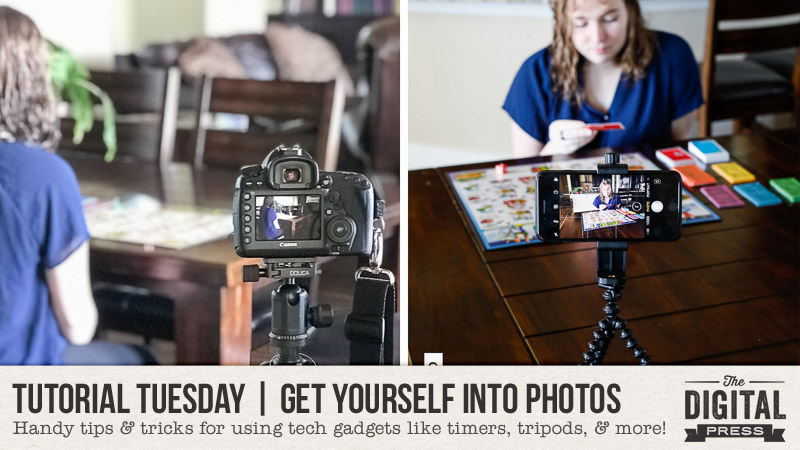
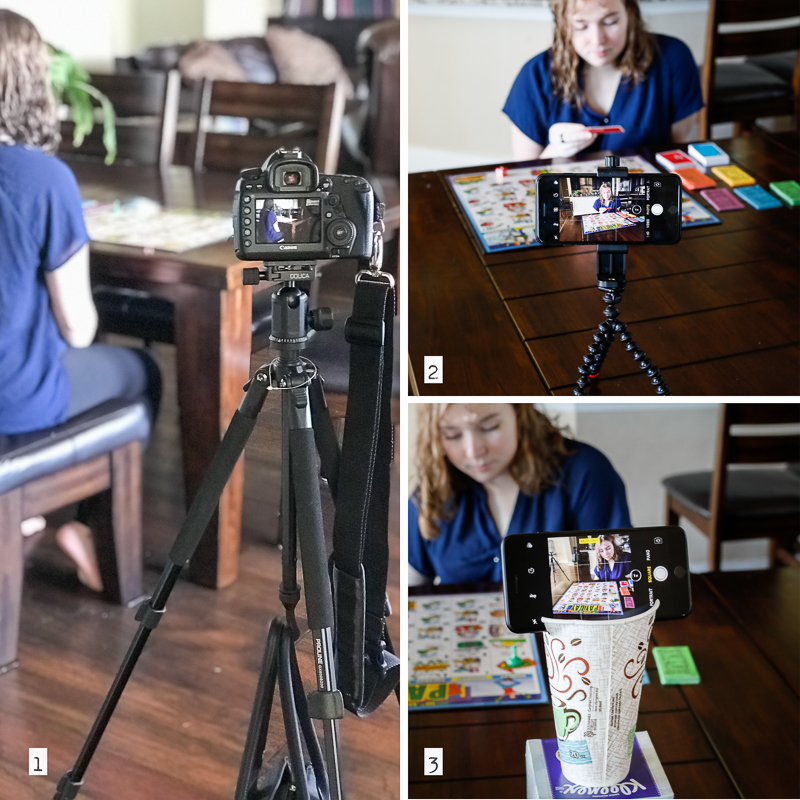

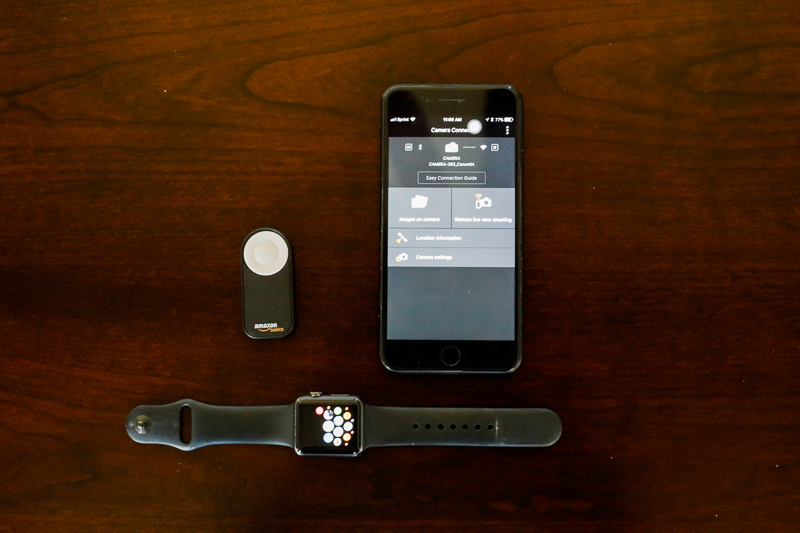





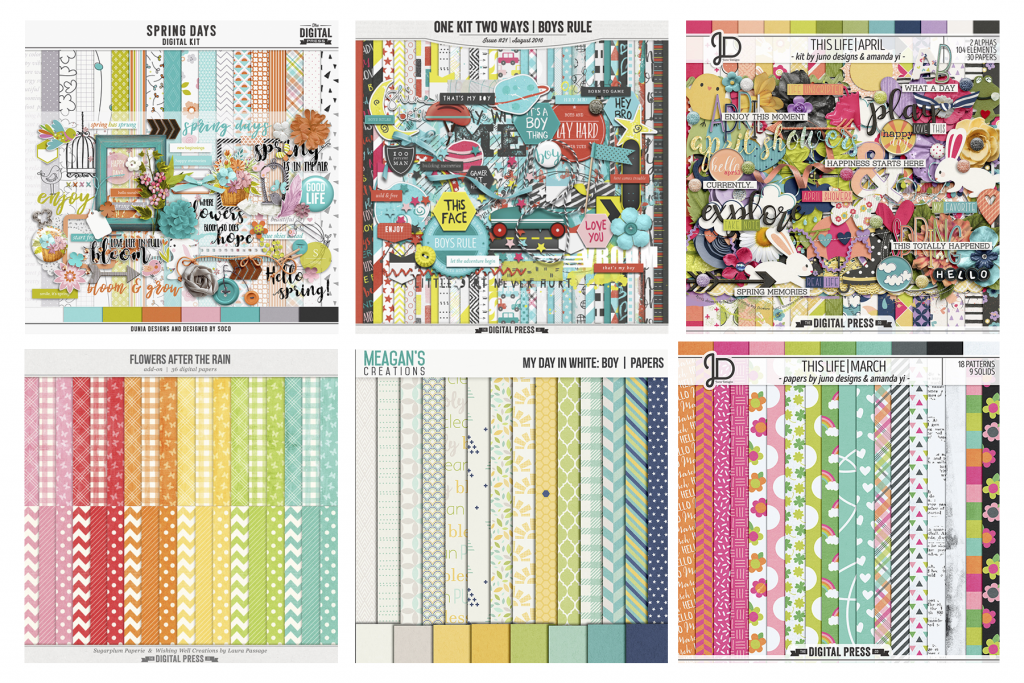
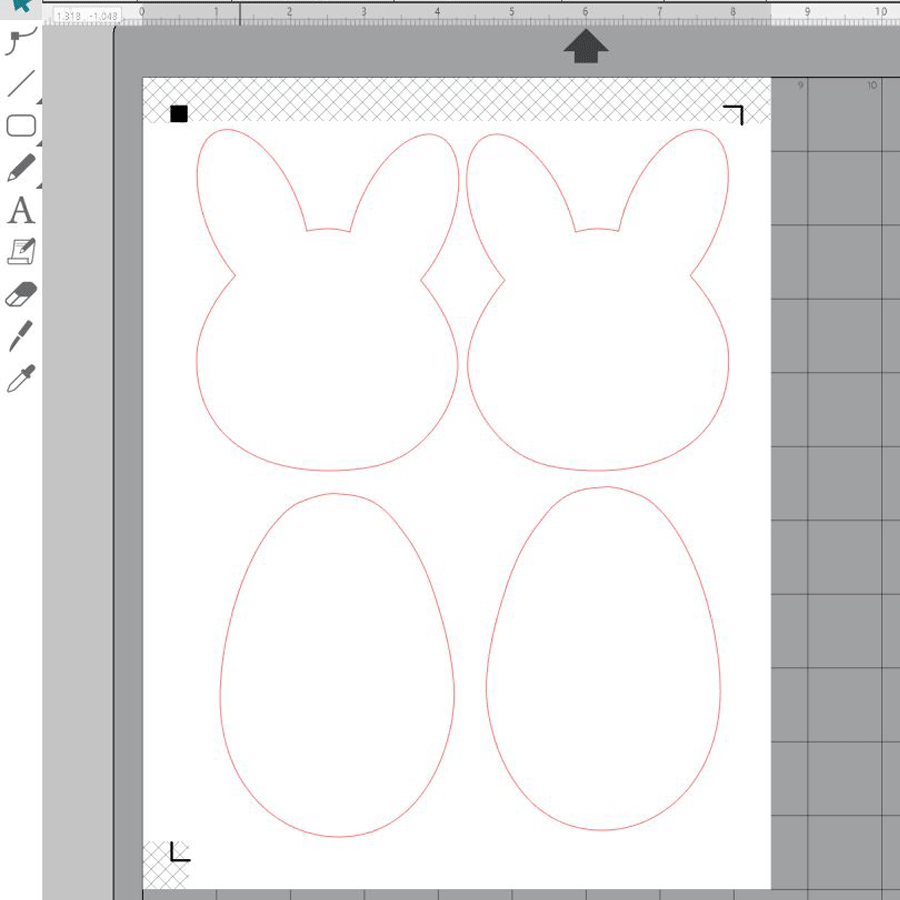
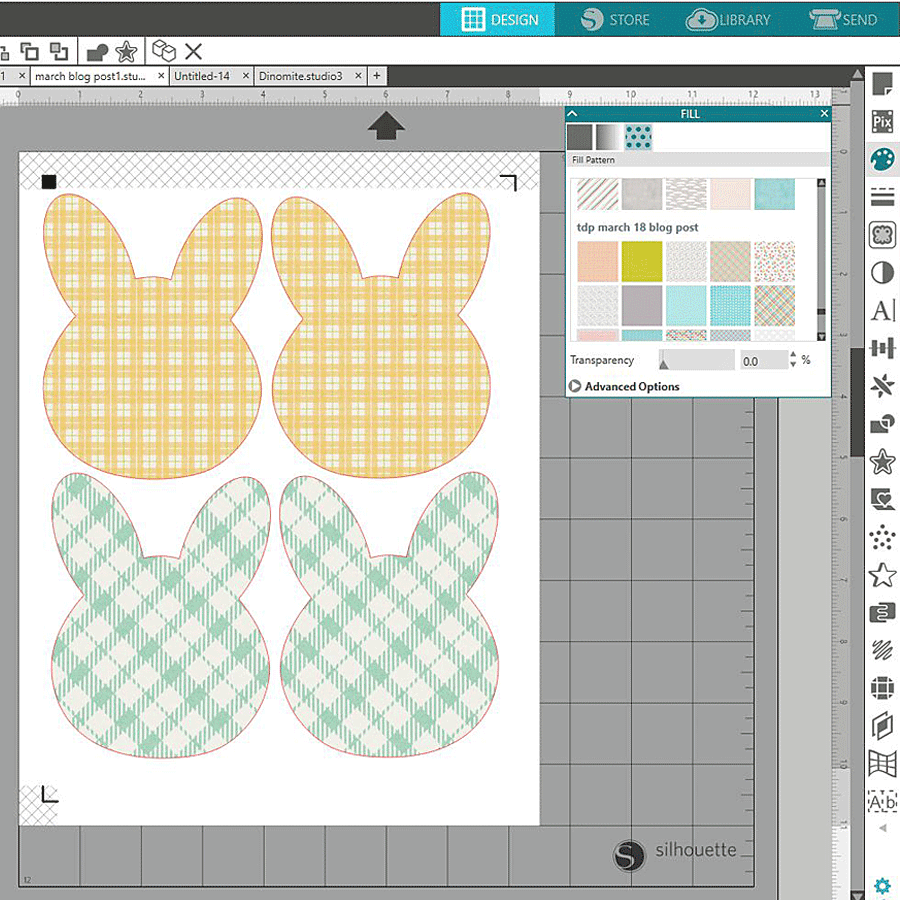
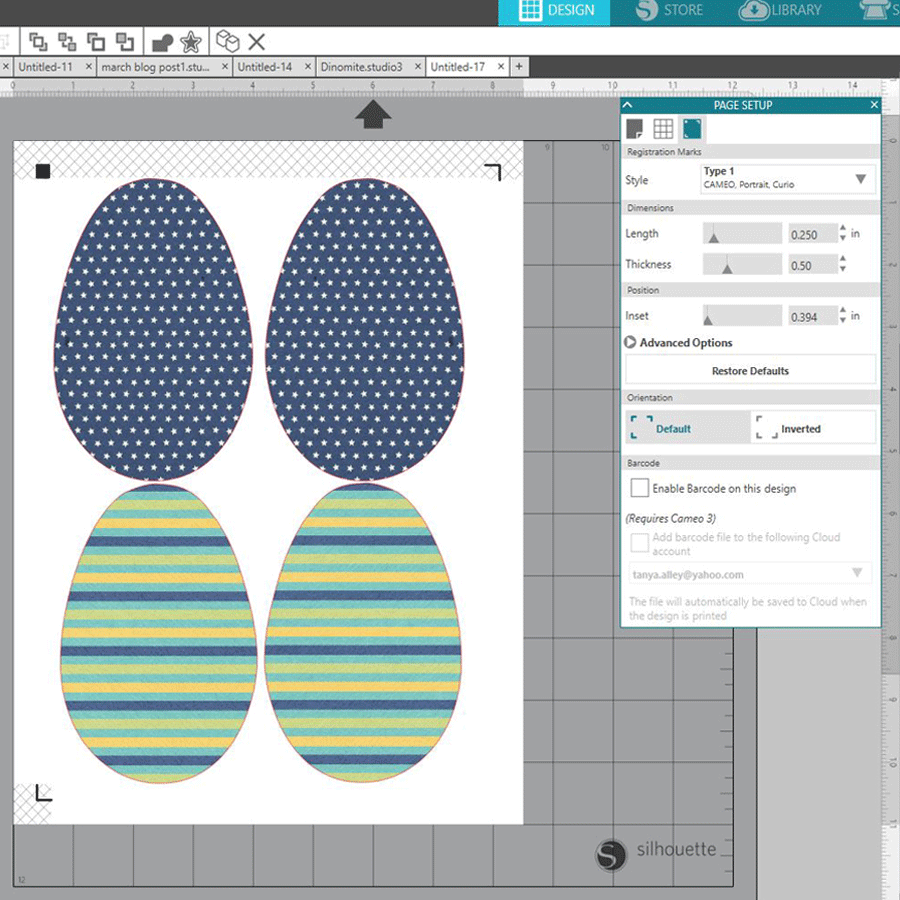
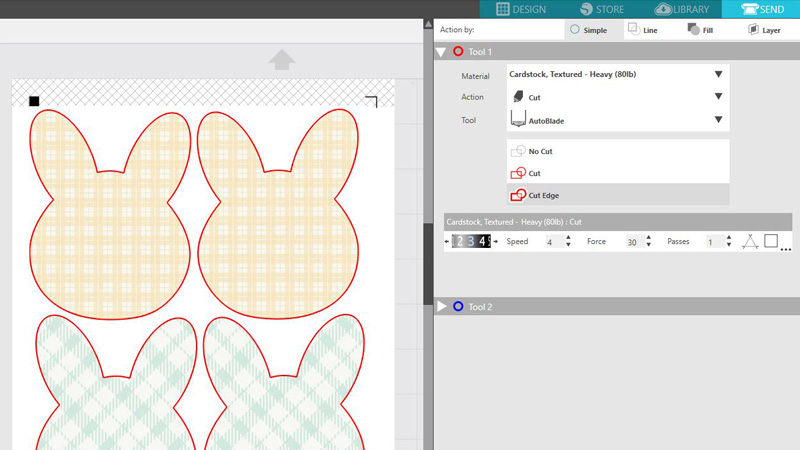
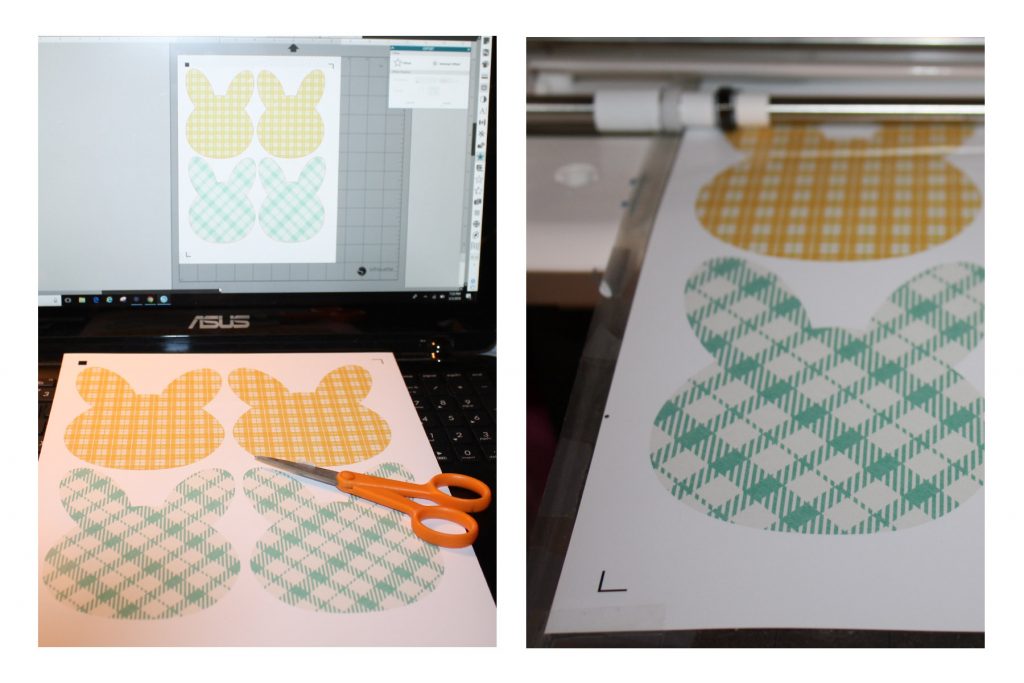




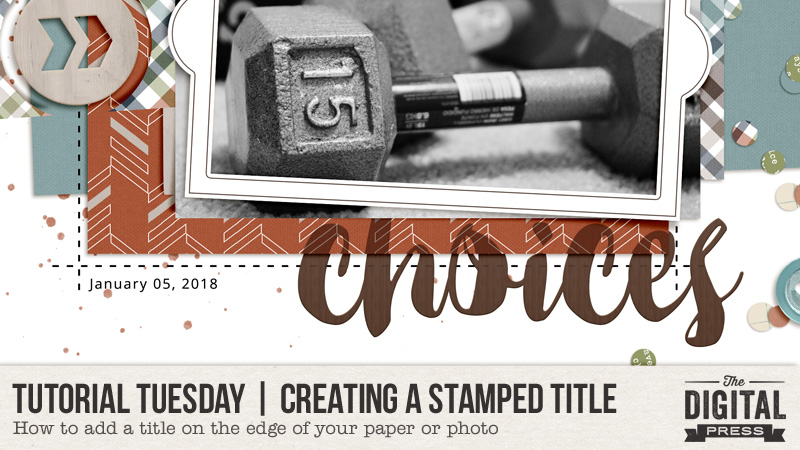
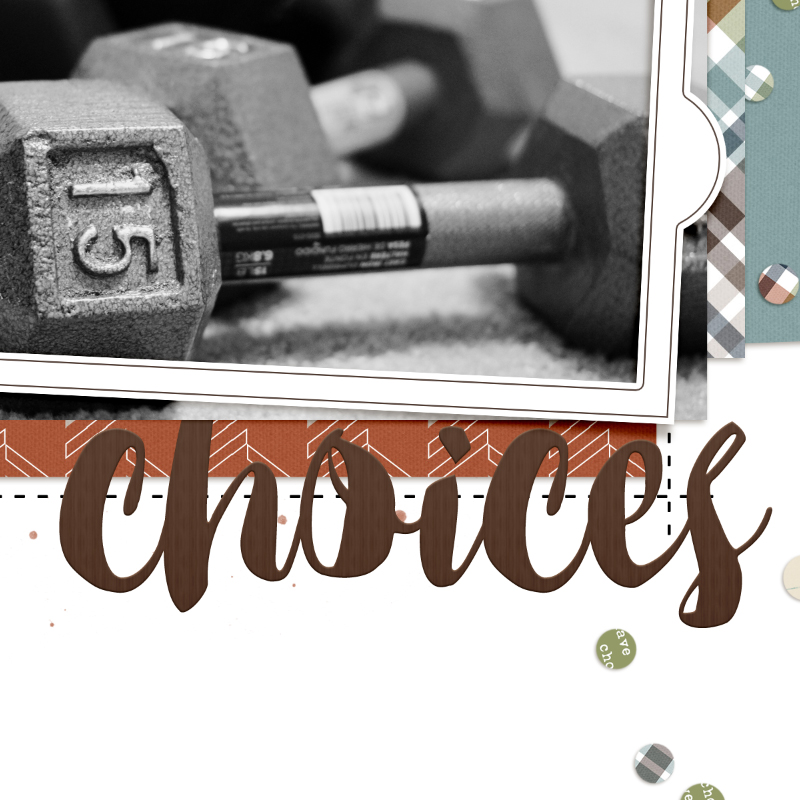
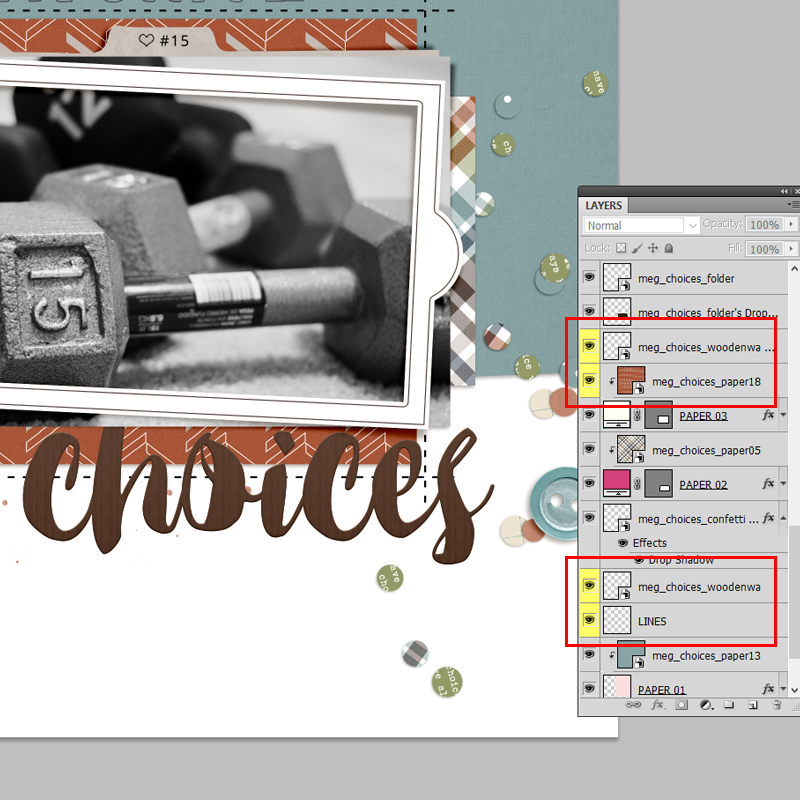
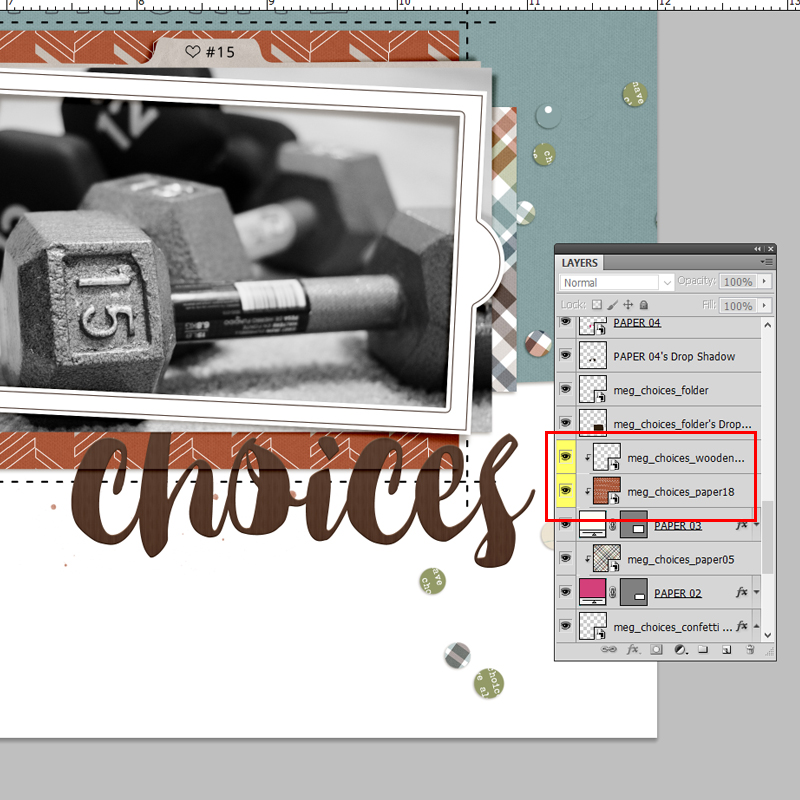
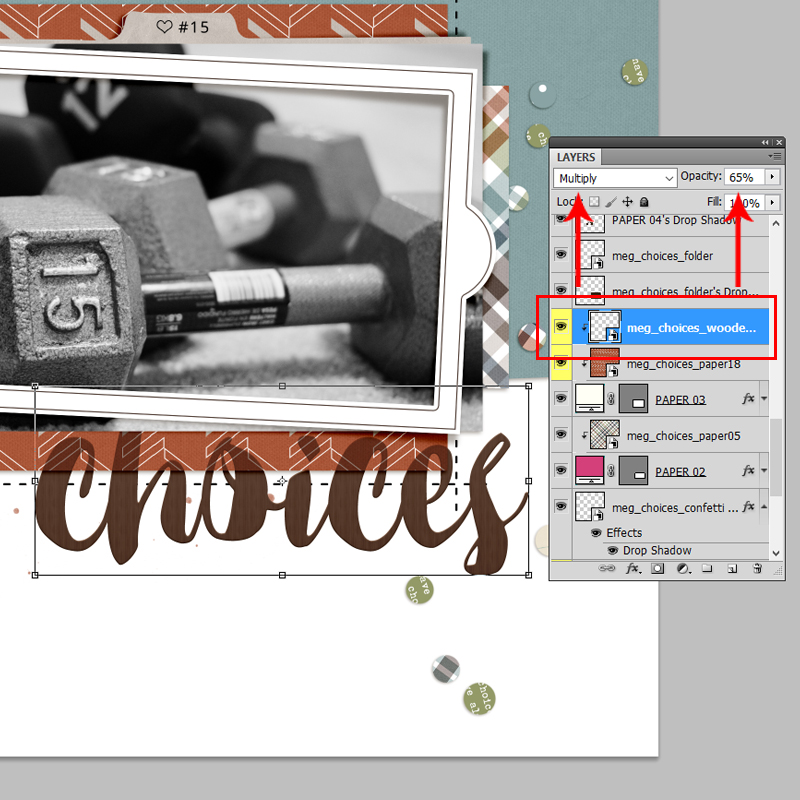
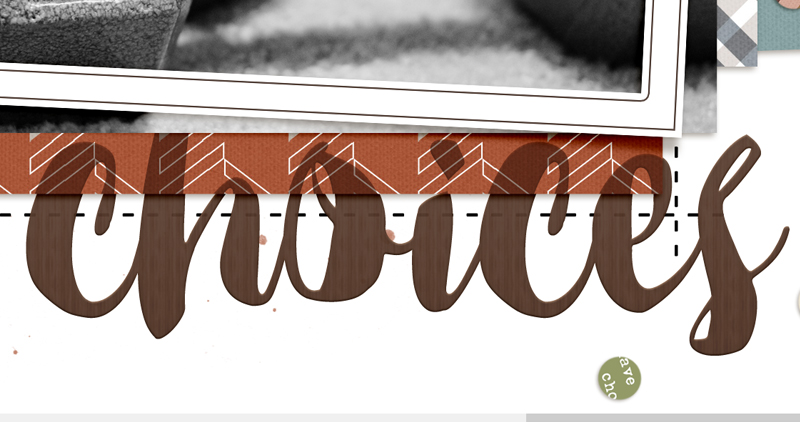
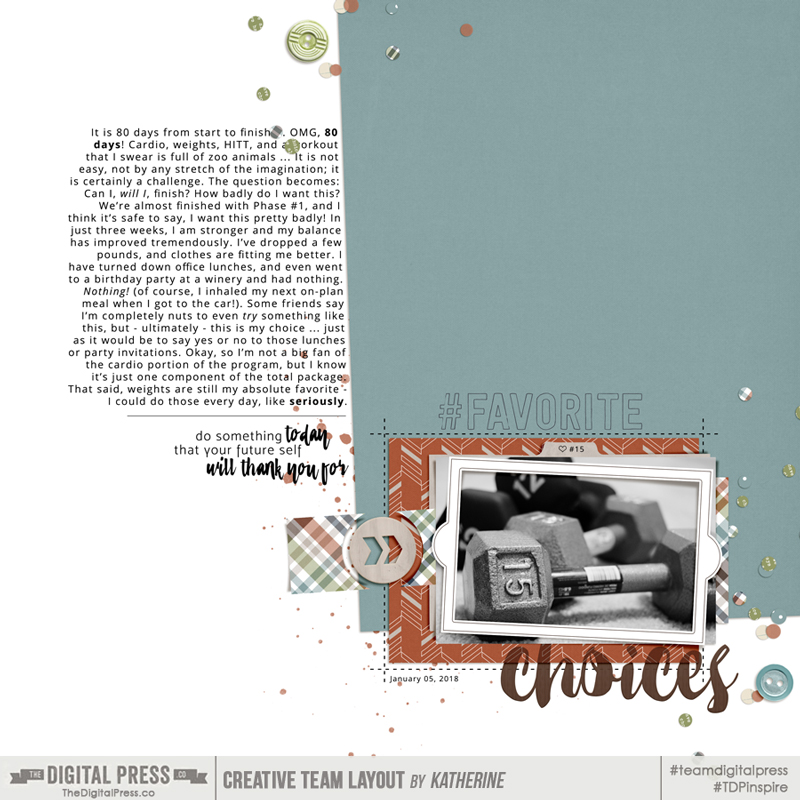


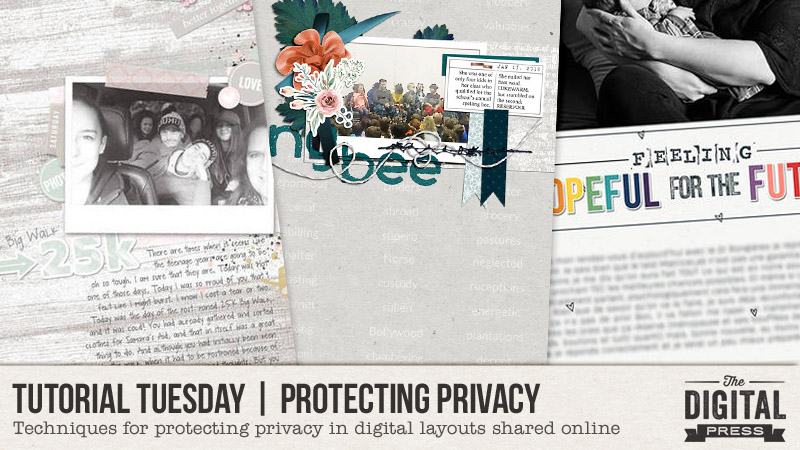
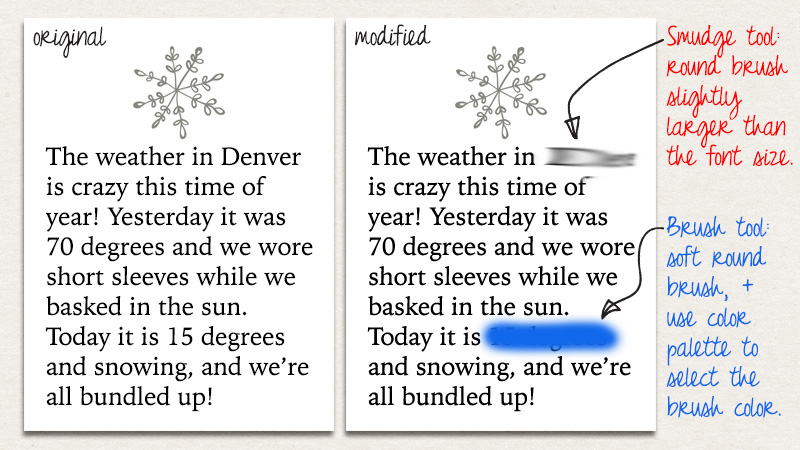
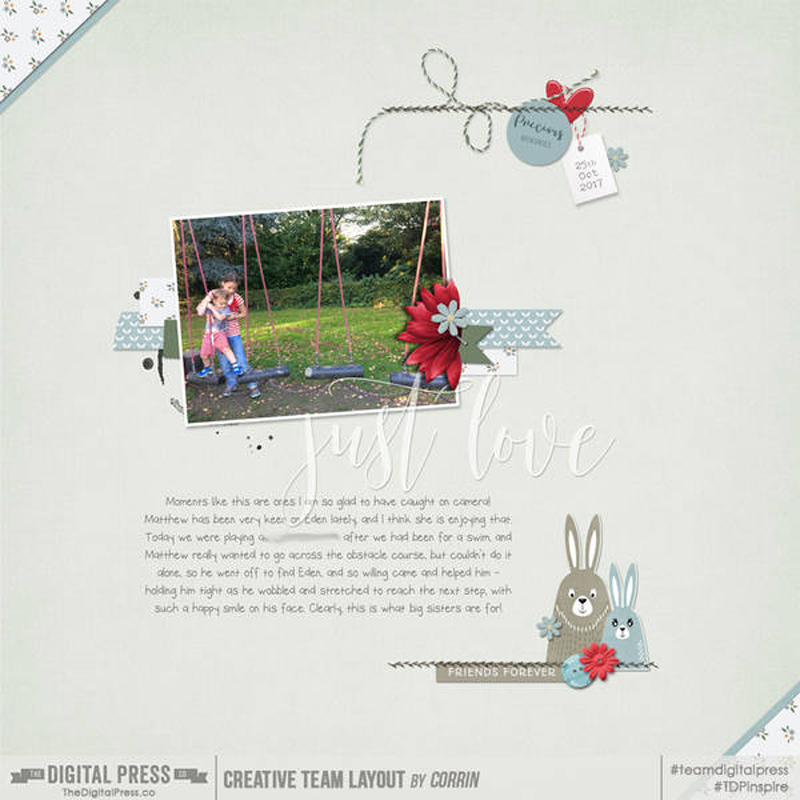
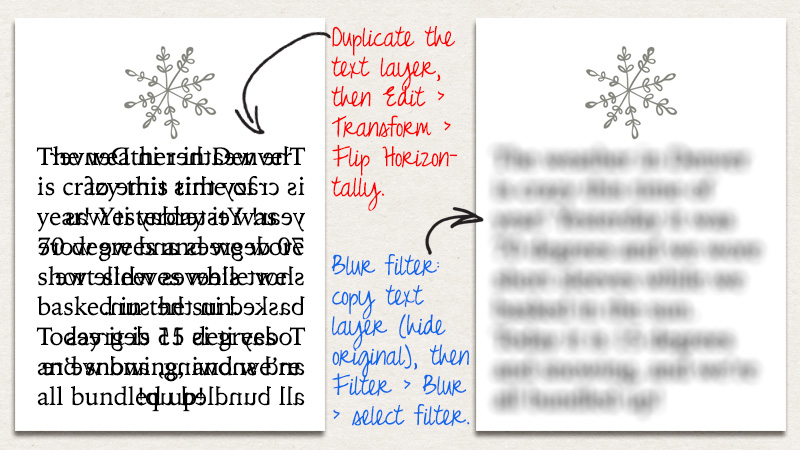
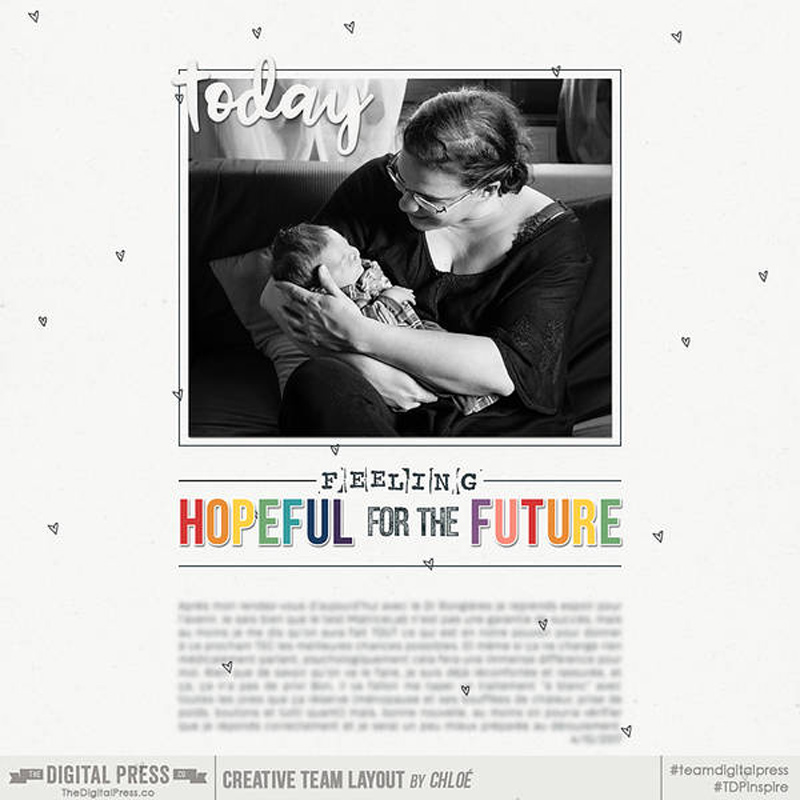
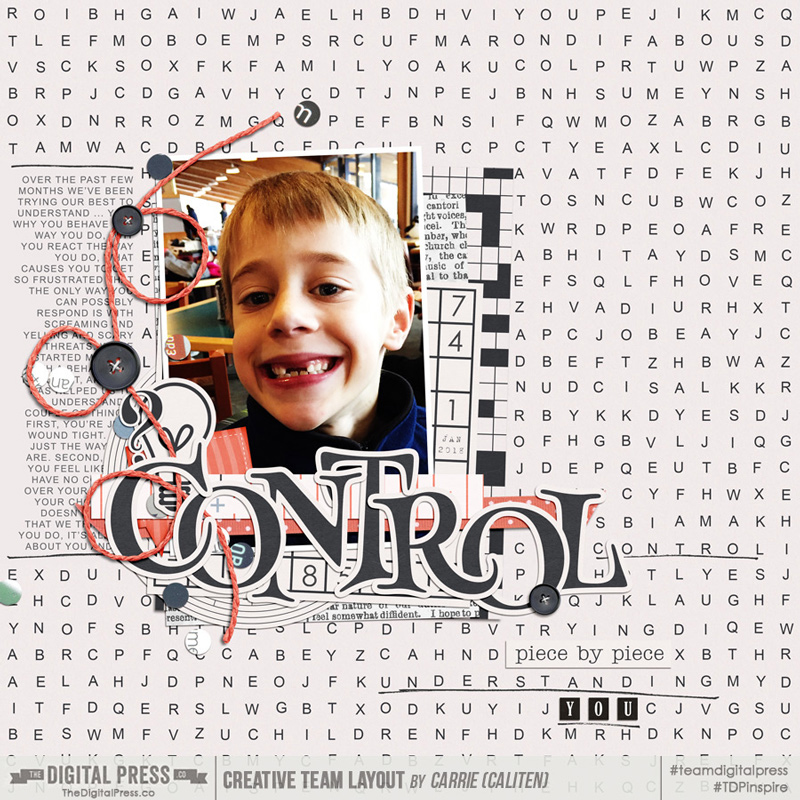
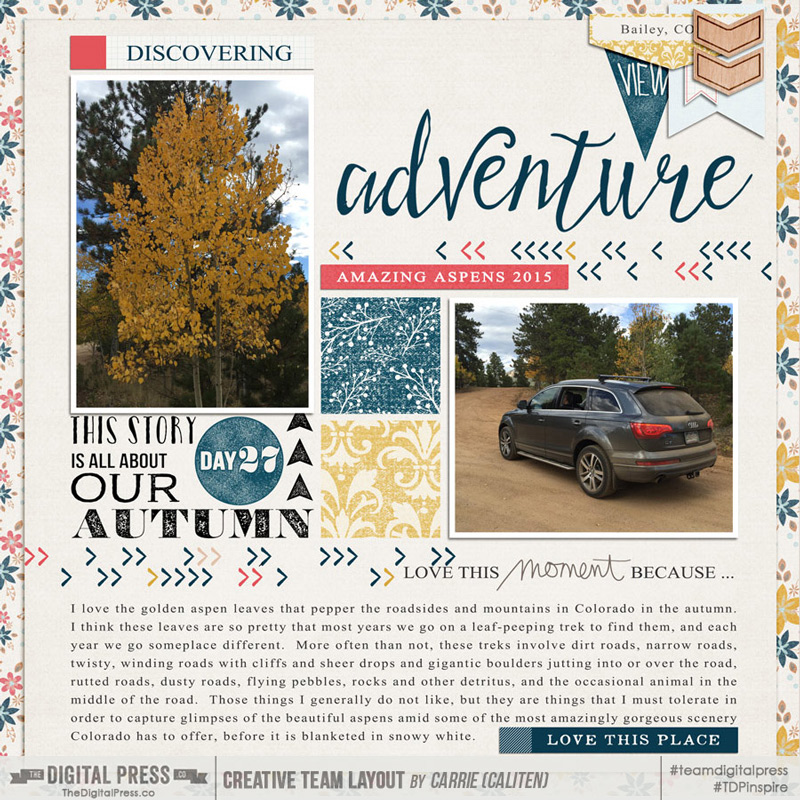
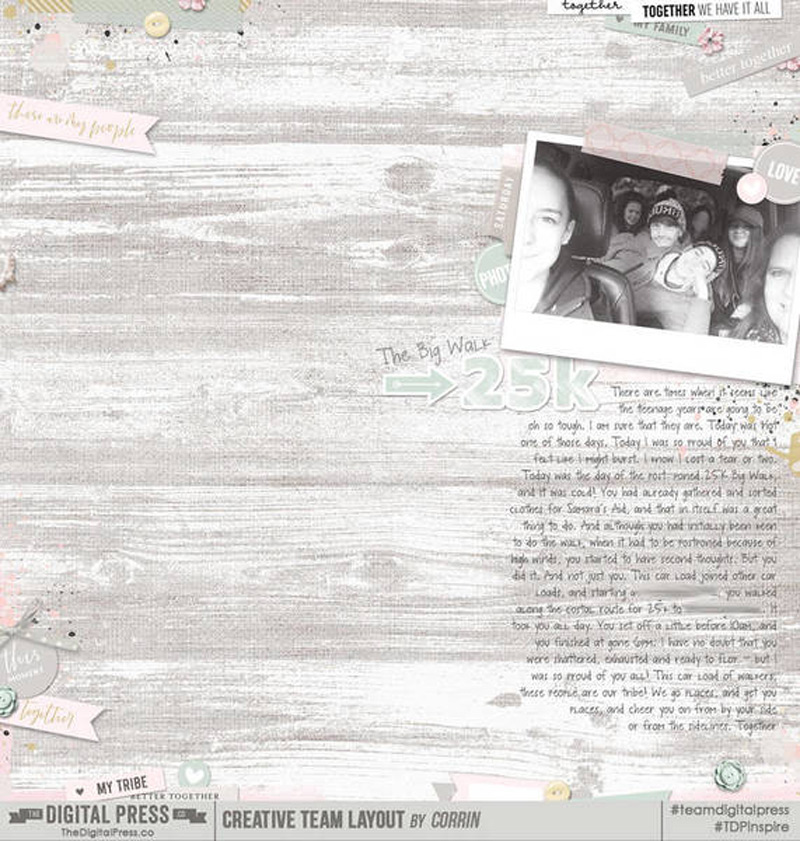
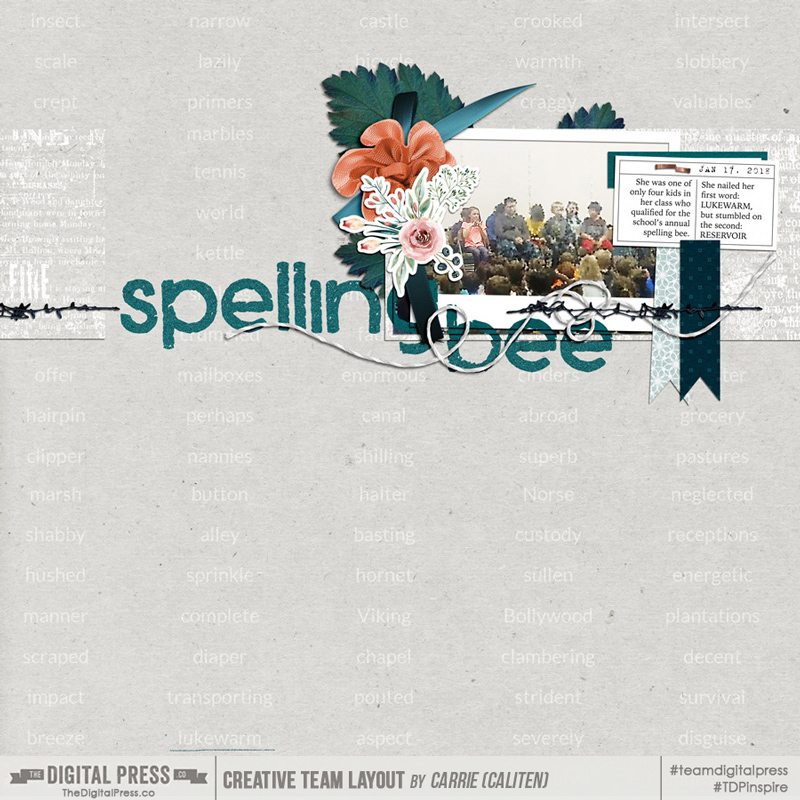
 About the Author Carrie is a creative team member here at The Digital Press. She and her family enjoy spending time outdoors, year-round, near their home in Colorado. In addition to scrapbooking and the occasional hybrid home decor project, Carrie also reads voraciously, accumulates fabric, makes soap, brews beer, grows hops, and tries to keep indoor plants alive.
About the Author Carrie is a creative team member here at The Digital Press. She and her family enjoy spending time outdoors, year-round, near their home in Colorado. In addition to scrapbooking and the occasional hybrid home decor project, Carrie also reads voraciously, accumulates fabric, makes soap, brews beer, grows hops, and tries to keep indoor plants alive.