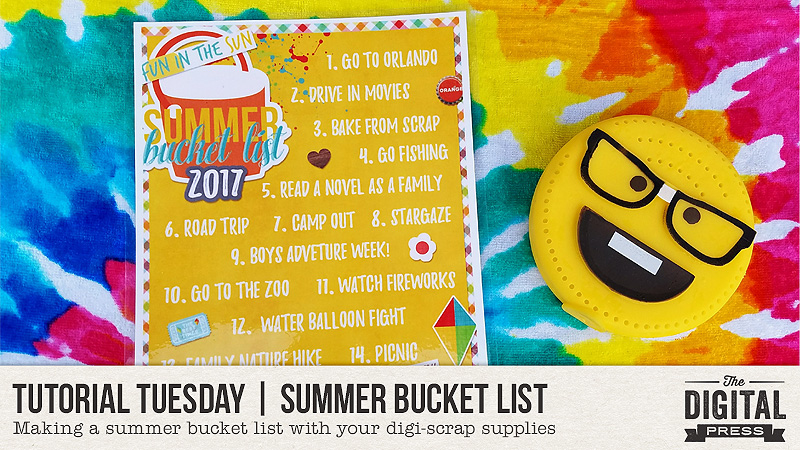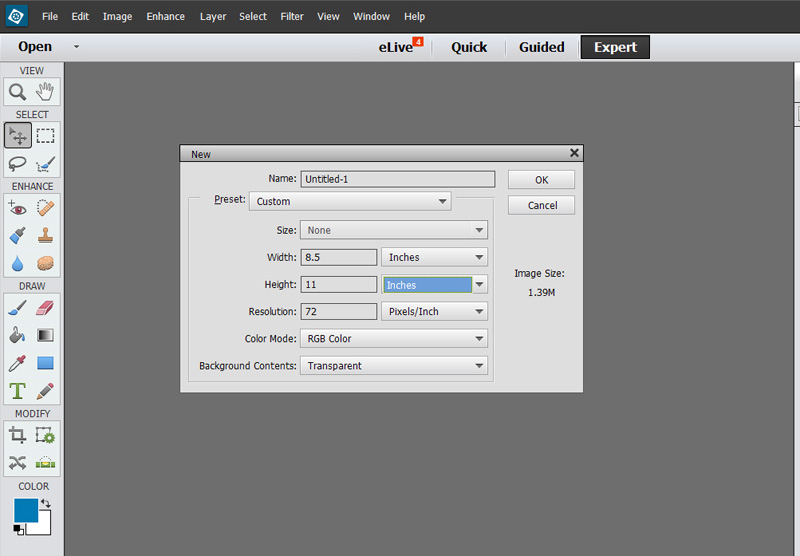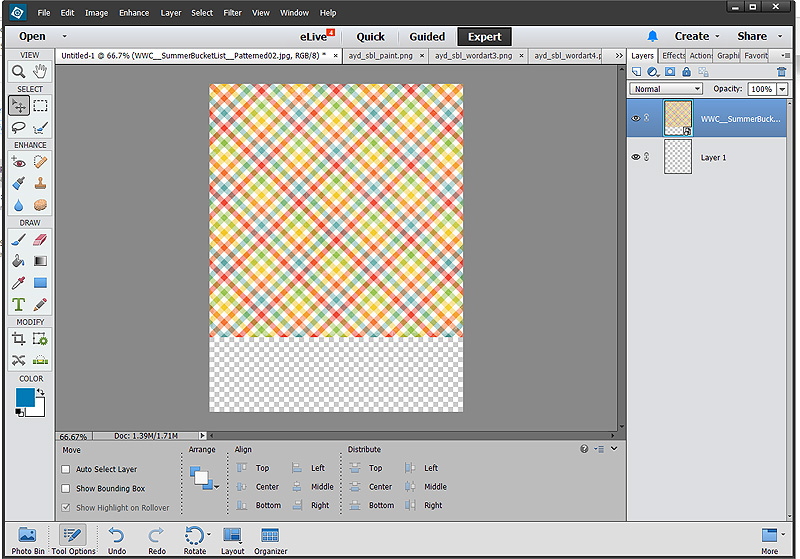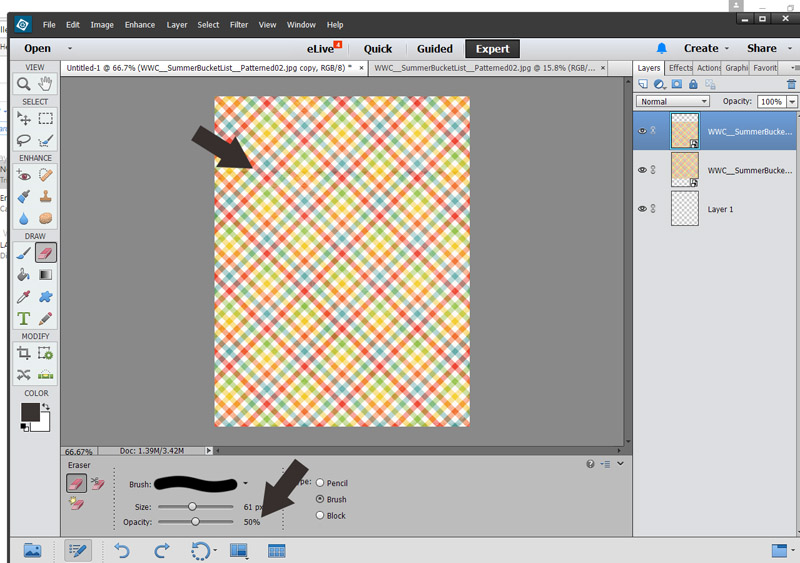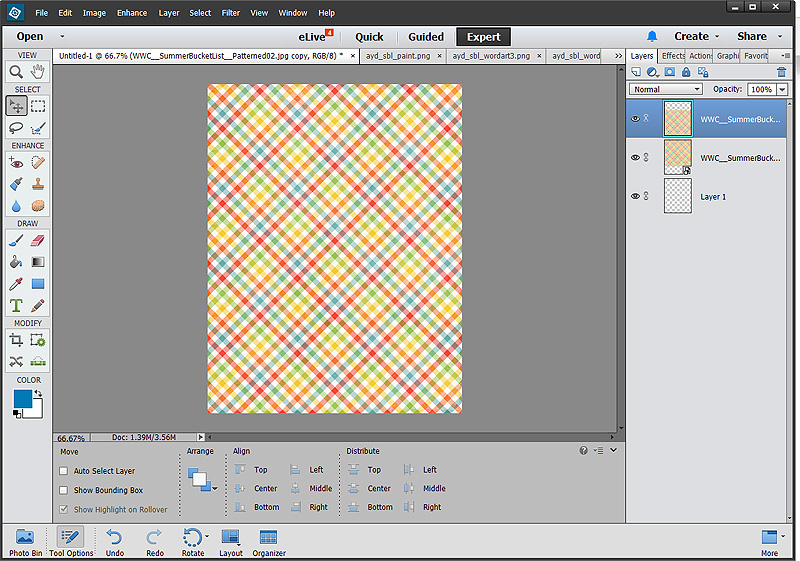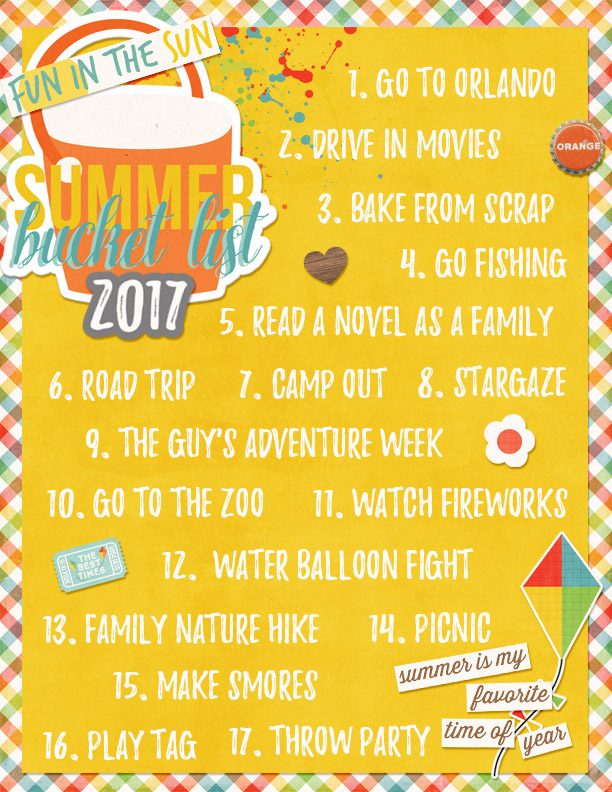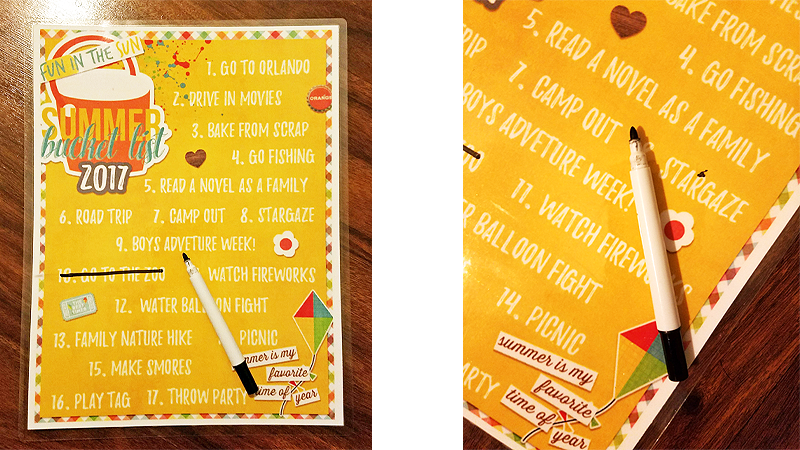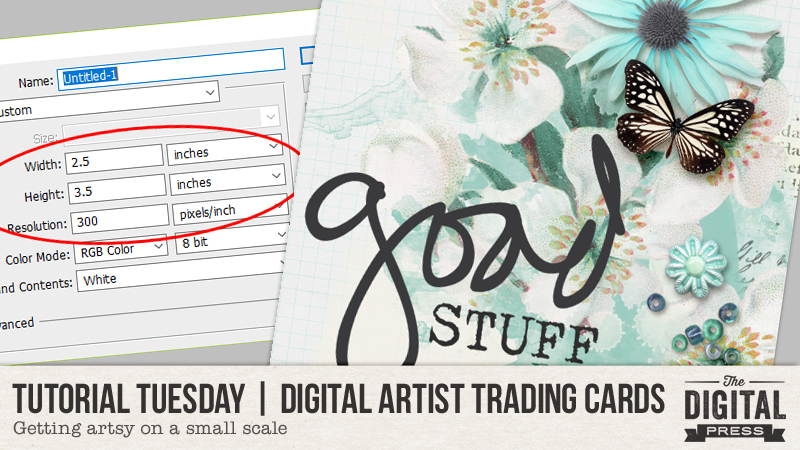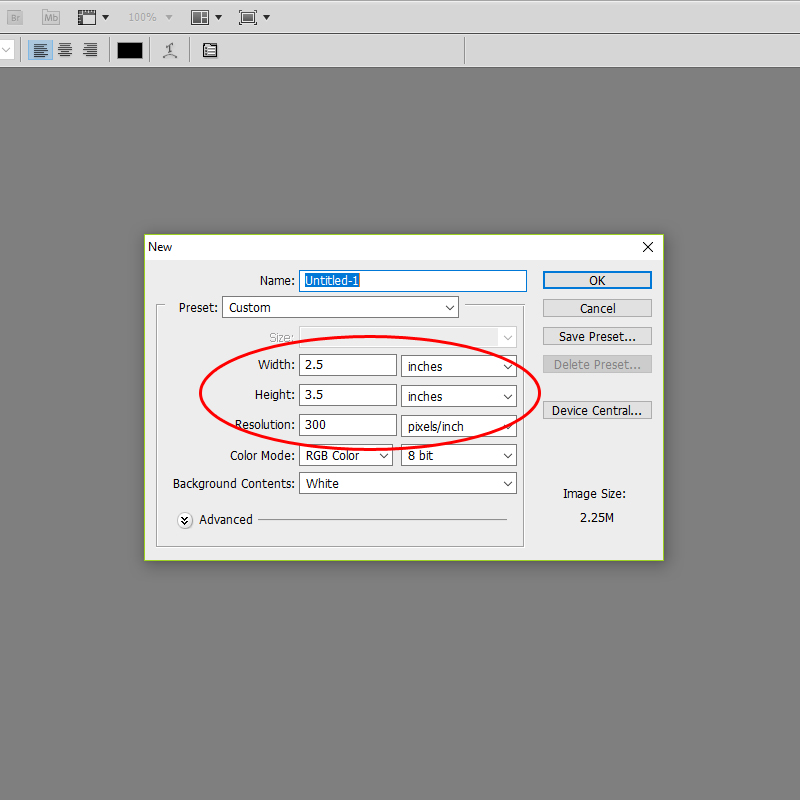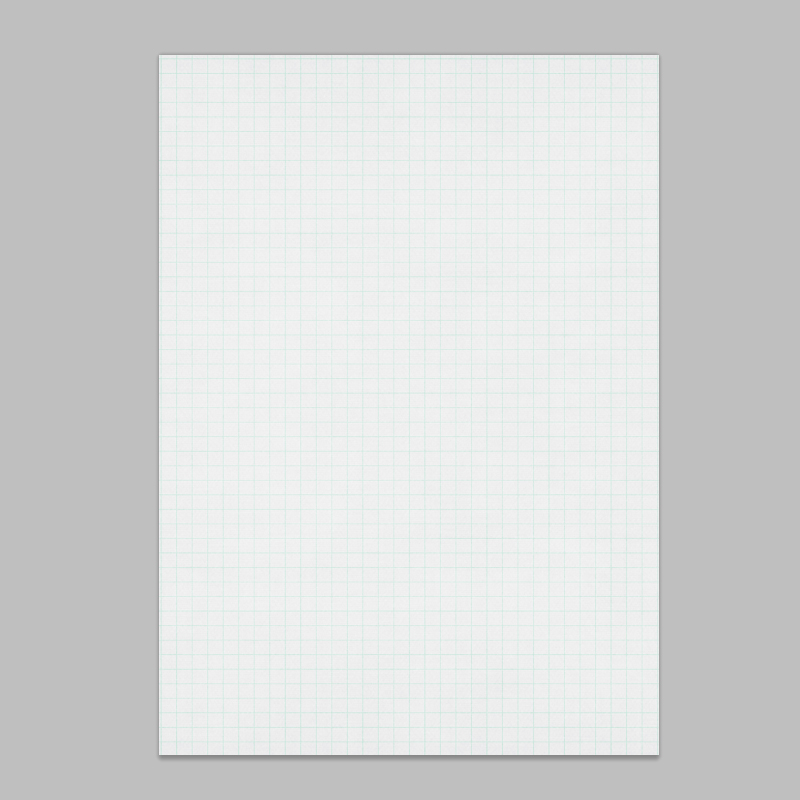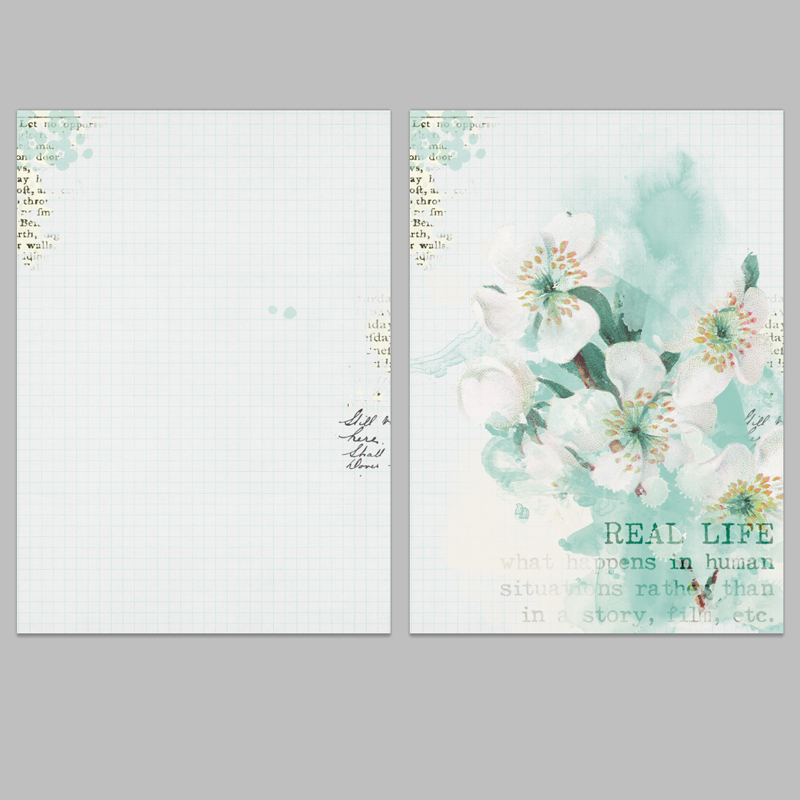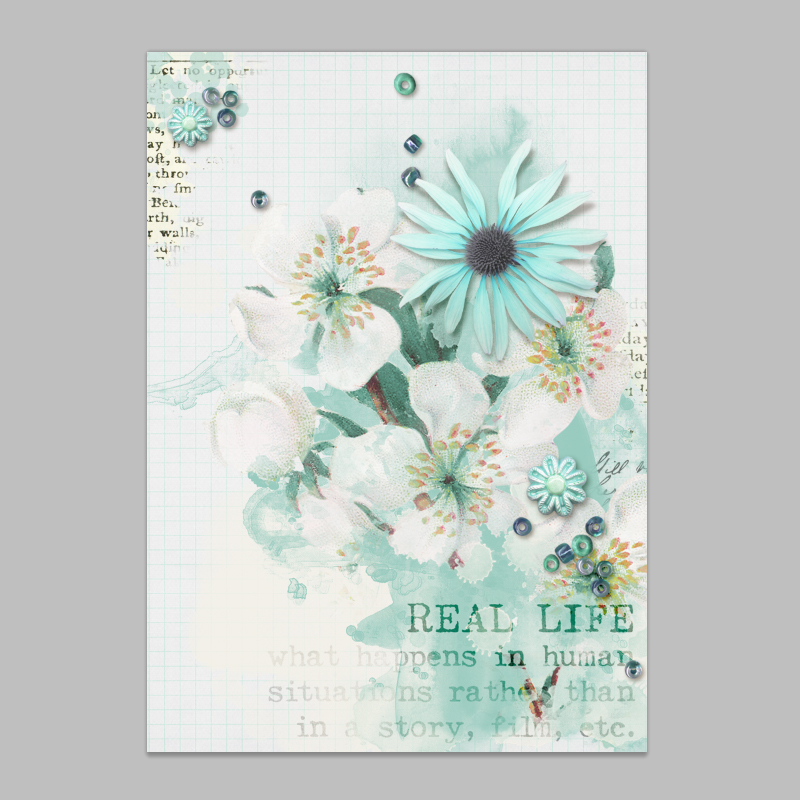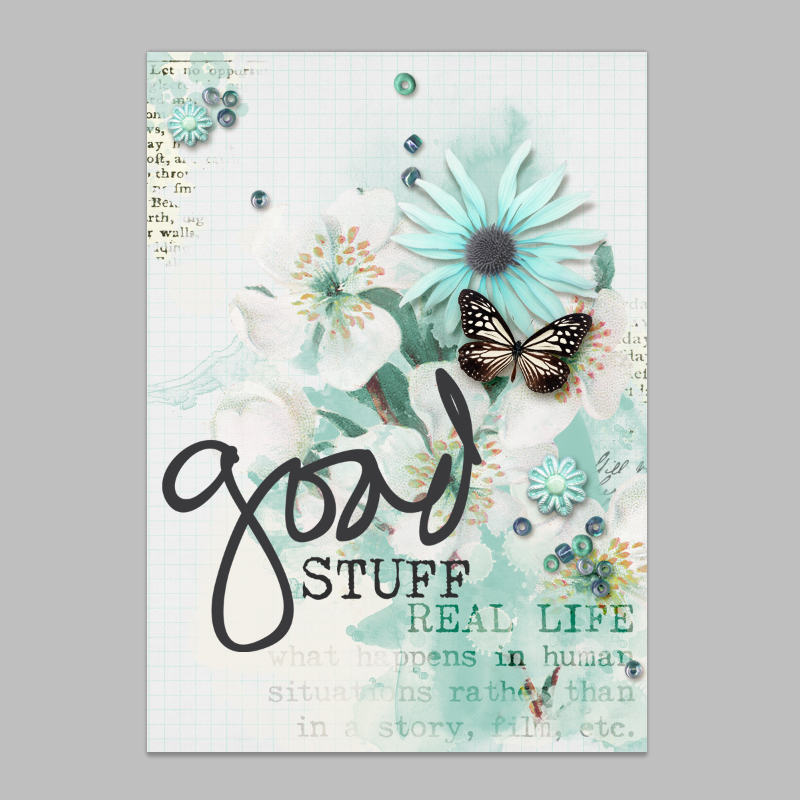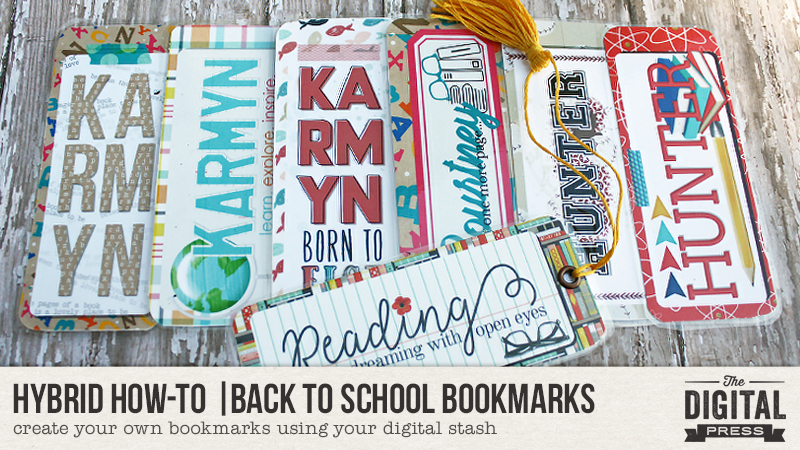
Hello everyone! It’s Tanya here, and I’m excited to share another Hybrid How-To post here on The Digital Press blog! Our team took the month of August off from blogging during TDP’s bi-annual Pennysaver event, so it’s been a while since I’ve posted… but can you believe that it’s Back To School time already? And what better time to show you how make these super cute bookmarks using your digital stash… 🙂
When planning out this project, I originally started with digital kits that have a “book” theme. Once I got started, though, I began to think… why not do something more personal for the person I am making them for?” My kids are grown, so I always tend to make things for my friends’ kids — and as you can see, below, Karmyn loves fishing and Hunter loves baseball! So I added those themes into the mix of products I was choosing, as well.
In the end, I used the following digital kits from The Digital Press to create my bookmarks:
- Between the Pages | Papers and Between the Pages | Elements by Juno Designs
- Read Know Grow | The Kit by KimB Designs
- Brainiac | Kit by Meagan’s Creations
- School Rules | Kit by Meagan’s Creations
- Bookmark Stamps by Sahin Designs
- Play Ball | Kit by Meagan’s Creations (not shown)
- She’s So ‘Reel’ | Elements by KimB Designs (not shown)
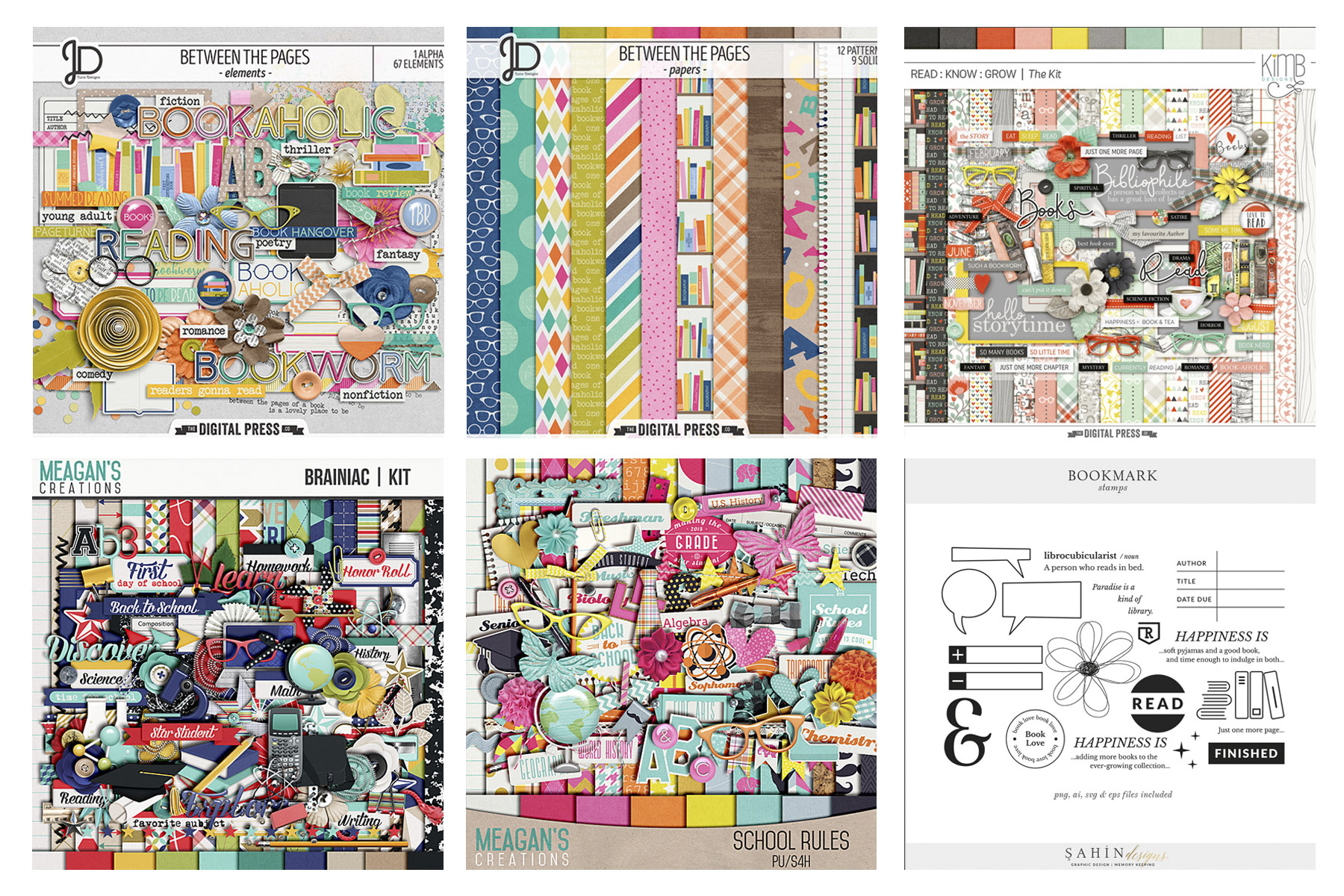
OTHER SUPPLIES NEEDED:
- Card stock
- Printer
- Corner punch
- Scissors
- Paper trimmer
I used Silhouette Studio to create my bookmarks, but you can use any photo editing program. I find that Silhouette Studio is pretty simple to use, and you can do almost anything in it that you can do in other photo editing software (I haven’t fully figured the shadowing out quite yet… still working on it!).
The first thing that I did was to draw out two rounded rectangles using the drawing tool. One is 4.5″ x 2″ and the smaller one is 4″ x 1.6″. Then, I added papers and elements that I wanted to use for each bookmark…
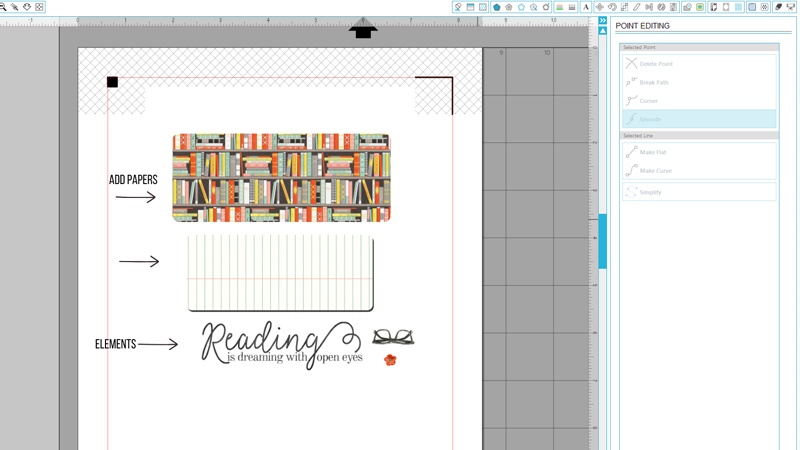
Next, I moved my layers on top of each other and arranged the elements, as shown below…
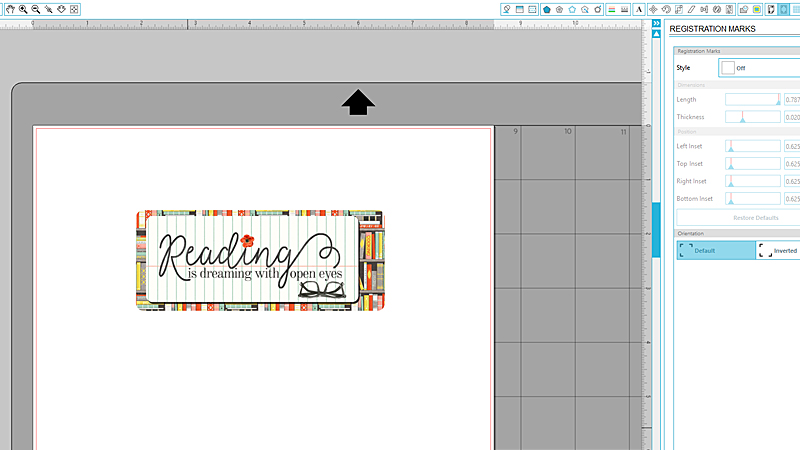
At that point, I actually decided that it would be just as easy (if not easier?) to simply cut these with a paper trimmer instead of doing a print and cut… mainly because the shapes are so simple. Thus, I turned off the registration marks in the Silhouette software so that I could fit more bookmarks to a page…
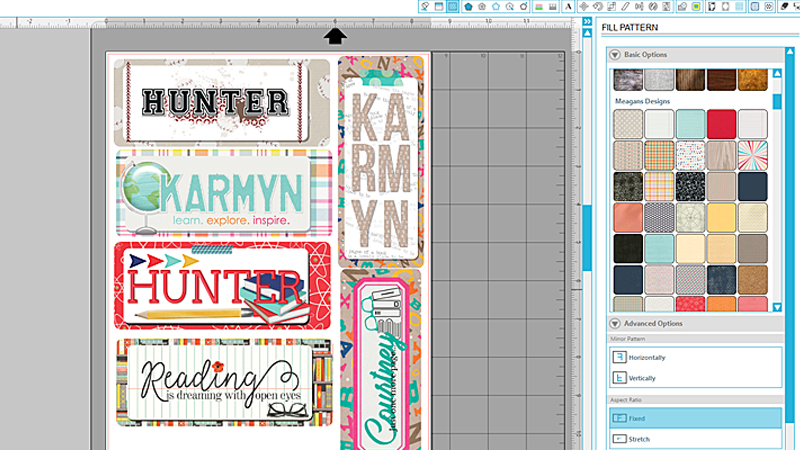
Once everything was printed, I used my paper trimmer to cut out the bookmarks, as described above (instead of doing a print-and-cut with the cutting machine)…

*NOTE* If you do not have a paper trimmer, you can simply use scissors and then use a corner punch to create the rounded corners.
I decided to laminate the bookmarks that I made, but it’s not a must. I have a laminating machine, so why not use it, right? 🙂 I figured that the bookmarks will probably last longer this way…
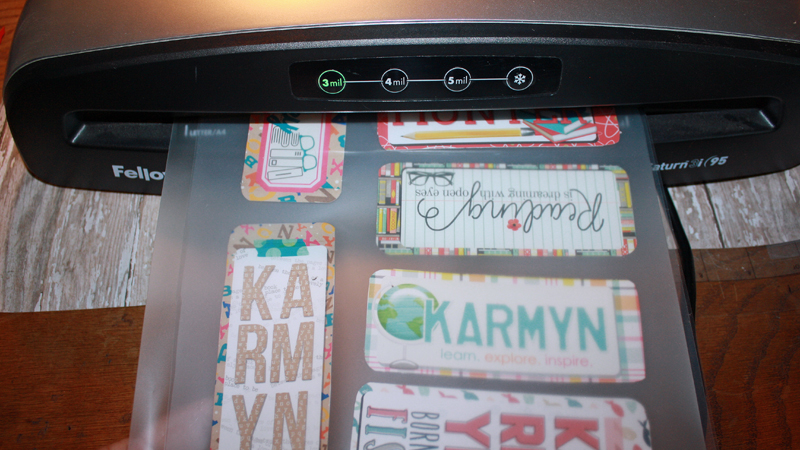
*NOTE* If you make bookmarks for the kids in your child’s classroom, many schools usually have a laminating machine and you can probably have them laminated that way.
The following images show some of the features I added to my bookmarks. First, I made a tassel to go on one of them, using yellow floss. Oh… and while I was going through tons of craft supplies I have stashed everywhere, I found my crop-a-dile tool! The crop-a-dile is so much fun! You use it to punch a hole and add an eyelet, and then you use the tool to crimp it down. It gives your project a polished look. This particular bookmark is for a friend, so I thought it would be a nice touch; however, if you make them for younger kids, I probably wouldn’t do this.
 Here’s a look at that finished bookmark, in use…
Here’s a look at that finished bookmark, in use…
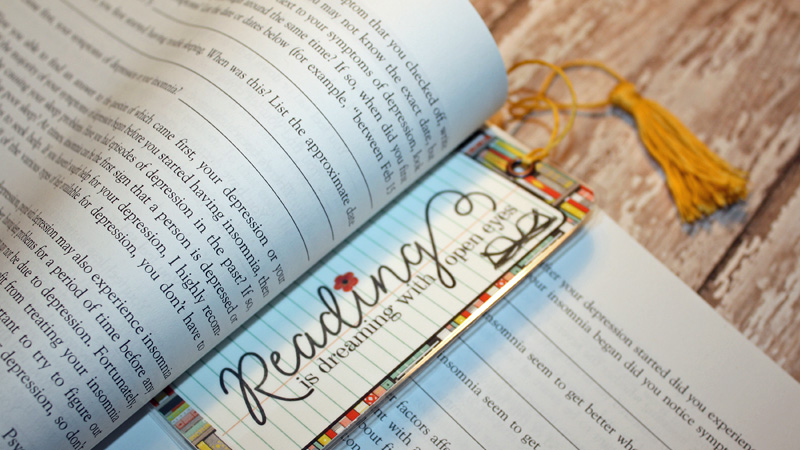
Can you believe the only book I could find to photograph the bookmark with is a book about insomnia? I haven’t read it yet, but I desperately need to!
I hope that you have enjoyed this edition of Hybrid How-To, and that you will give this a try and come up with some of your own bookmarks. Don’t forget to visit the CROSSWORD SECTION in The Digital Press forum, and jump into this month’s Hybrid Challenge if you are thinking of trying this project. You can earn points toward discounts & FREEBIES! I hope that you will join in!
About the Author Tanya is a part of the hybrid team here at The Digital Press. She has been hybrid crafting for at least 14 years now, and loves creating and sharing those creations with others. Her all-time favorite tool is her Silhouette Cameo. She has been married for 28 years to her high school sweetheart, Richard and has two sons: Chris, 25 and Chance, 20. She also enjoys crocheting, photography and woodworking.


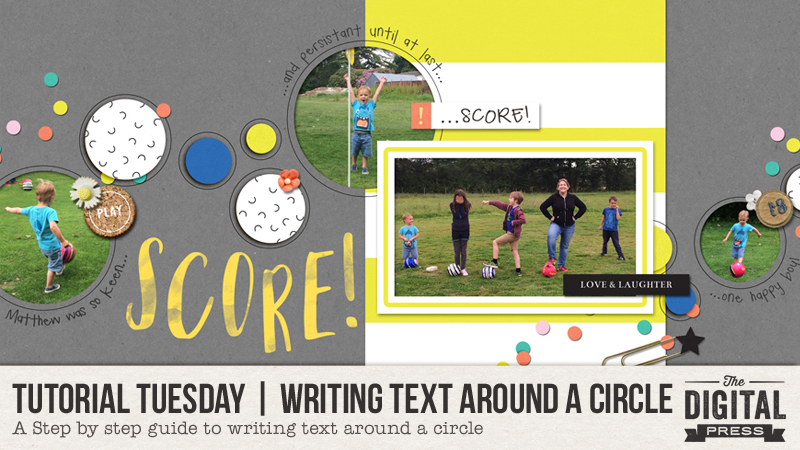
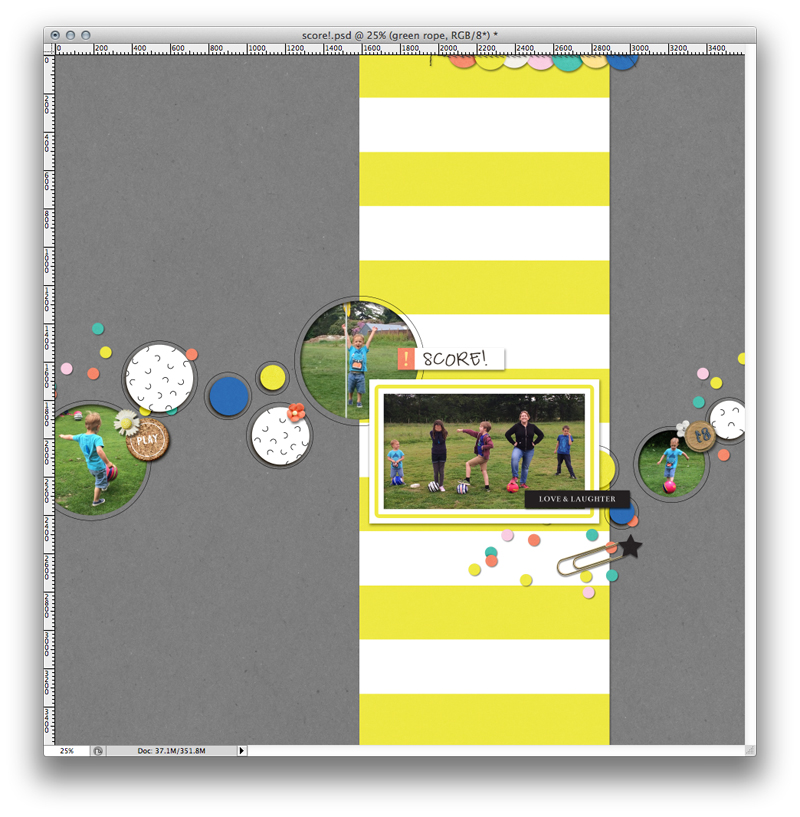 With regard to those fun circle shapes, I wanted to create a text path around them and have my journaling in place around the circles (sort of jumping from one circle to the next).
With regard to those fun circle shapes, I wanted to create a text path around them and have my journaling in place around the circles (sort of jumping from one circle to the next).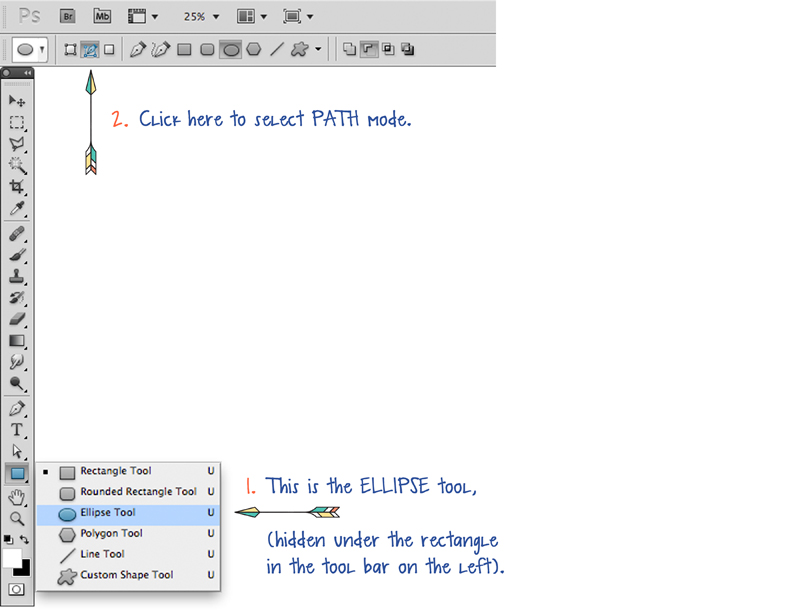
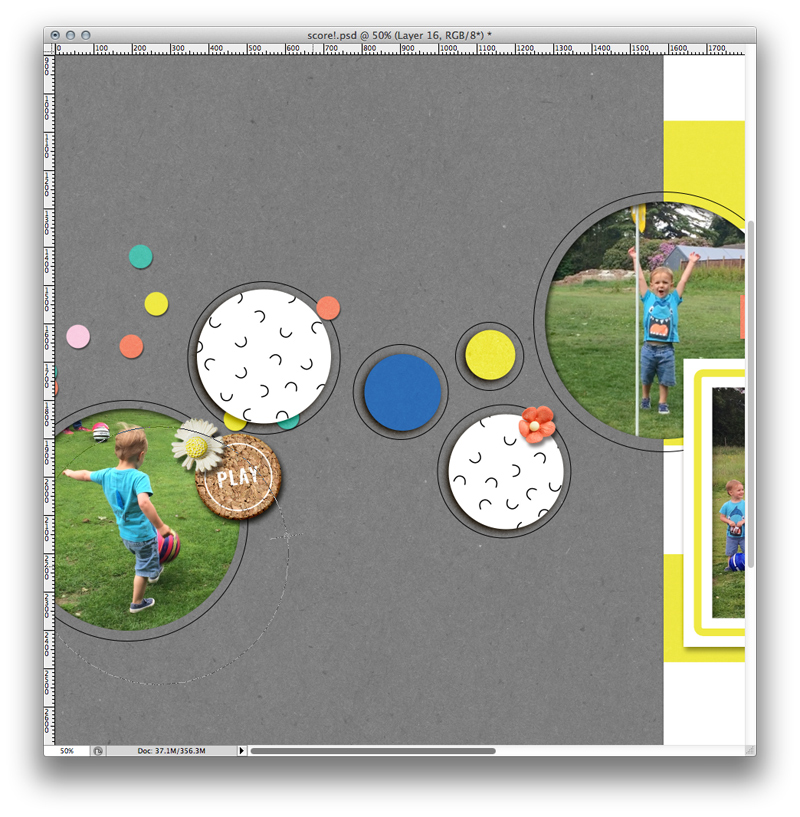 At that point, I was ready to start my journaling! I chose the “Text” tool from my tool bar, and then chose my preferred font, size, alignment and color. Then I moved my cursor over the text path, and the icon changed to an “I” shape with a wavy line through it — meaning that my text will stay on the path drawn. Once that was in place, I clicked on the circle and began my journaling. I just wanted to write a few words on each circle, but I also could have gone all the way around each circle with text if I had wanted to…
At that point, I was ready to start my journaling! I chose the “Text” tool from my tool bar, and then chose my preferred font, size, alignment and color. Then I moved my cursor over the text path, and the icon changed to an “I” shape with a wavy line through it — meaning that my text will stay on the path drawn. Once that was in place, I clicked on the circle and began my journaling. I just wanted to write a few words on each circle, but I also could have gone all the way around each circle with text if I had wanted to…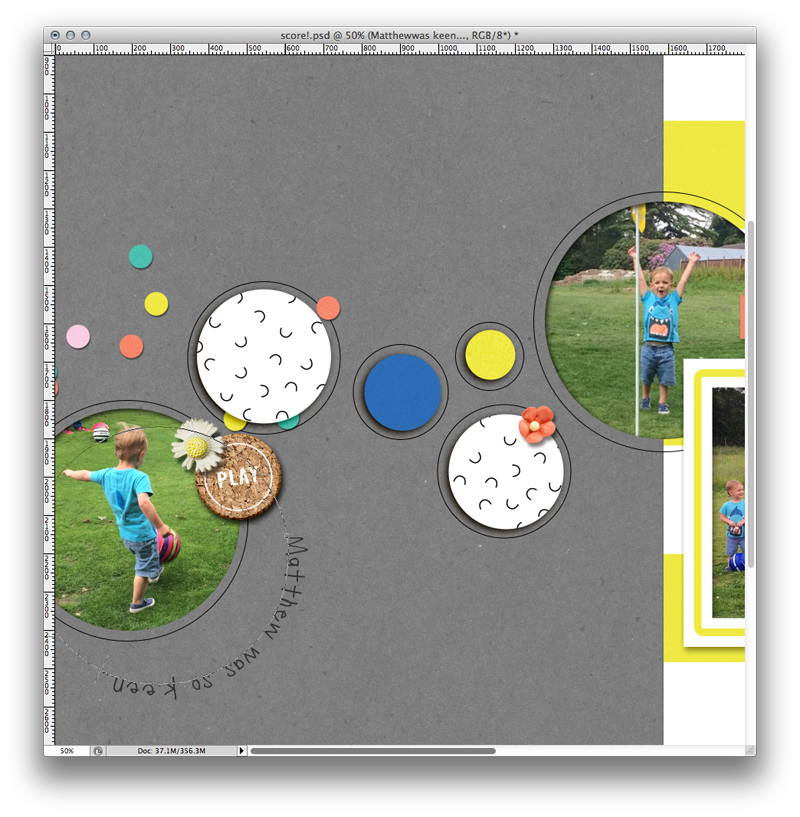

 About the Author Corrin is a member of the creative team here at The Digital Press. She is a fan of the Big Bang Theory and a lover of cozy pajamas. She lives in the breezy South of England with her husband and 4 crazy kids, who regularly discover & plunder her secret chocolate stashes! She is still trying to get the house straight after moving nearly 3 years ago. Who knows… maybe this will be the year she reaches the bottom of the laundry pile!
About the Author Corrin is a member of the creative team here at The Digital Press. She is a fan of the Big Bang Theory and a lover of cozy pajamas. She lives in the breezy South of England with her husband and 4 crazy kids, who regularly discover & plunder her secret chocolate stashes! She is still trying to get the house straight after moving nearly 3 years ago. Who knows… maybe this will be the year she reaches the bottom of the laundry pile!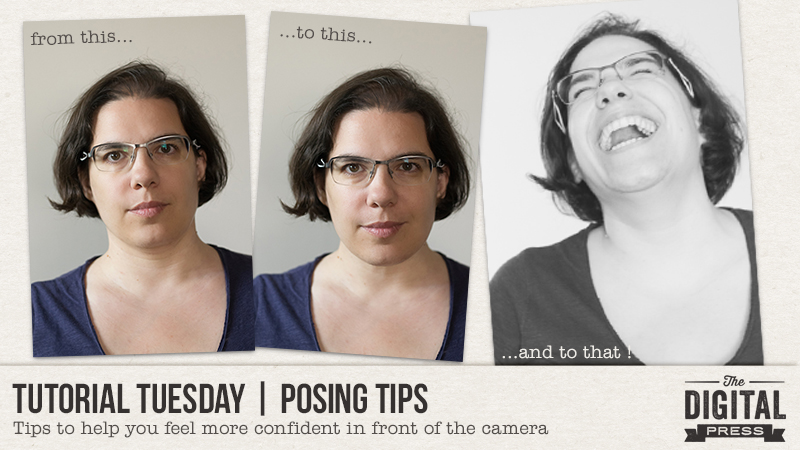


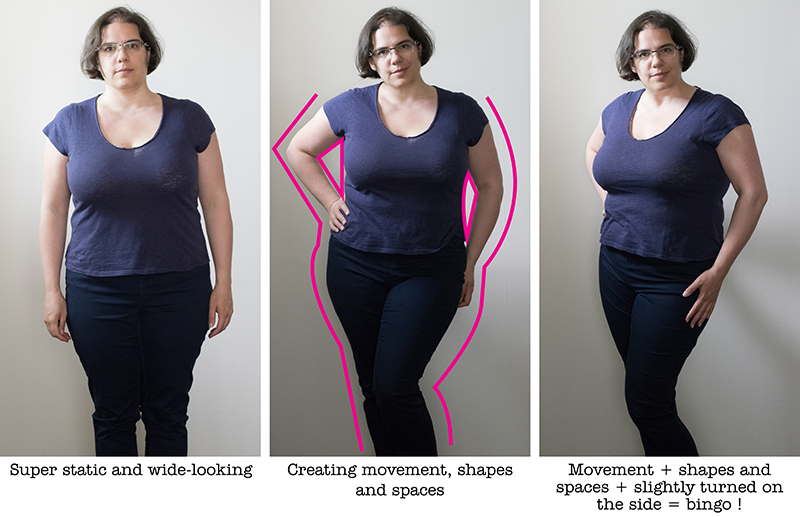

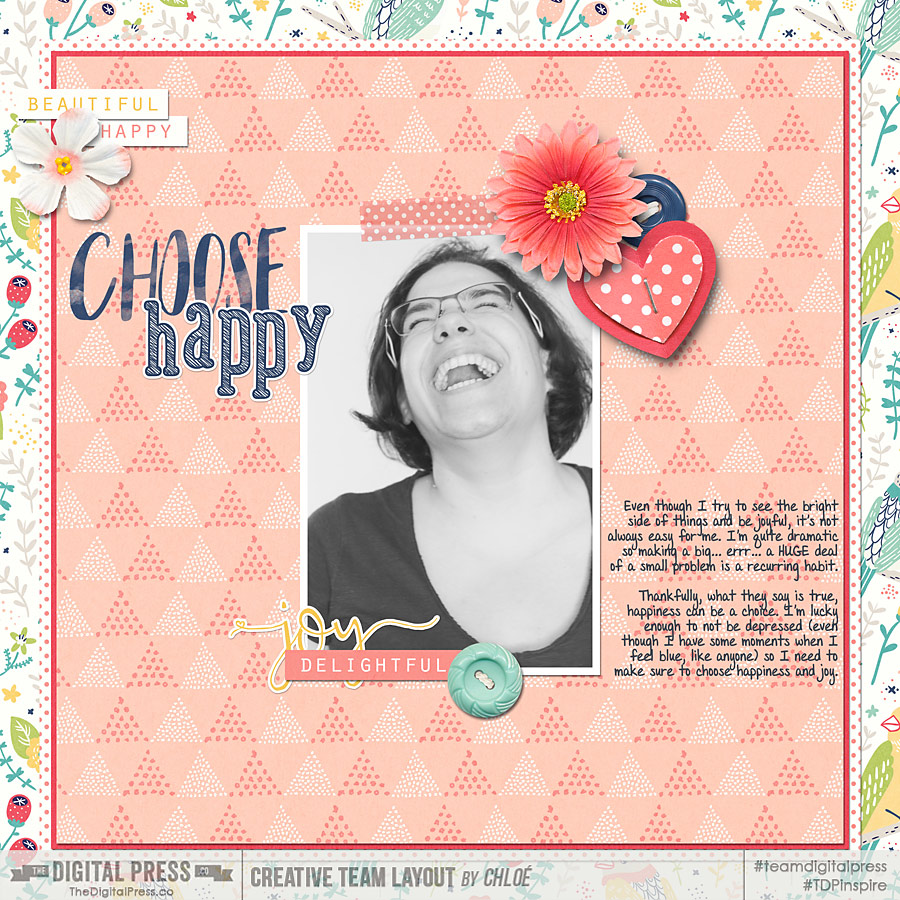

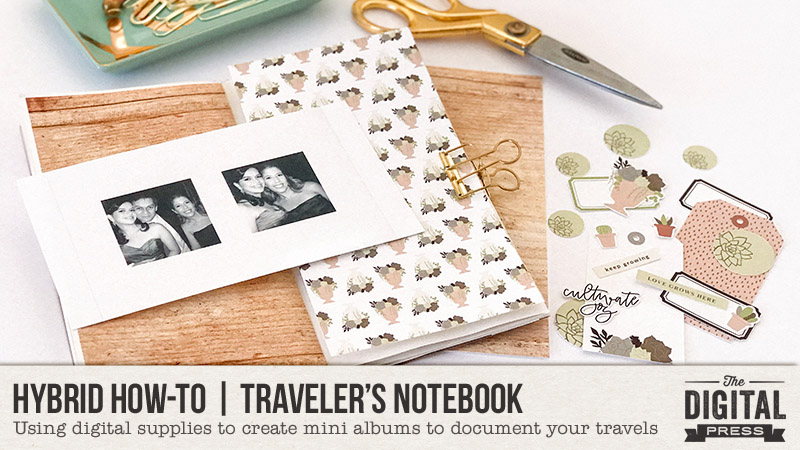






 About the Author Andrea Albuquerque is part of the Hybrid Creative Team here at Digital Press. Andrea has been a scrapper since 2010 and a photographer since 2012. Although she adores the flexibility and creativity of digital, she can’t resist playing with paper, paint, and embellishments… so hybrid scrapping is the perfect medium for her! She lives in Brazil with her hubby.
About the Author Andrea Albuquerque is part of the Hybrid Creative Team here at Digital Press. Andrea has been a scrapper since 2010 and a photographer since 2012. Although she adores the flexibility and creativity of digital, she can’t resist playing with paper, paint, and embellishments… so hybrid scrapping is the perfect medium for her! She lives in Brazil with her hubby.