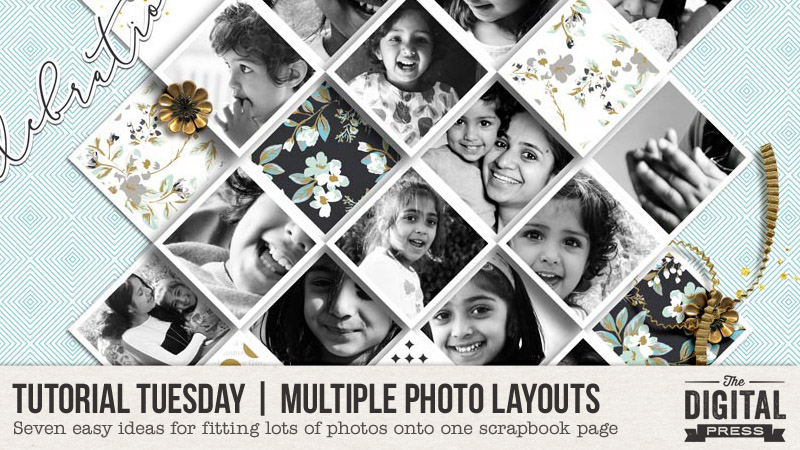
Hello everyone, and welcome to yet another edition of our Tutorial Tuesday series here on The Digital Press blog! Today, I am going to share a few very simple (yet quite useful!) tips for fitting multiple photos onto a layout.
If you’re like me, one of the most difficult parts of scrapbooking is choosing photos with which to scrap. I suffer from ‘separation’ and ‘abandonment’ anxiety when it comes to discarding some of the photos that don’t make the ‘cut’. 🙂
Whilst good selection may be essential for effective storytelling, I often find that I am trying to fit more photos onto my pages — especially when there is a back-story to those photos. Therefore, I went back through my gallery to see how I’ve solved this issue in the past, and to compile a list of some useful tips and tricks I could share with you. And believe it or not, I found there actually is a method to my madness, when I scrap! LOL
So without further ado… the following are my thoughts on “how to work multiple photos into your layouts”…
1. Make pocket pages
The first obvious approach is to make a pocket style page. The beauty of this scrapping style is that the canvas is neatly divided into spots that you can then fill with your photos, journaling, papers, embellishments or a combination of all of these. Here is an example from one of my favourite pages.
Credits:Beats Journalers by Creashens, Template is Duo 10 Go anywhere by LBVD Designs, Blue skies ahead alpha and papers by River Rose Designs
There is also an awesome tutorial about pocket scrapping and how to go about it if you are new to it :).
In the next one, whilst there was just one photo spot in the template, I wanted to show a long shot of where the kids were. I adjusted the template to insert a big photo in the background.
In this final example I have literally added more photo spots. Simple and effective 🙂 Varying the photos between black and white and colour also adds a great deal of interest to the page.
Credits:Tranquil by Sahin Designs, Chinese Whispers template by Jimbo Jambo designs, Found papers by Creashens
In the following examples, I have simply used different crops of similar shots – some in colour and some in black and white. I also used full length big photo on the left hand side.
 Credits: Documented papers and templates by Anita Designs, Love is in the air elements by Mommyish and Mari K
Credits: Documented papers and templates by Anita Designs, Love is in the air elements by Mommyish and Mari KIf you look at the following layout and the template I have used as a starter, it is only but a small proportion of my overall design. In other words the template is hardly recognisable but I still had a great start using it and take it further from there.
So that’s it! …seven (7) easy ways to approach scrapping when you have lots of photos you need to include on a single page. I hope you find these ideas to be useful! Meanwhile, if you have ideas of your own for solving the “fitting multiple photos onto one layout” issue… I would love to see your own hacks! I’m always looking for more ideas. Please feel free to share them in the comments below.
Until next time… stay creative! Ciao!
![]()
About the Author Shivani Sohal is a donner of many alter-egos. A finance professional by day in busy London, she morphs into a seemingly normal mum of two in the evenings and weekends. She is constantly found with her fingers in too many pies and juggling the metaphorical balls. That is living on the edge for her; aided by the two ankle biters and a darling hubby who define the warm and mushy for her. She is ferociously dedicated to memory keeping — almost immune to any nay-sayers (or equally-disruptive crying children or annoying house fires!); keeping her head down and forging ahead at all times.


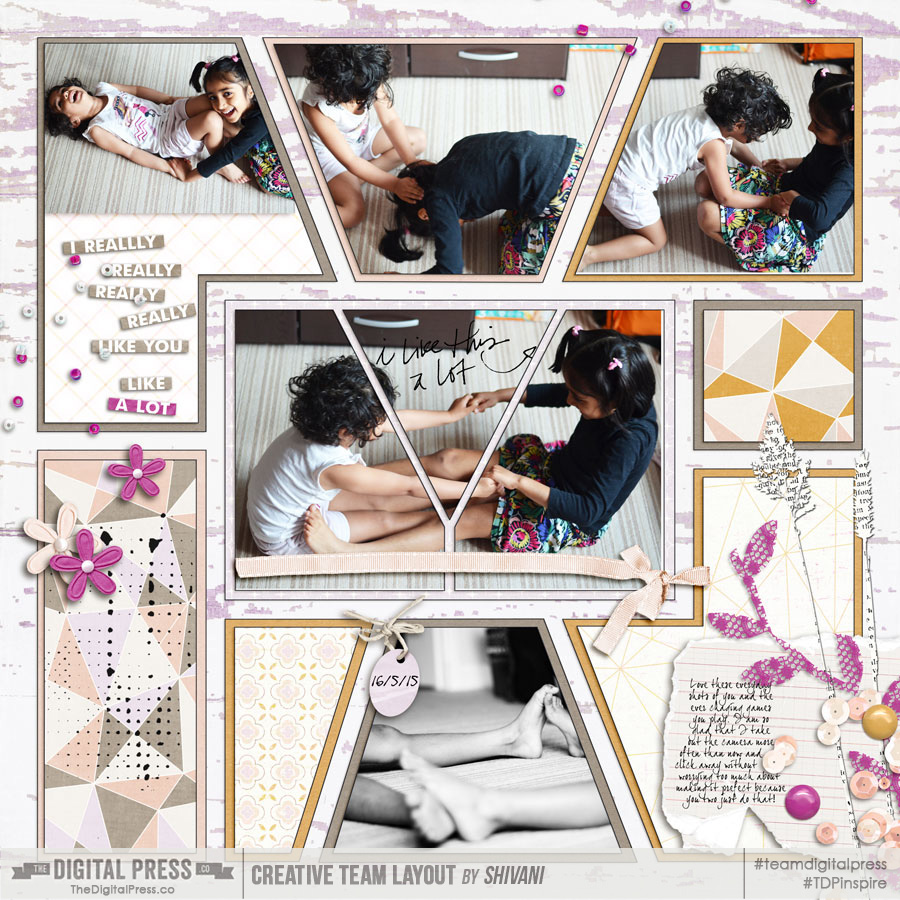
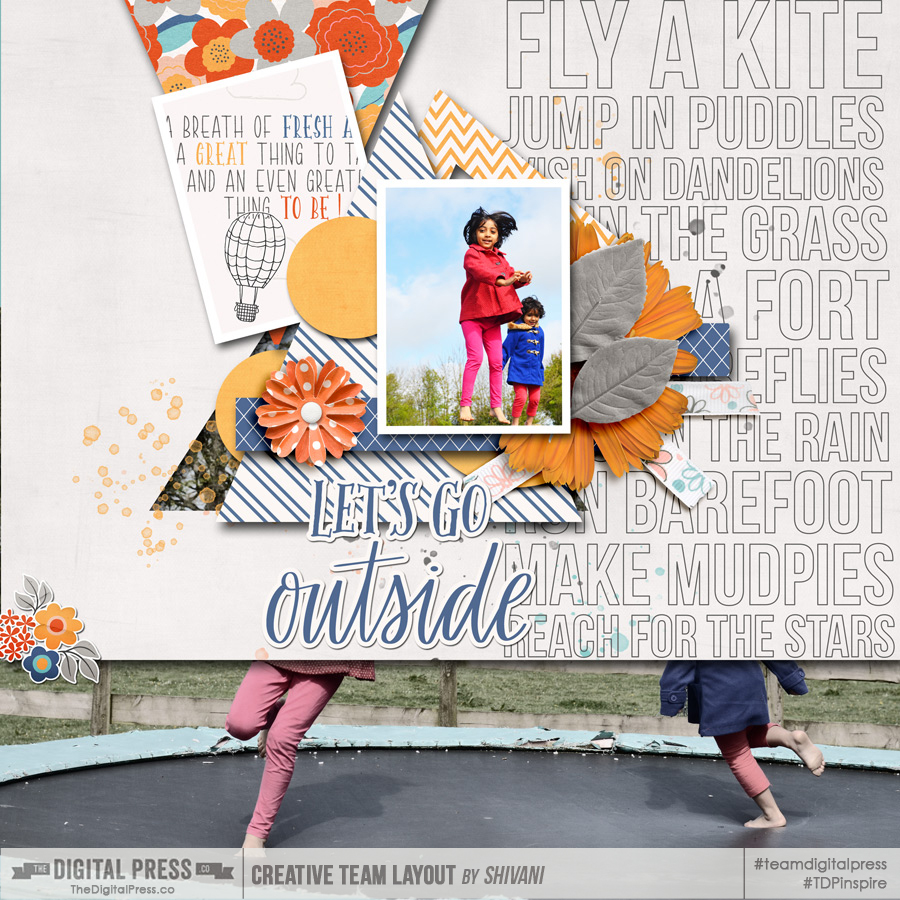


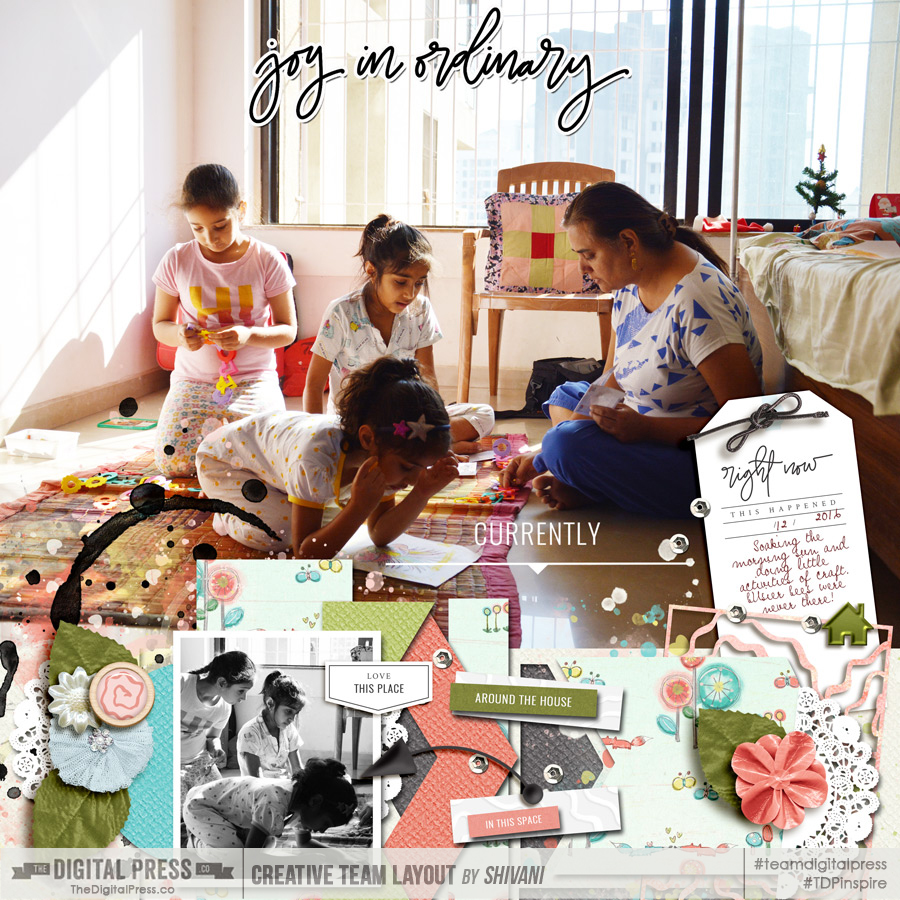
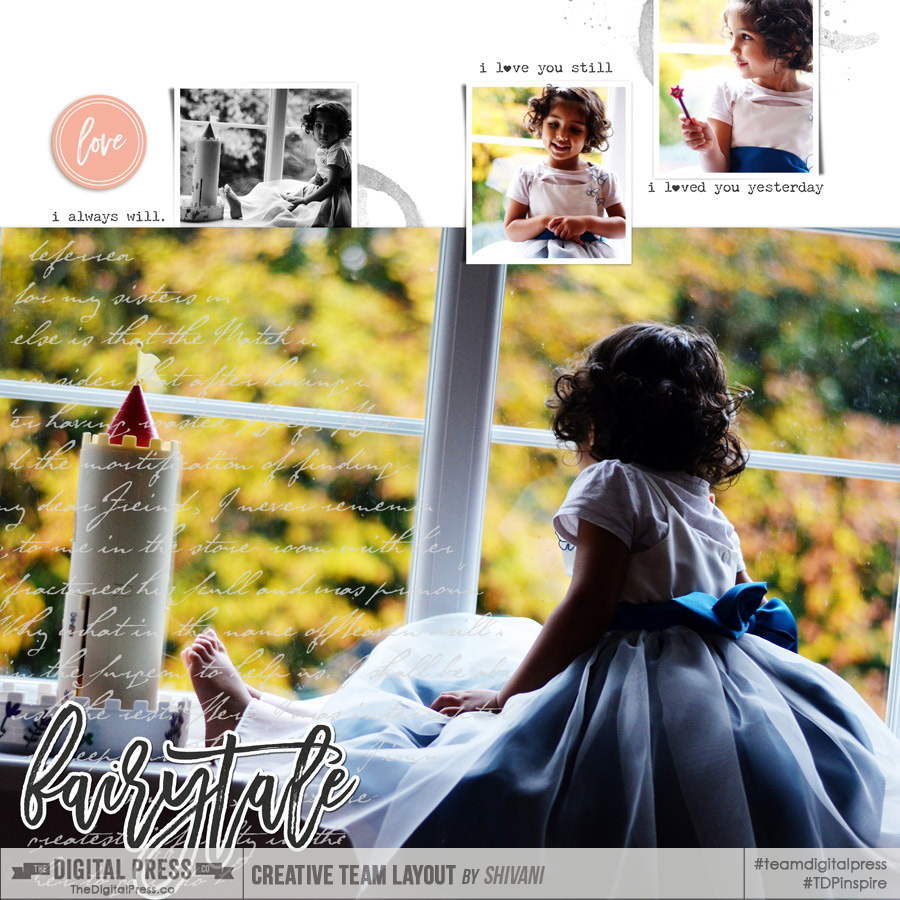

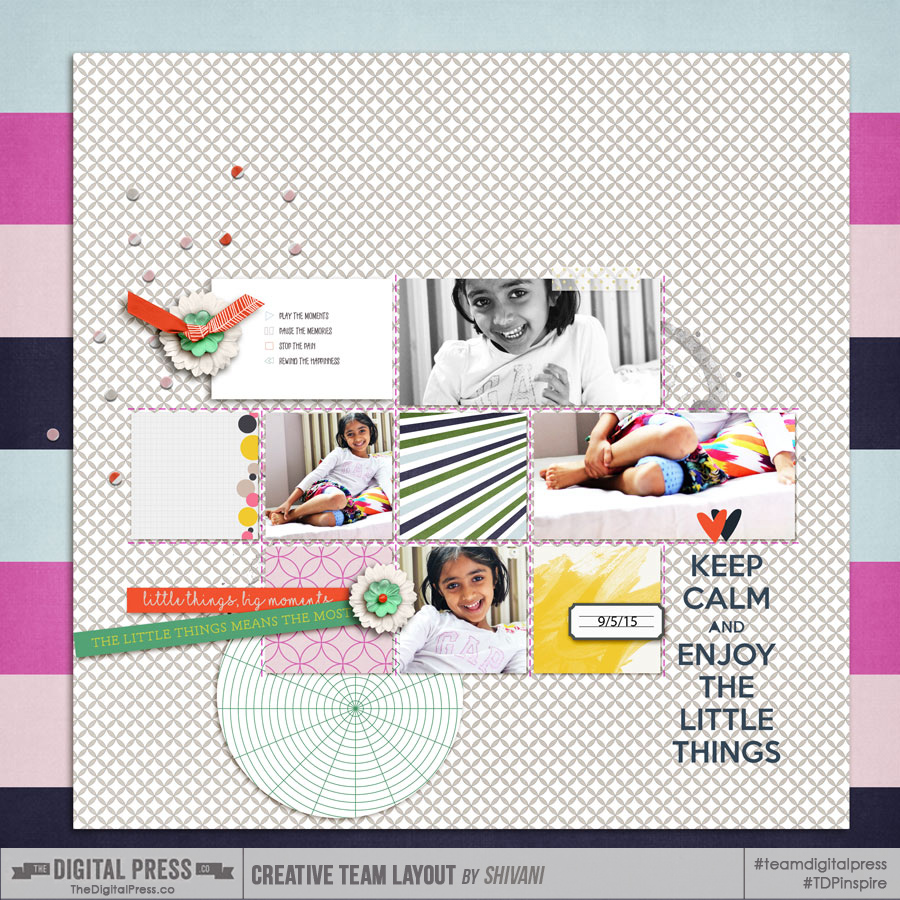





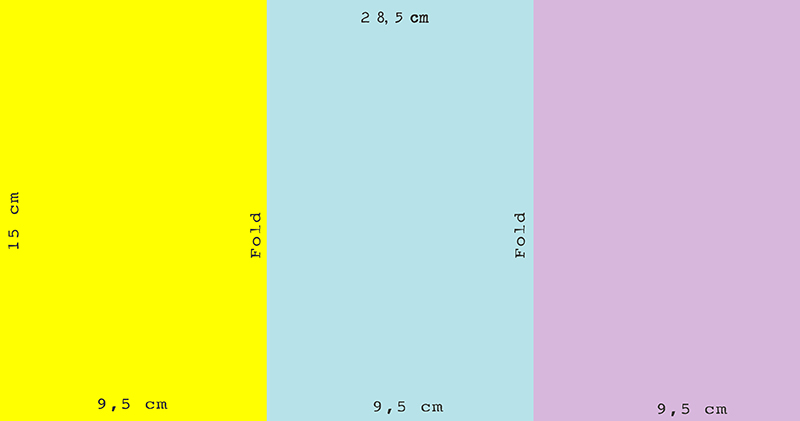
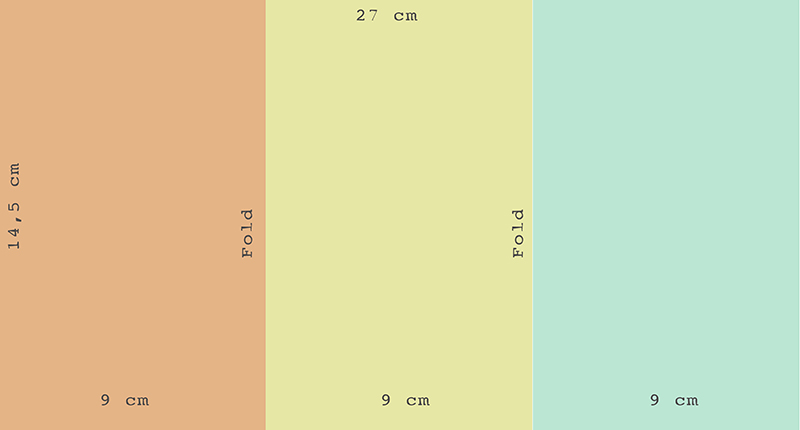
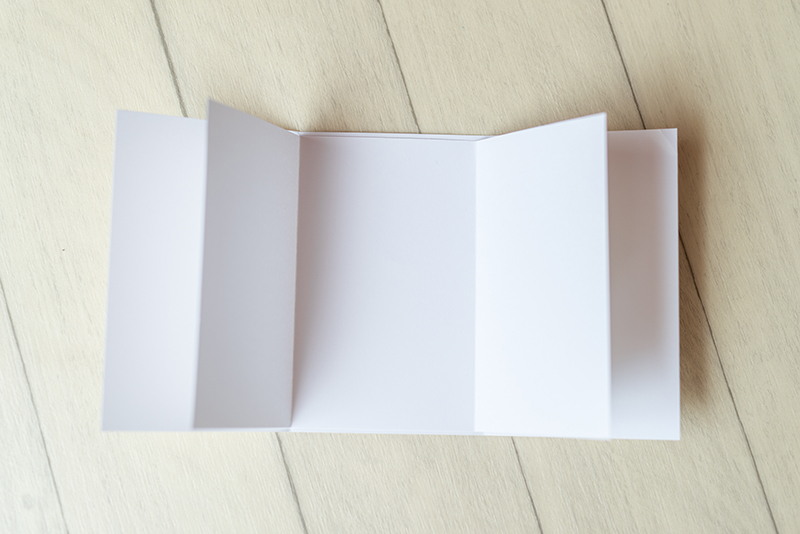
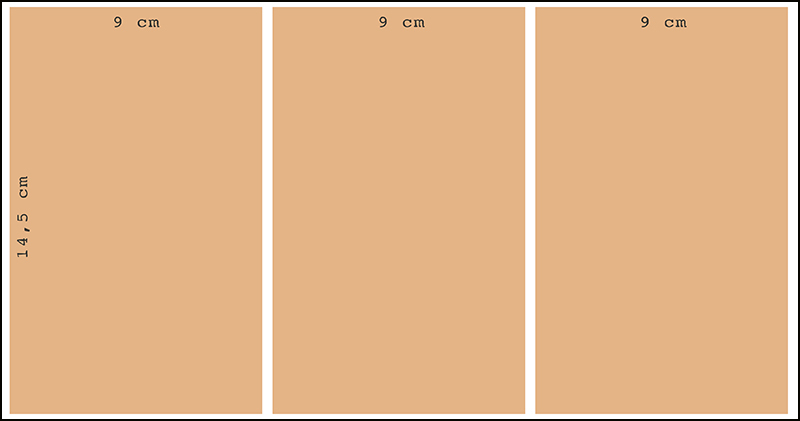
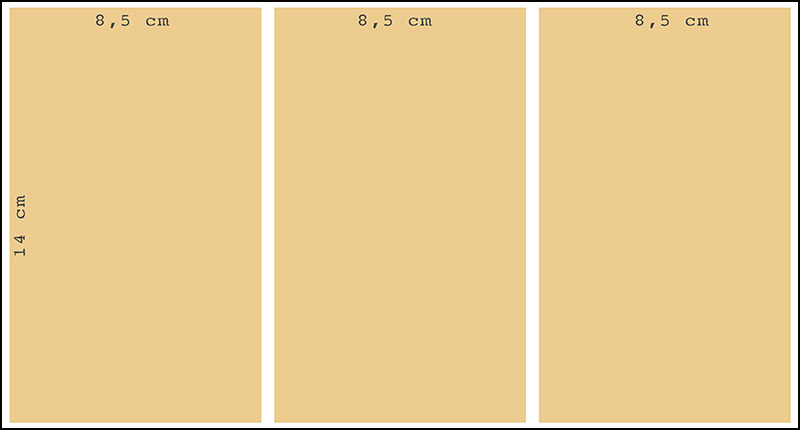

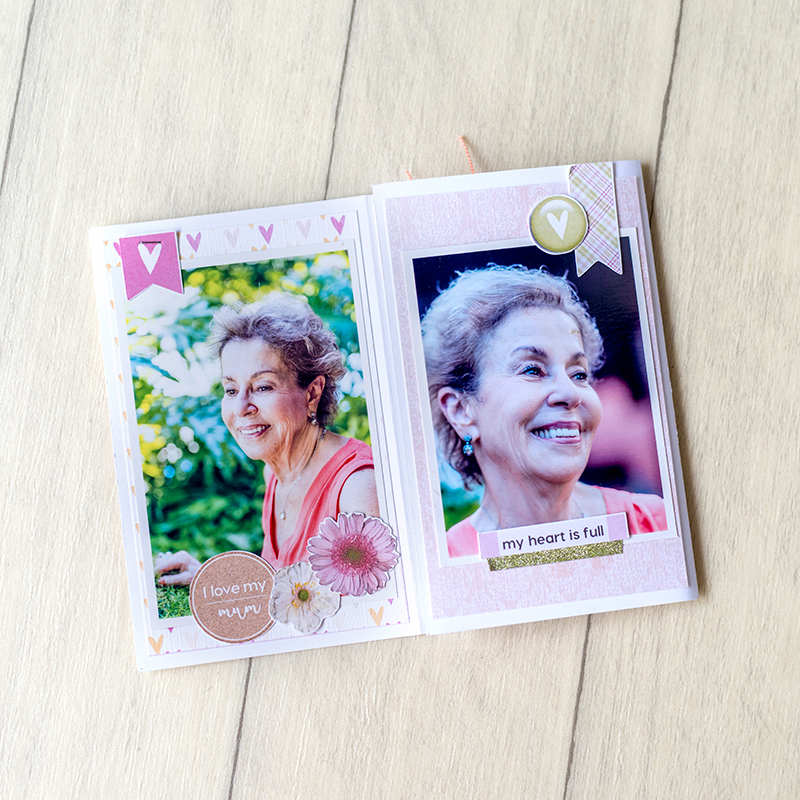


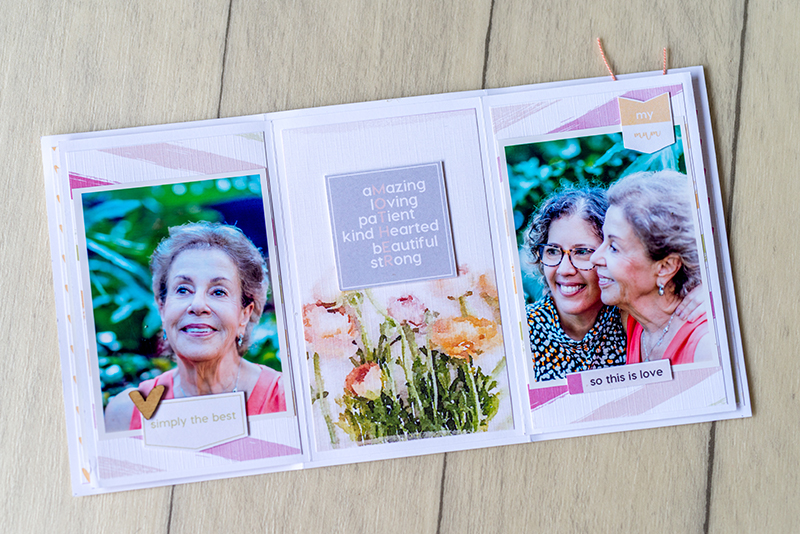
 About the Author Andrea Albuquerque is part of the Hybrid Creative Team here at Digital Press. Andrea has been a scrapper since 2010 and a photographer since 2012. Although she adores the flexibility and creativity of digital, she can’t resist playing with paper, paint, and embellishments… so hybrid scrapping is the perfect medium for her! She lives in Brazil with her hubby.
About the Author Andrea Albuquerque is part of the Hybrid Creative Team here at Digital Press. Andrea has been a scrapper since 2010 and a photographer since 2012. Although she adores the flexibility and creativity of digital, she can’t resist playing with paper, paint, and embellishments… so hybrid scrapping is the perfect medium for her! She lives in Brazil with her hubby.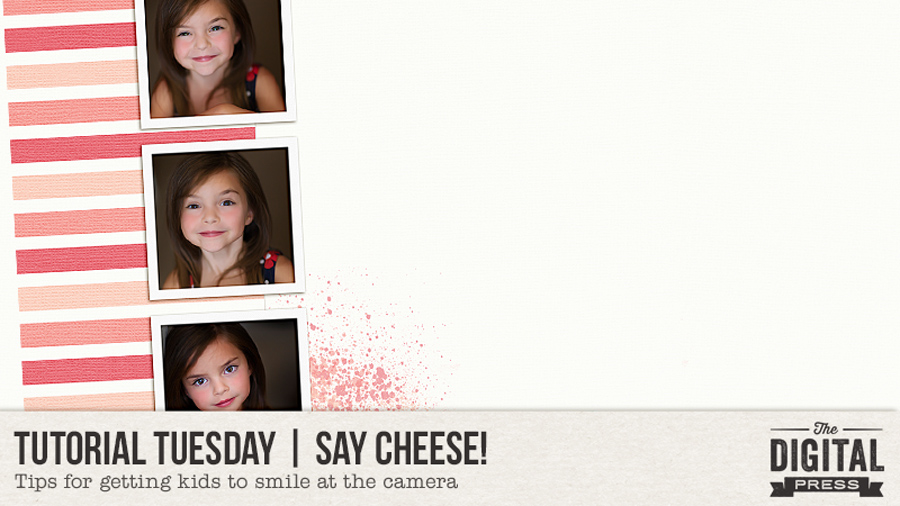


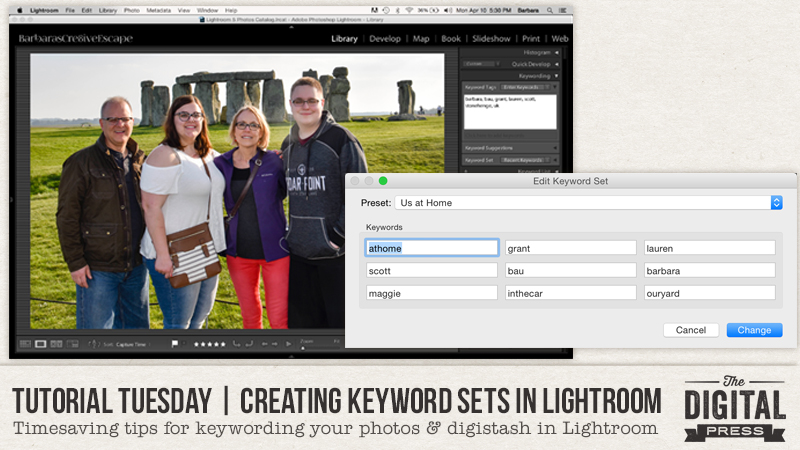
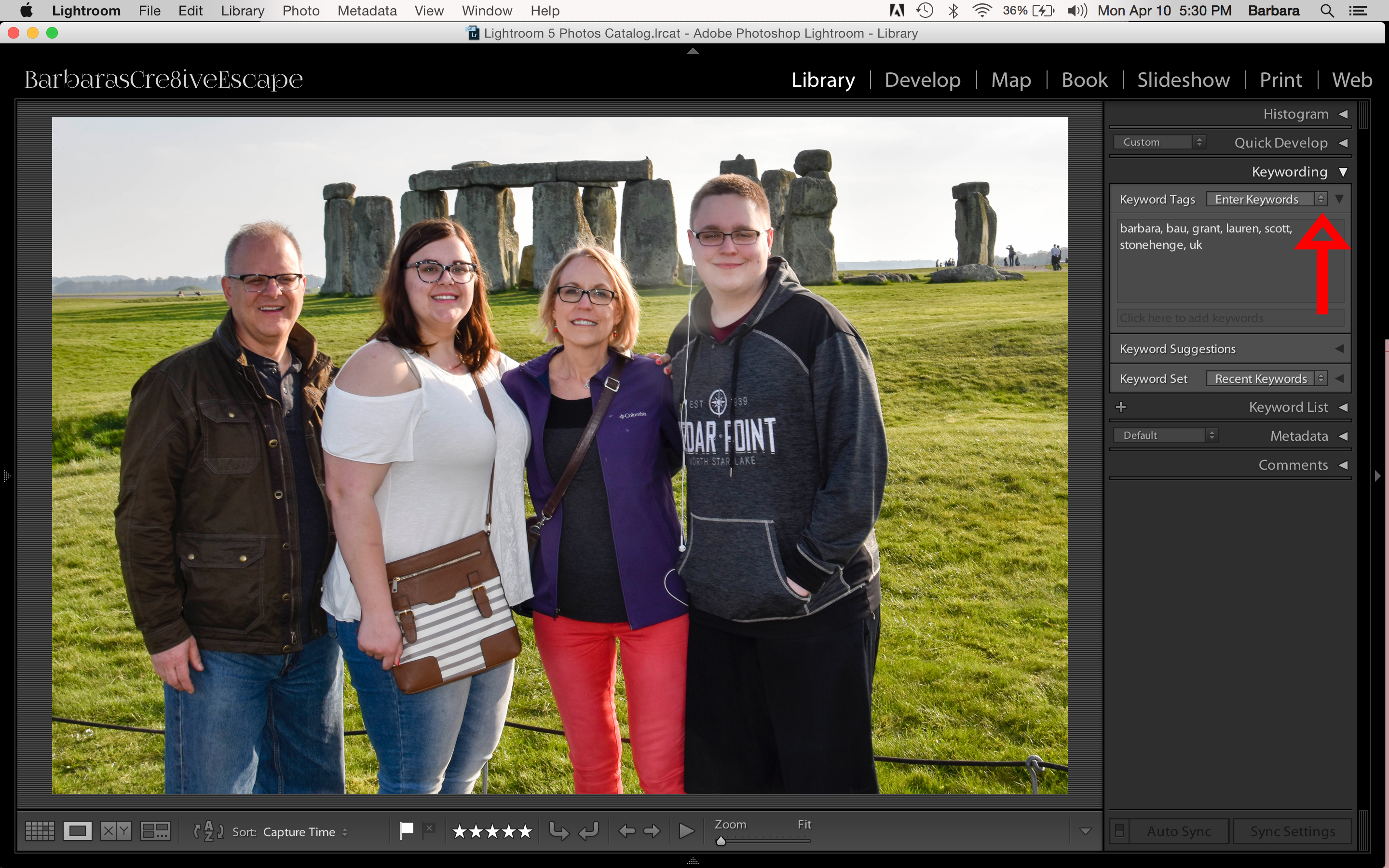
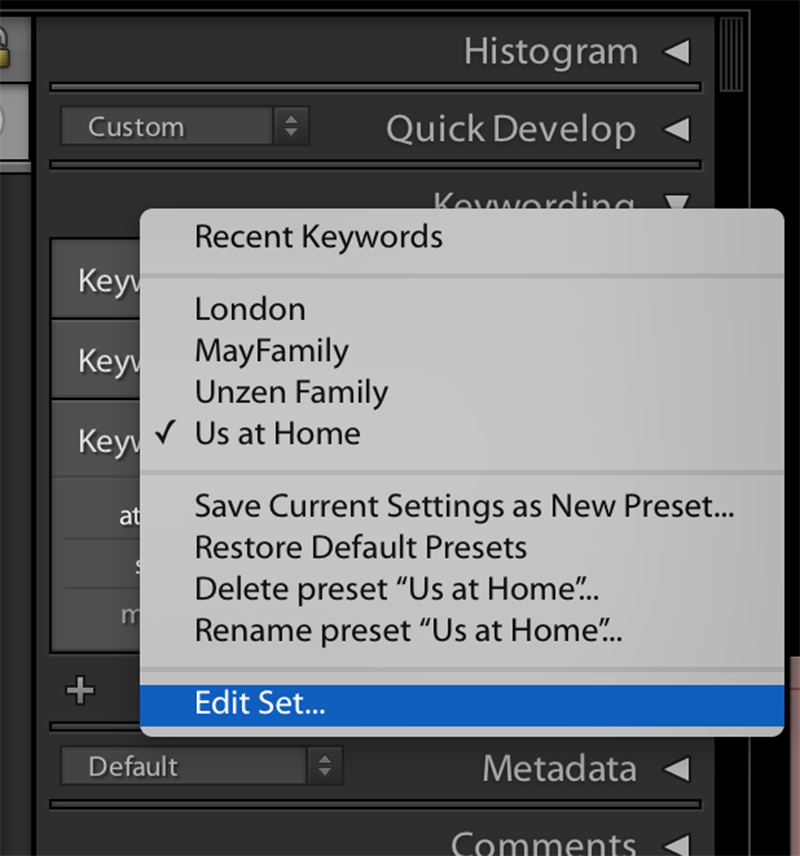
 About the Author: Barbara Unzen is a member of the creative team here at The Digital Press. She’s a mom to two teenage kids, a 19 year old son and a 17 year old daughter. In her free time she loves to digi scrap, take photos and hang out with her family.
About the Author: Barbara Unzen is a member of the creative team here at The Digital Press. She’s a mom to two teenage kids, a 19 year old son and a 17 year old daughter. In her free time she loves to digi scrap, take photos and hang out with her family.
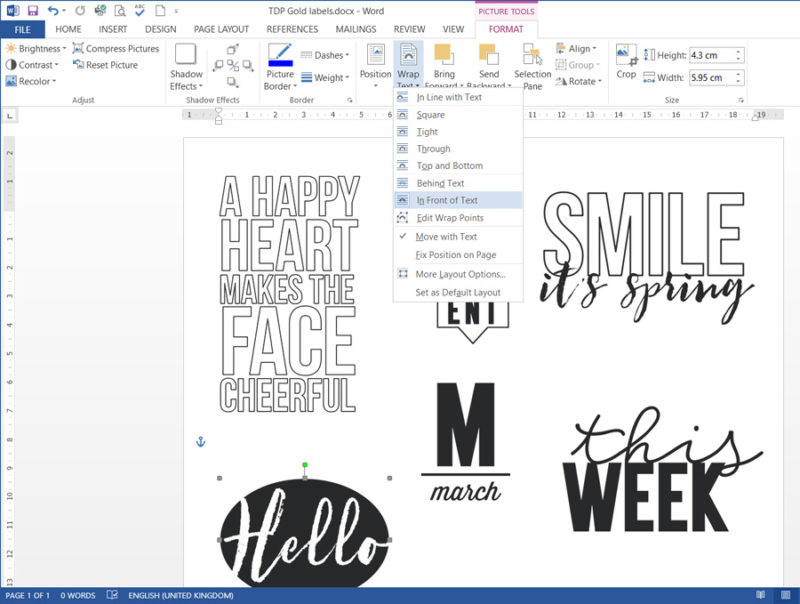
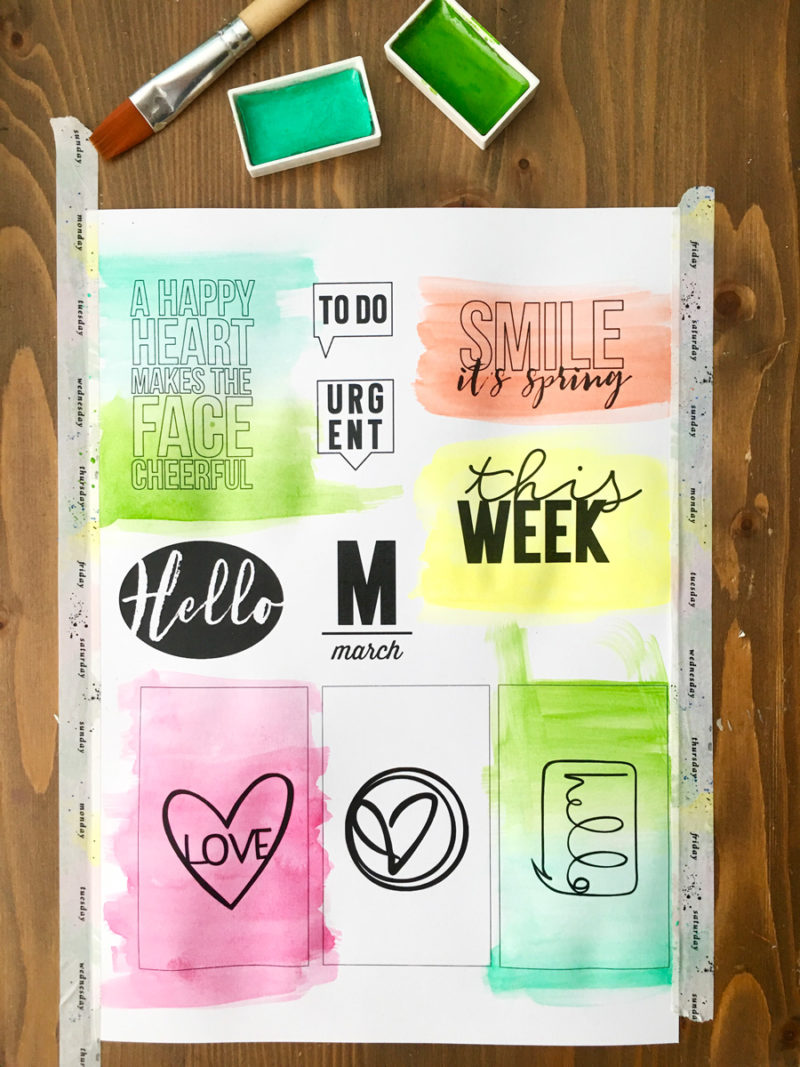

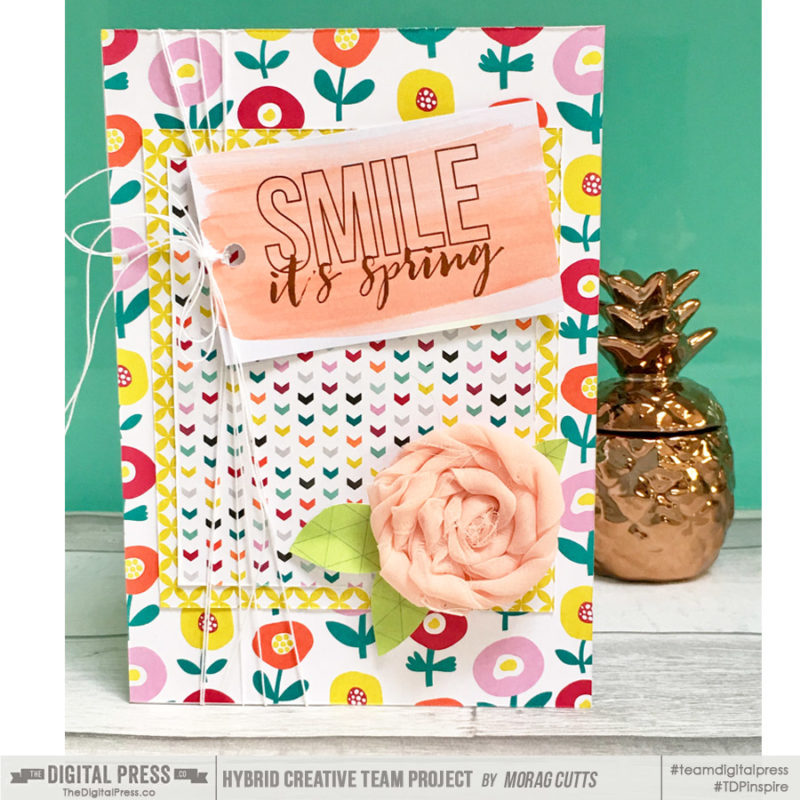
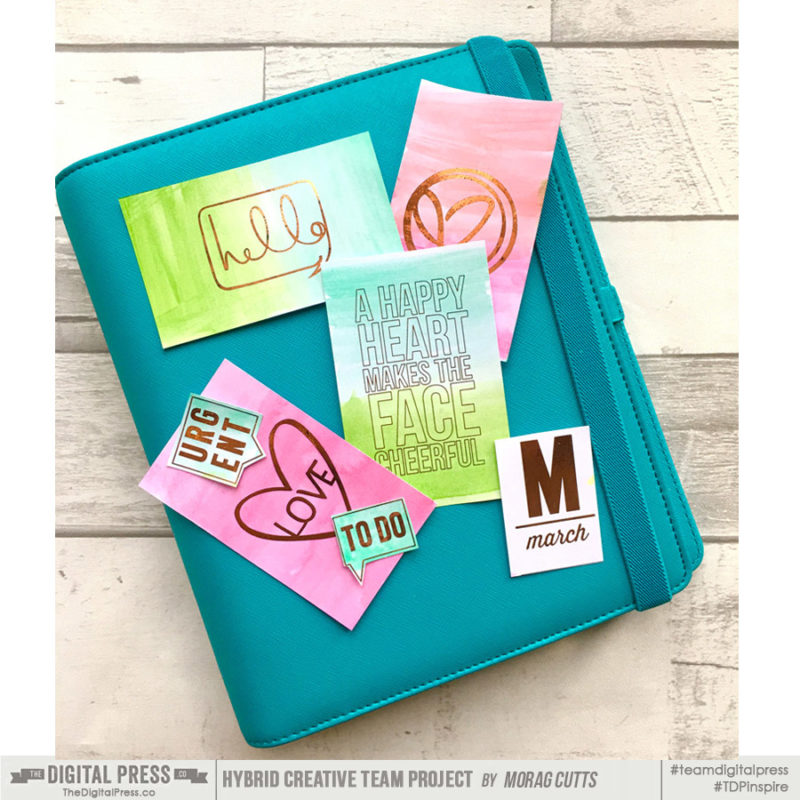
 About the Author Morag Cutts is part of the Hybrid Creative Team here at Digital Press. Morag has been an avid scrapper and photographer for ten years. Although she adores the flexibility and creativity of digital, Morag can’t resist playing with paper and embellishments – so hybrid scrapping is the perfect medium for her! Morag lives in the UK with her hubby, two kids and recently adopted puppy.
About the Author Morag Cutts is part of the Hybrid Creative Team here at Digital Press. Morag has been an avid scrapper and photographer for ten years. Although she adores the flexibility and creativity of digital, Morag can’t resist playing with paper and embellishments – so hybrid scrapping is the perfect medium for her! Morag lives in the UK with her hubby, two kids and recently adopted puppy.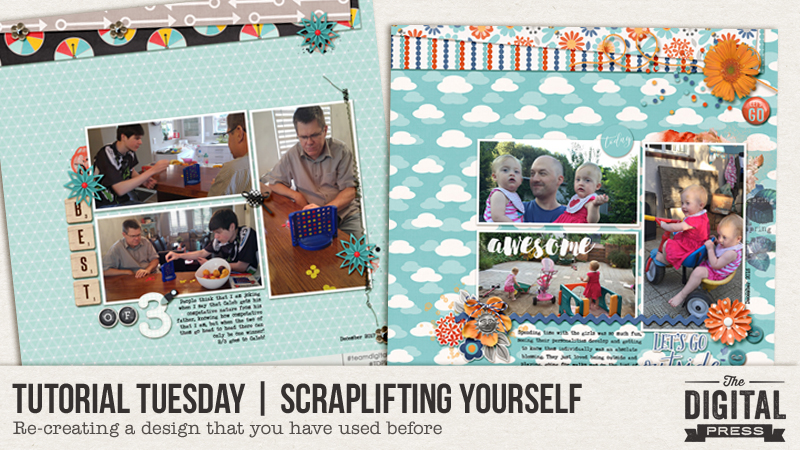


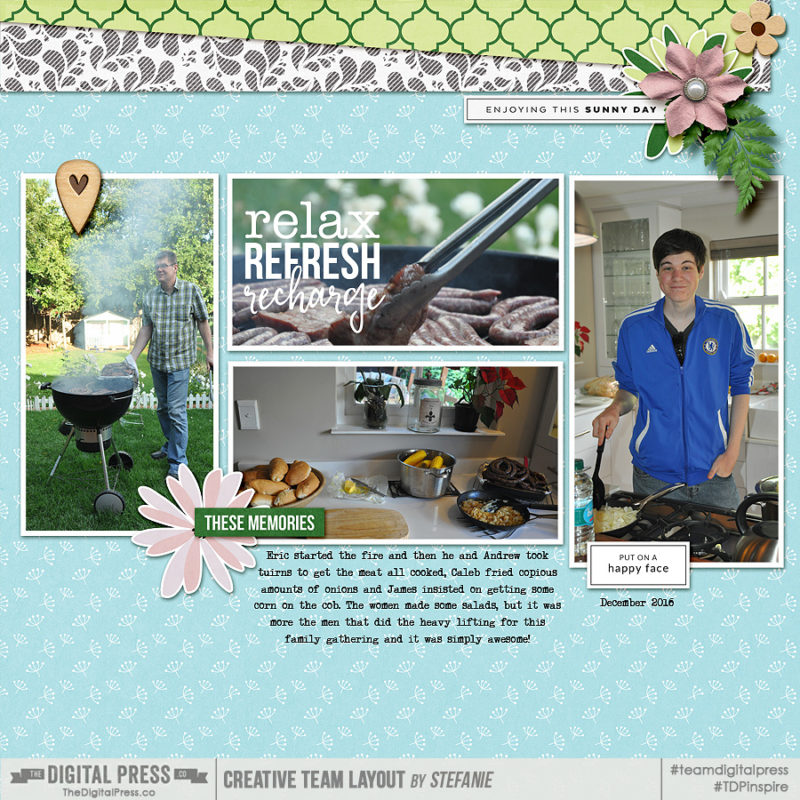
 About the Author Stefanie is a member of the creative team here at The Digital Press Co. She is a mom of three older children, all living in Cape Town, South Africa, with her hubby of 29 years and their two cats. In her free time she loves digital scrapbooking, dabbling in photography and reading.
About the Author Stefanie is a member of the creative team here at The Digital Press Co. She is a mom of three older children, all living in Cape Town, South Africa, with her hubby of 29 years and their two cats. In her free time she loves digital scrapbooking, dabbling in photography and reading.