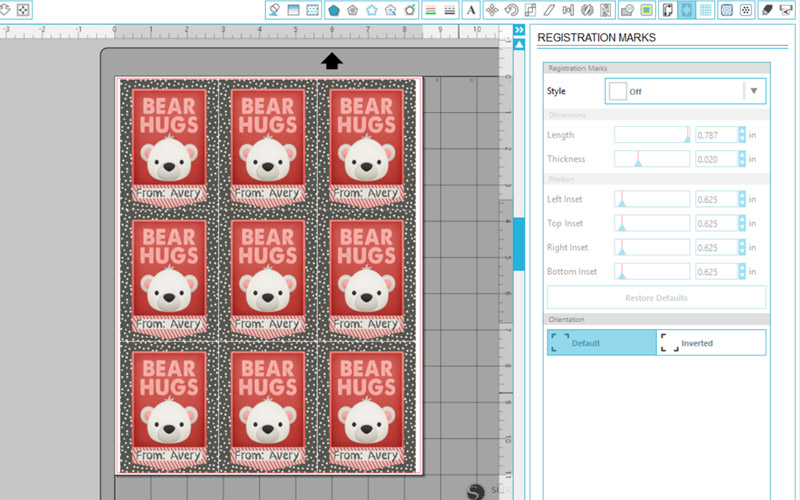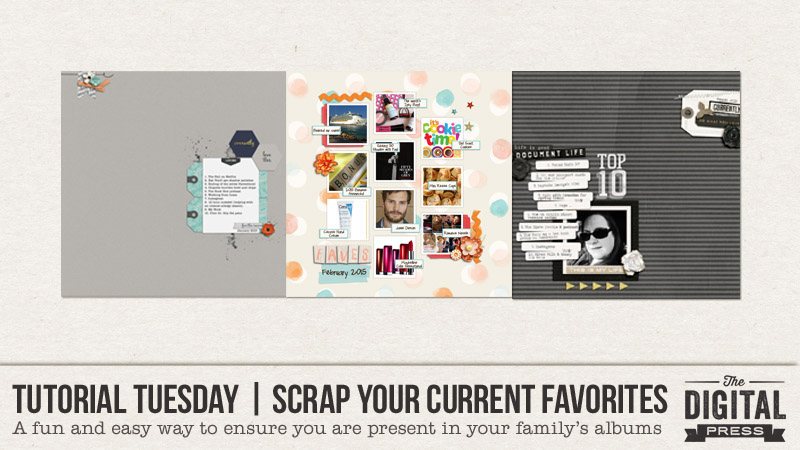
I often find myself struggling to ensure that I’m present in our family’s scrapbooks. Anyone else have this trouble?
Often, it’s just easier to focus on all of the photos and stories about my children, my husband, and our other friends and family. It’s easy to simply forget to ensure that I’m present, too! Today I’m here to share a few ways for you to easily document yourself and your life when you’re preserving your family’s memories.
One simply way to ensure that you are included in your memory-keeping is to create a monthly “Current Favorites” layout that captures the things you’re enjoying in any given month. It’s almost like adding a time capsule to your scrapbook… you will be amazed at how much these simple memories can transport you back into a time in the past when you are looking through an album!
For myself, I tend to try to capture 12 things that I enjoyed during the month. Things such as… a book I read, a food I loved, a favorite TV show, or even something I worked hard toward throughout that month.
Here are a few examples of the memories I was able to capture during 2015, using this memory-keeping technique…
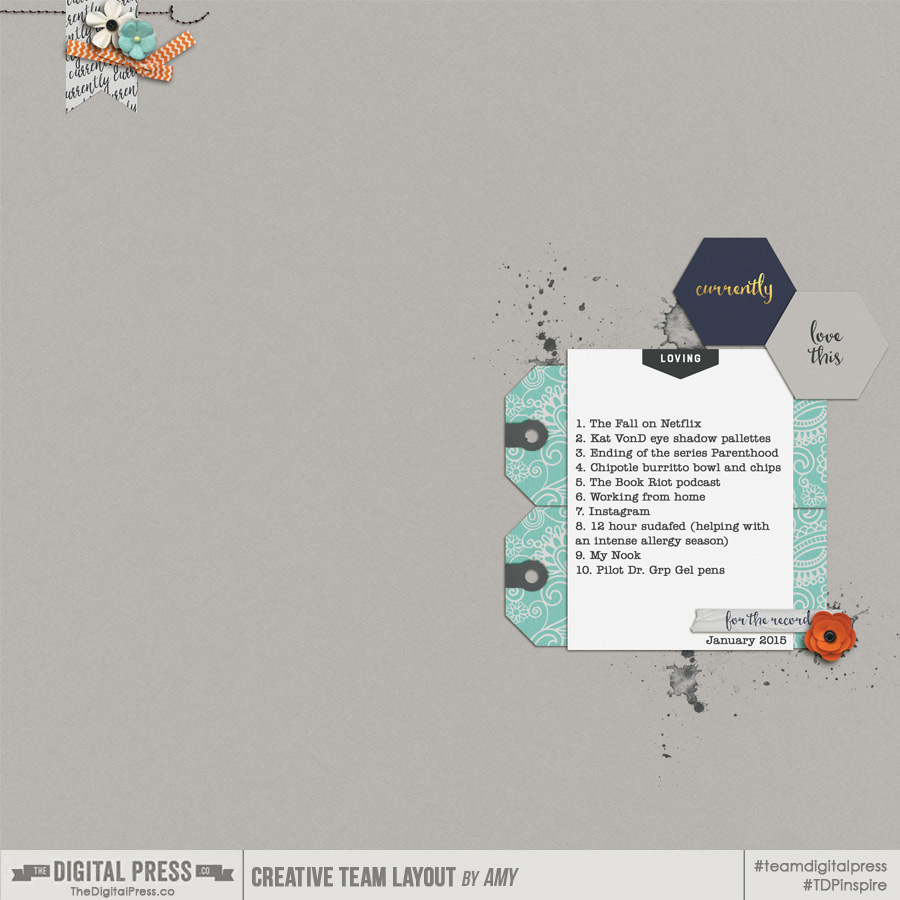
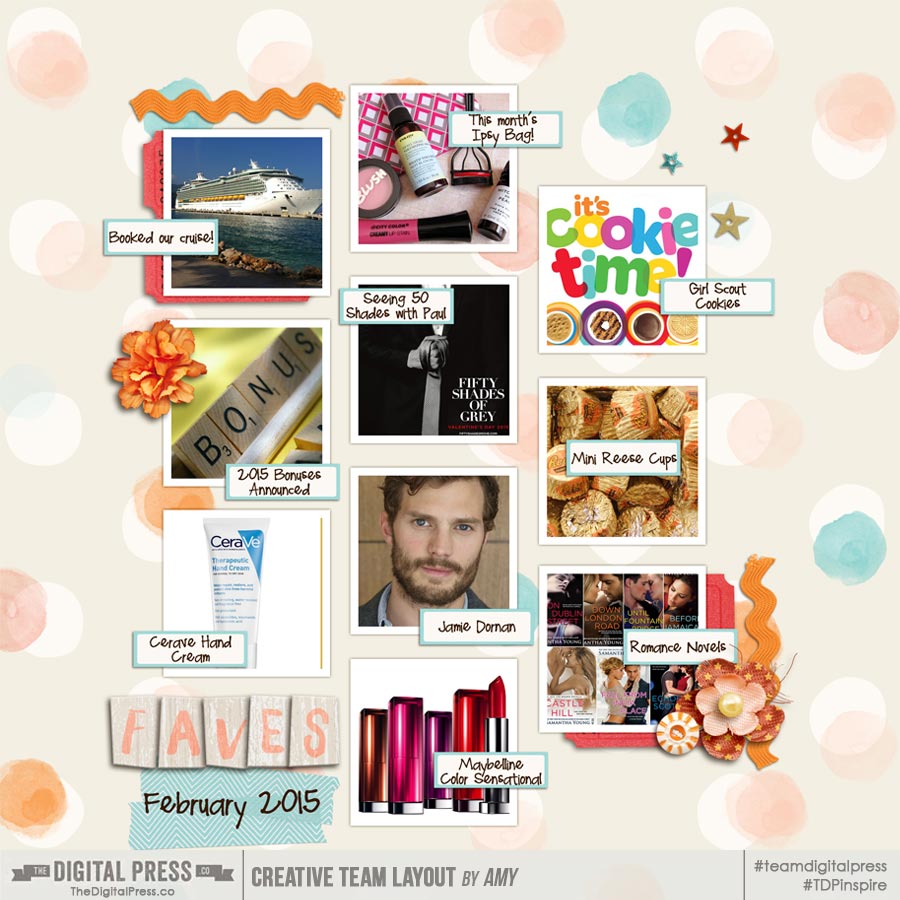
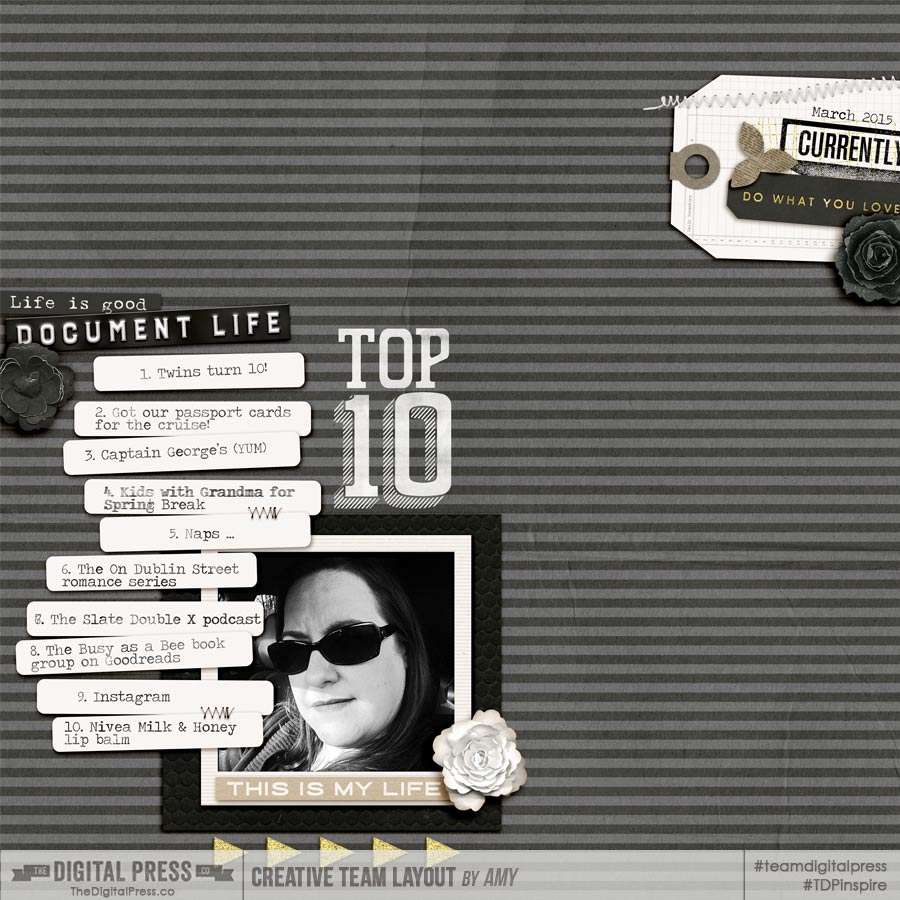
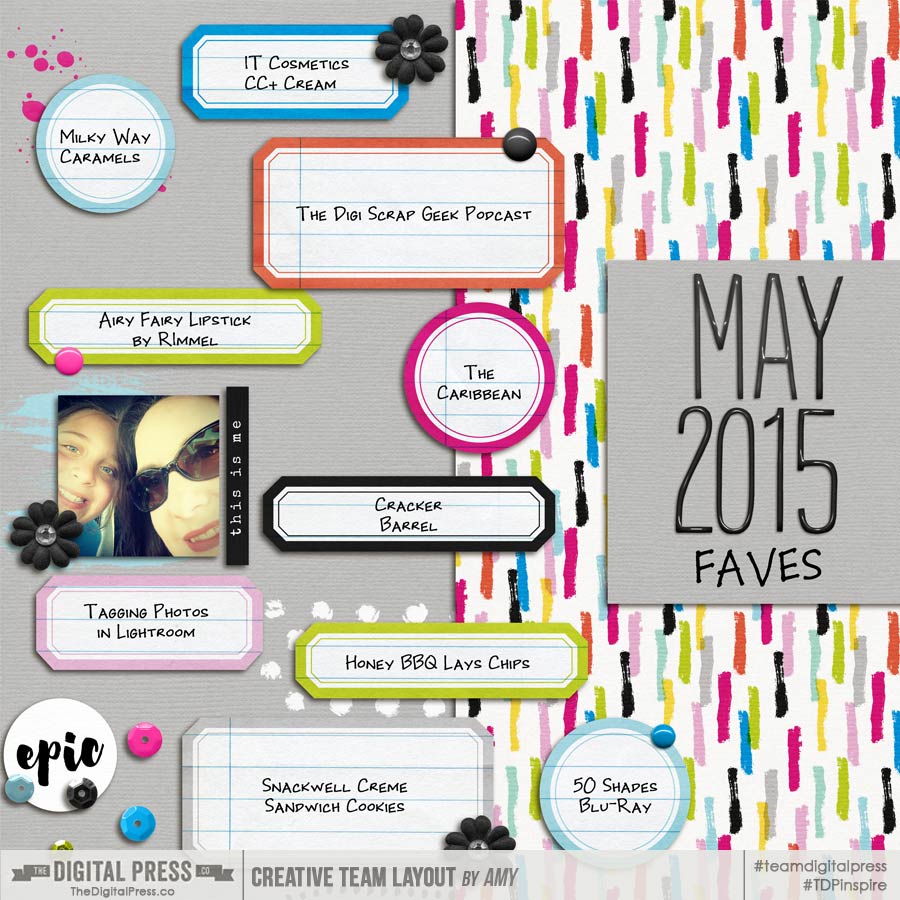

The thing that I’ve come to love the most about these pages is how easy they are for me to create! I can make them simple… or add a ton of elements. I can create them with photos… or without. I can be super creative and think outside of the box with them… or I can make them very quickly and easily. No matter what, however, they afford me a great way to tell the story of MY life over 12 months. I have loved looking back at my pages over 2015, and it’s so fun to see a full year’s worth of the things that I loved. I know that it will be so fun to continue to revisit these in the years to come!
Other options to make this type of project work better for you…
- Change the time frame of the pages — you could create them monthly, weekly, or even just quarterly (whatever works better for you and your schedule)
- Finding and using a consistent template is another way to make page development quick and easy
- Use the same digital kit for each of your “Current Favorites” spreads, to keep things simple
- Switch it up and do a “Current Favorites” page for other members of your family, as well (possibly even including your pets!)
- Use the concept to document particular categories of favorites… such as your favorite foods, favorite TV shows, favorite books, etc.
- If “Current Favorites” doesn’t work for you, you can even try other titles such as “Random Highlights,” “Month in Review,” or simply “Favorites”
- Make an entire “Favorites” mini-album to catalog all of your favorites… documenting your thoughts, moods, trends, and treats in one album to enjoy later
I hope this overall idea might give you another way to include yourself into your scrapbooking! It really does add something special to your memory-keeping when you ensure that you and your life are represented! 🙂
Happy scrapping!

About the Author Amy lives in Richmond, Virginia with her husband of 15 years and their 11 year old boy/girl twins. Their 20-year-old daughter recently finished her final year at West Virginia University in December 2016, and will begin graduate school in the fall at Clemson! Amy has been scrapbooking since the early 1990s but discovered digital scrapbooking in 2005 when her twins were born and has primarily scrapped digitally since that time. She is passionate about telling her family’s stories and documenting their life together! Amy is a huge reader (mostly literary fiction), and is a pop culture junkie! She also LOVES all things beauty & makeup!

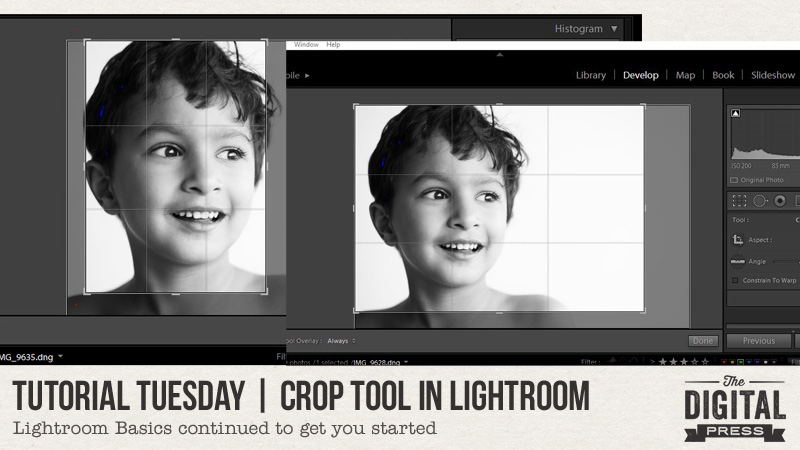
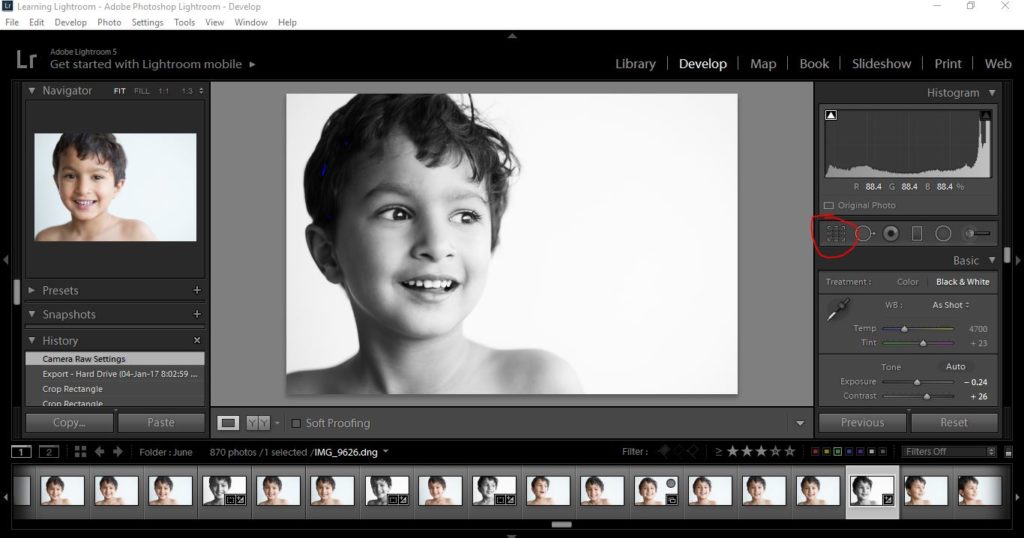
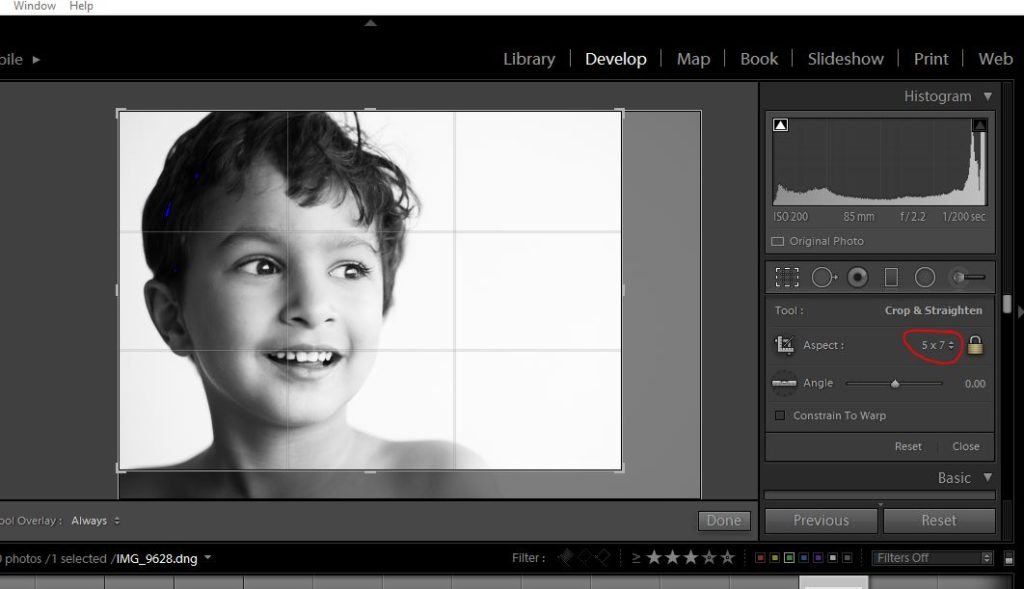
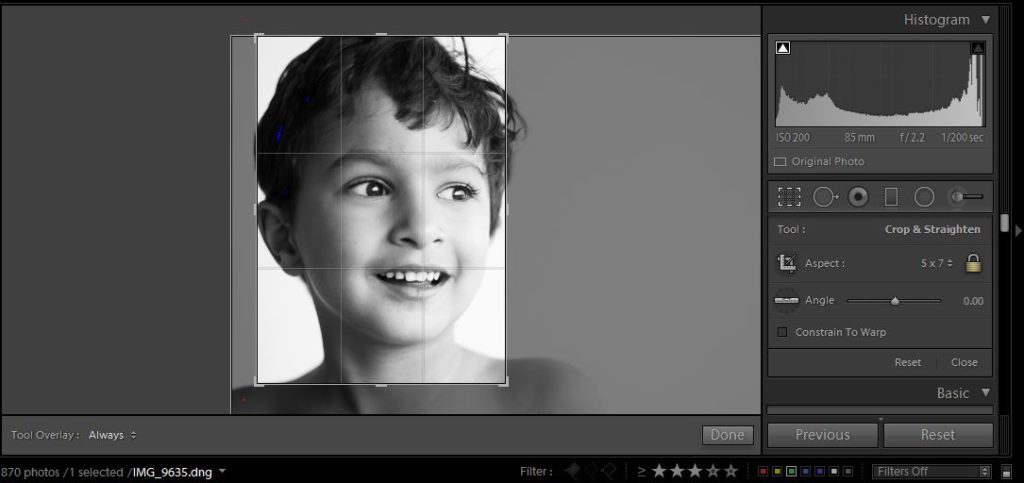

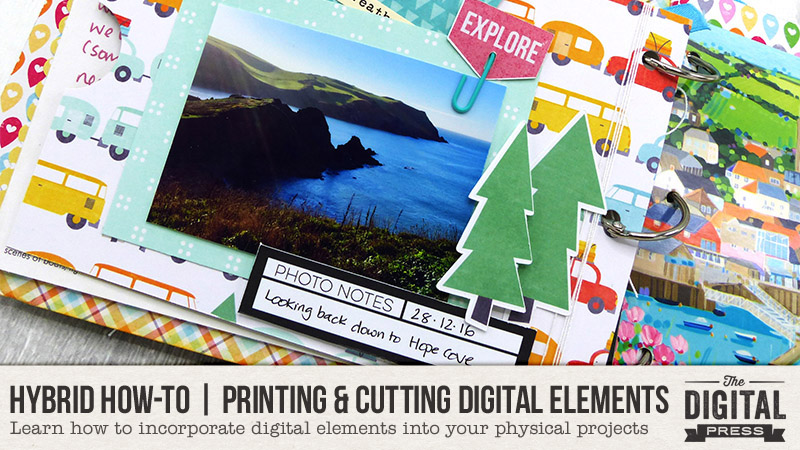
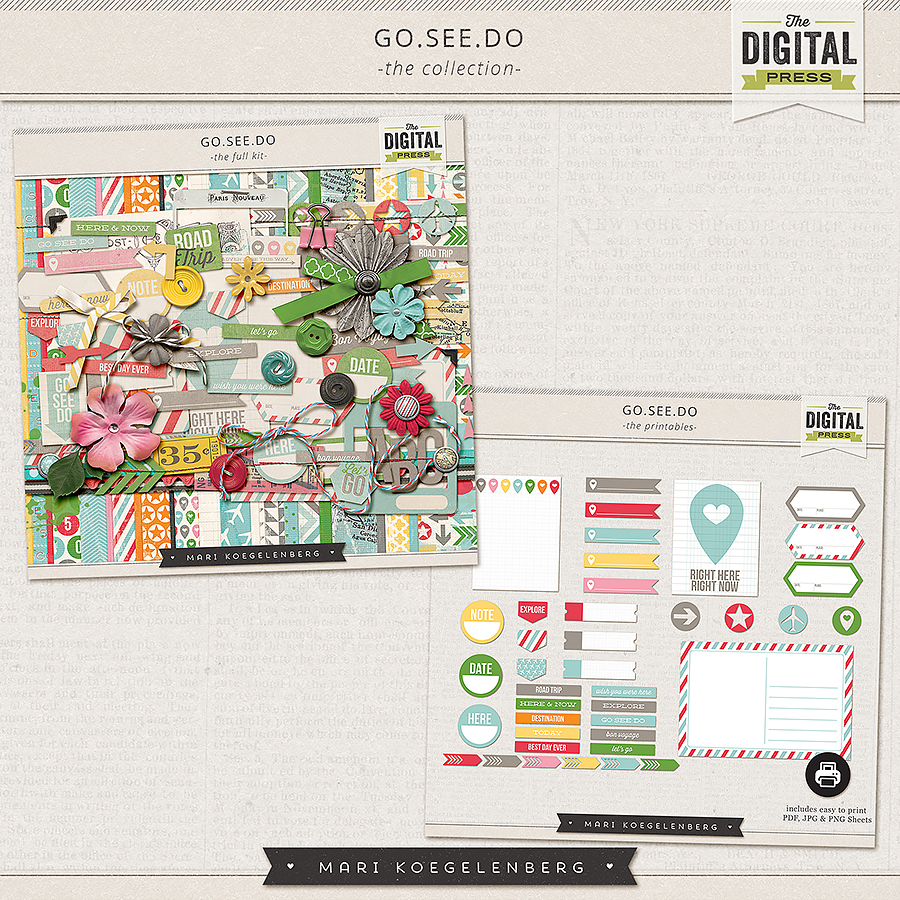


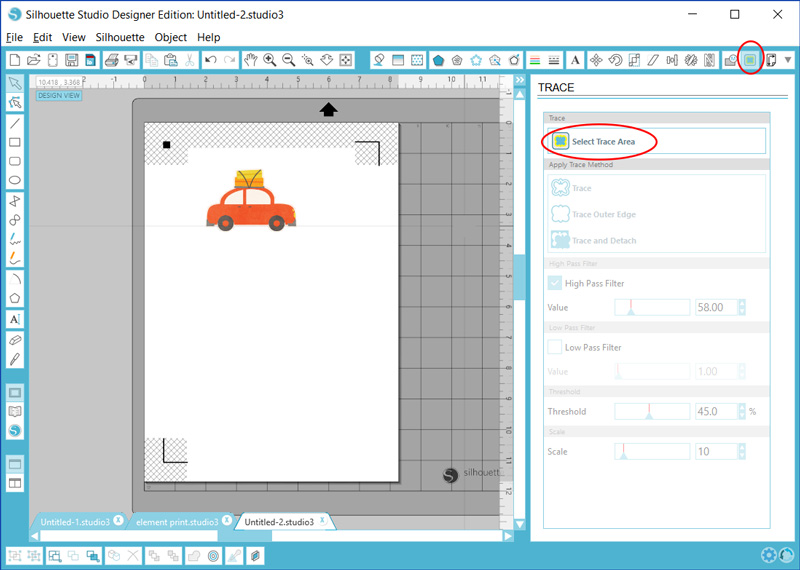
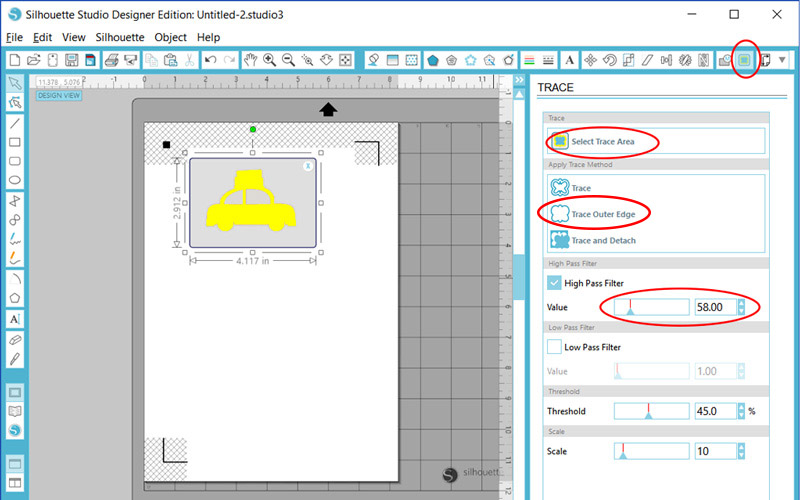
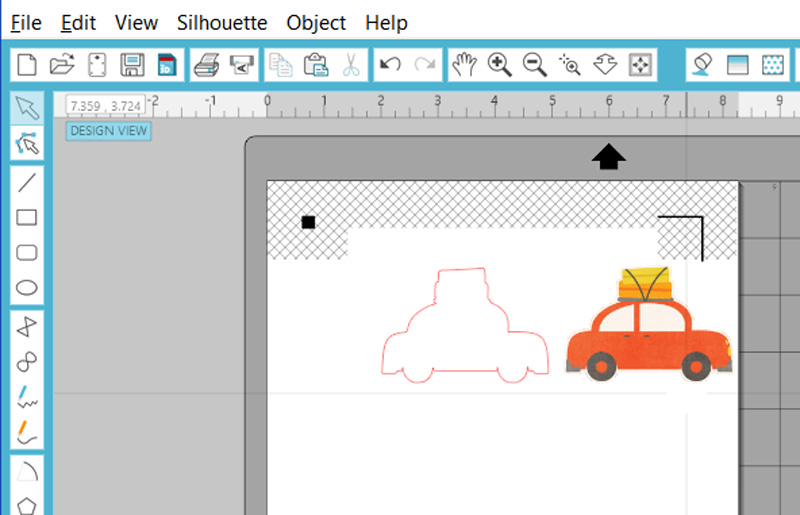
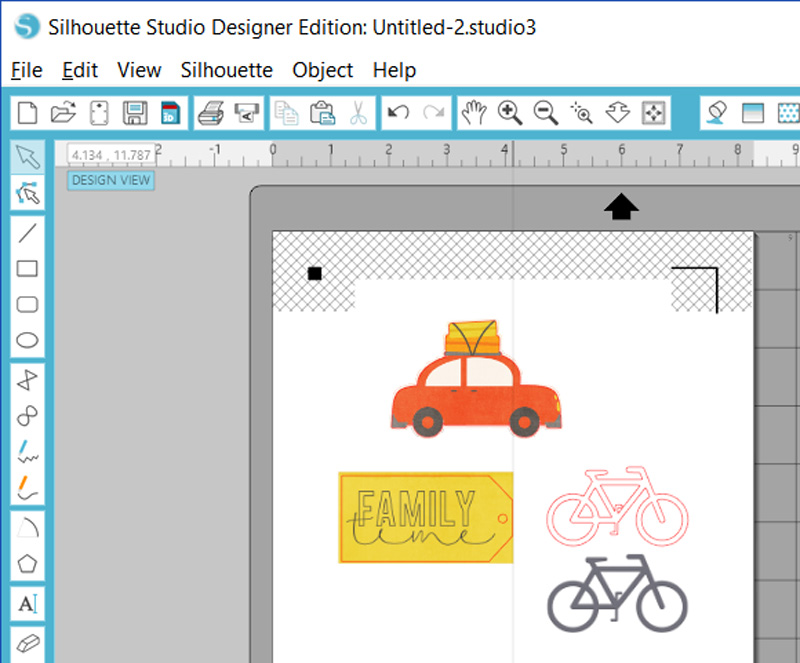


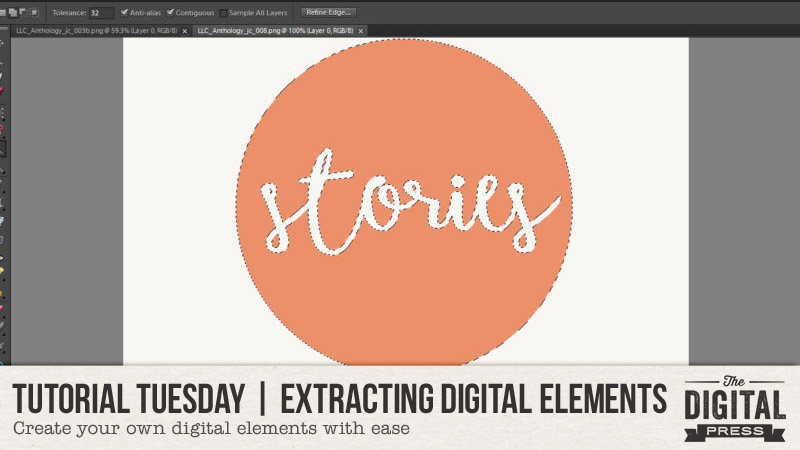
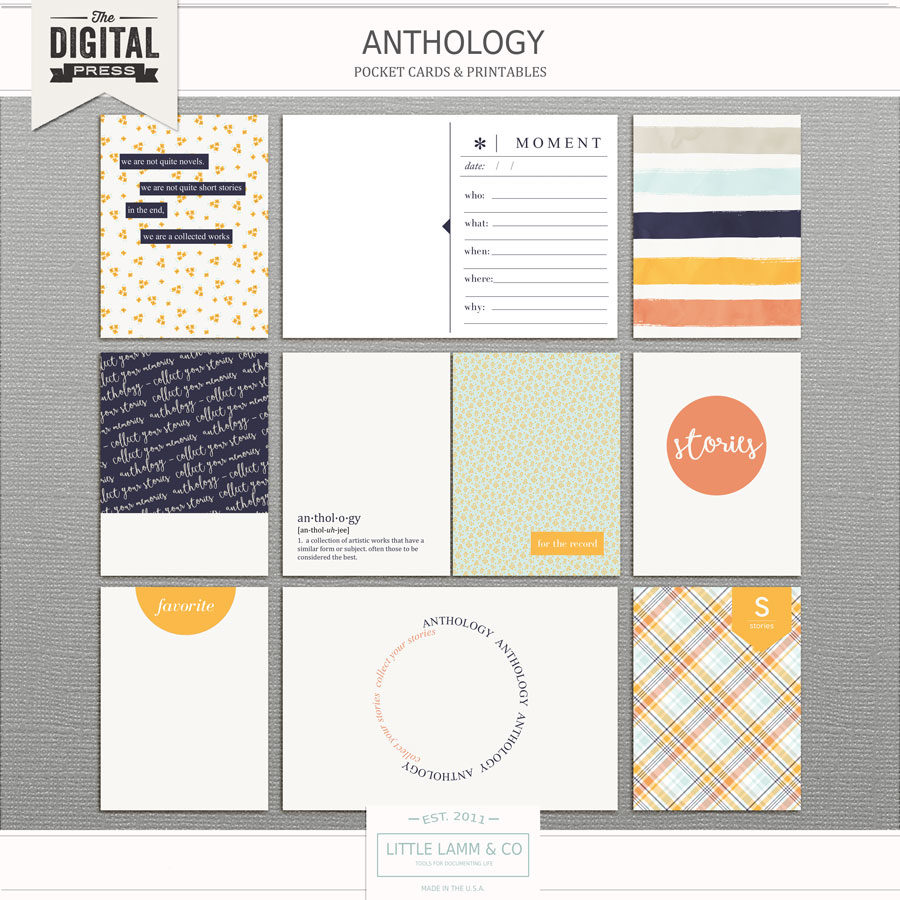
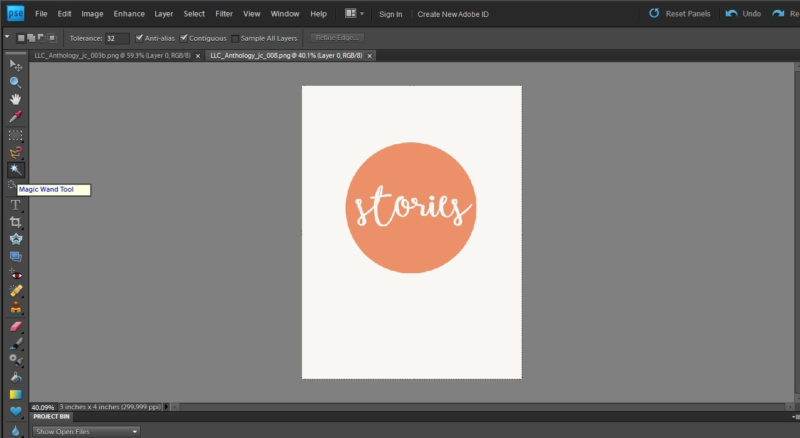
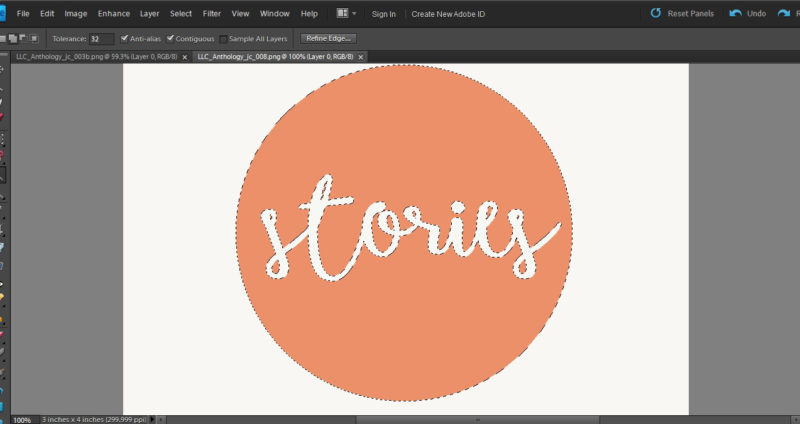
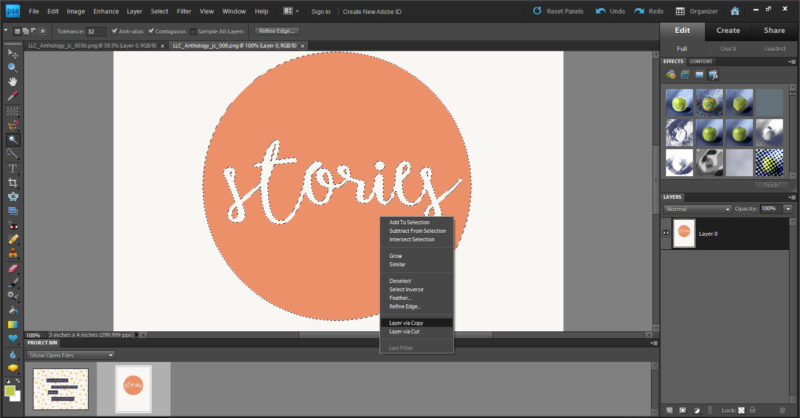
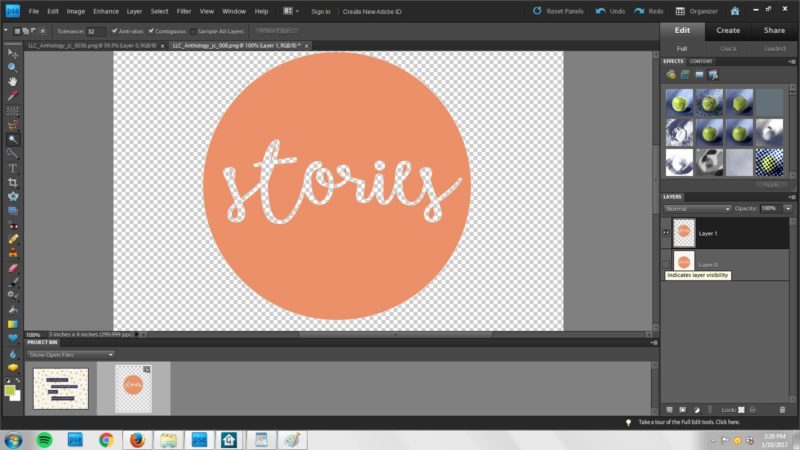
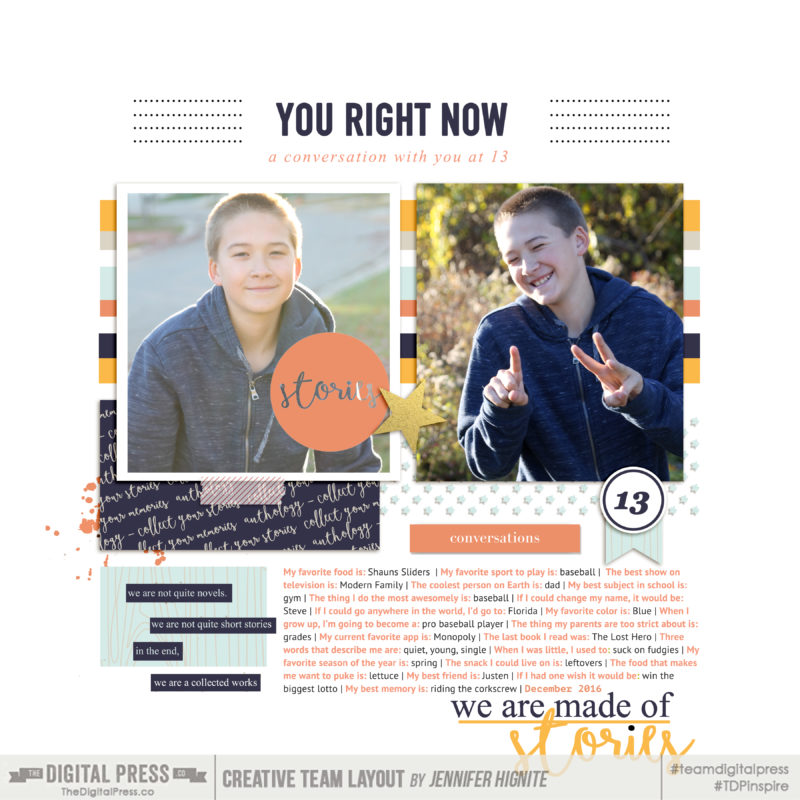
 Jennifer Hignite is a mom of three boys and new homeowner with her fiance in the mitten state of Michigan. When she is not scrapbooking, she enjoys photography, decorating, and shopping at Target.
Jennifer Hignite is a mom of three boys and new homeowner with her fiance in the mitten state of Michigan. When she is not scrapbooking, she enjoys photography, decorating, and shopping at Target.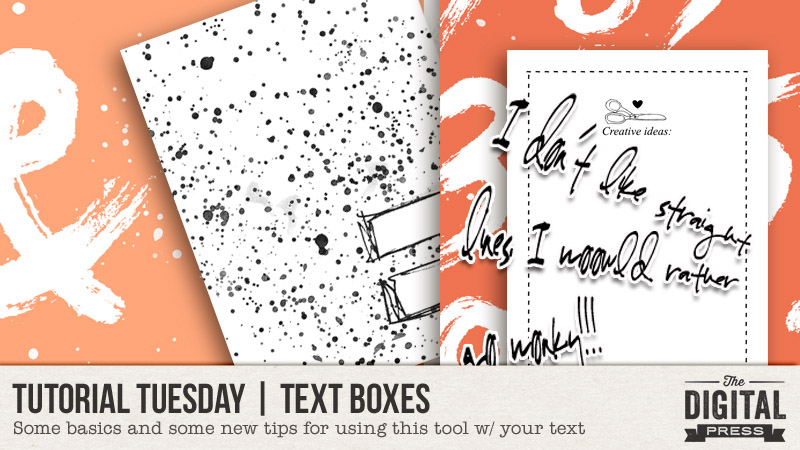
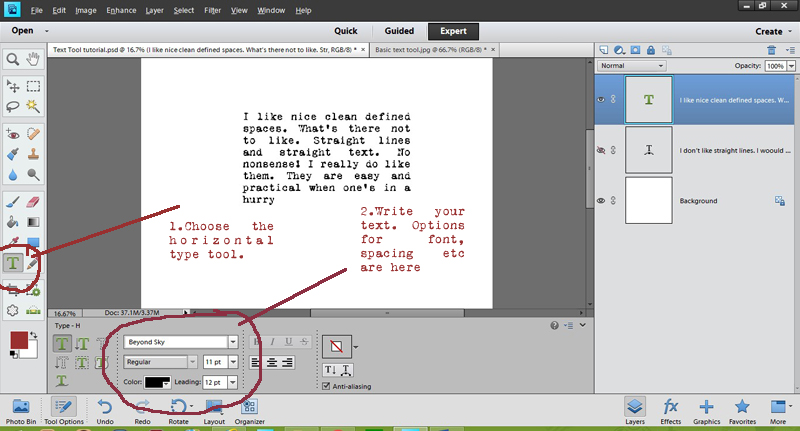
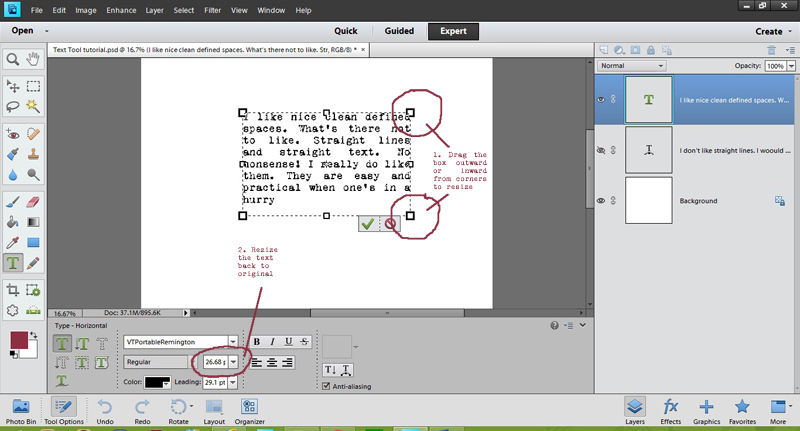
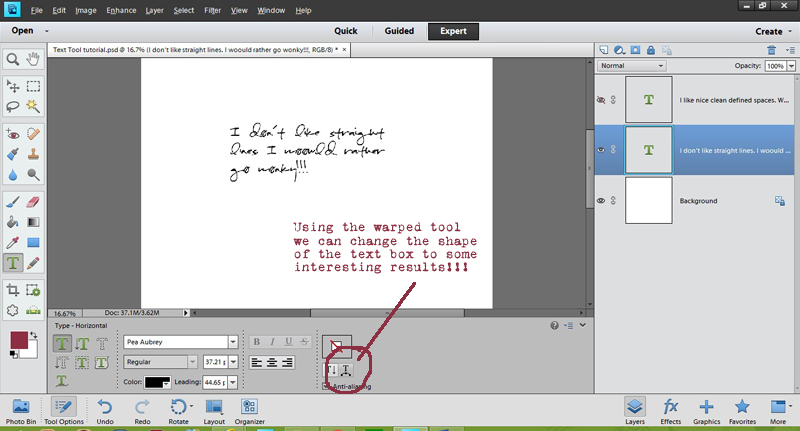
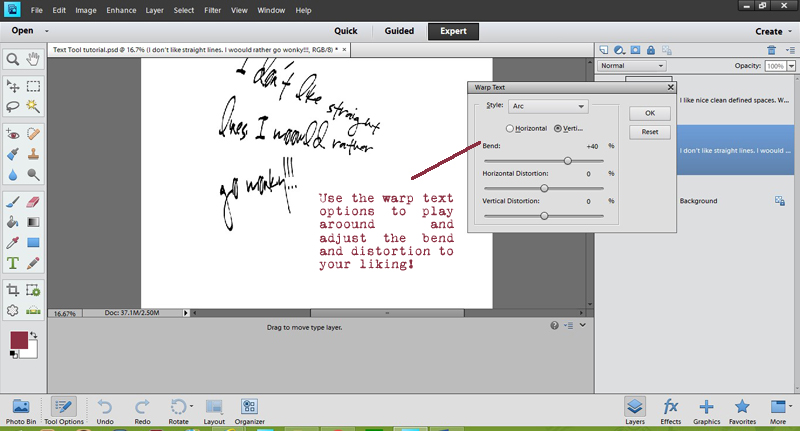
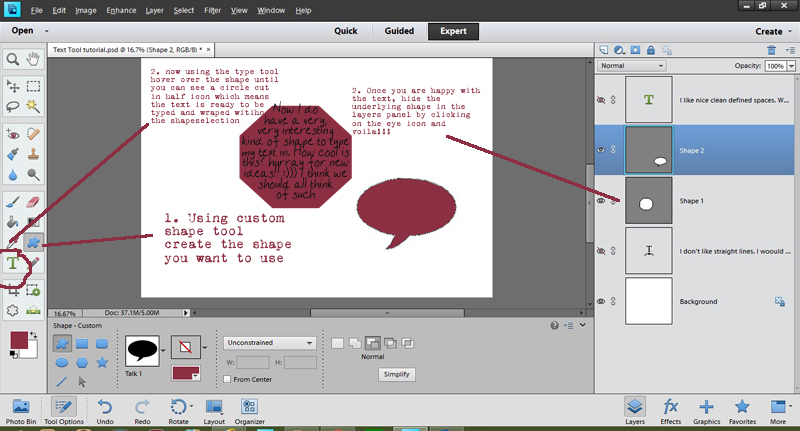
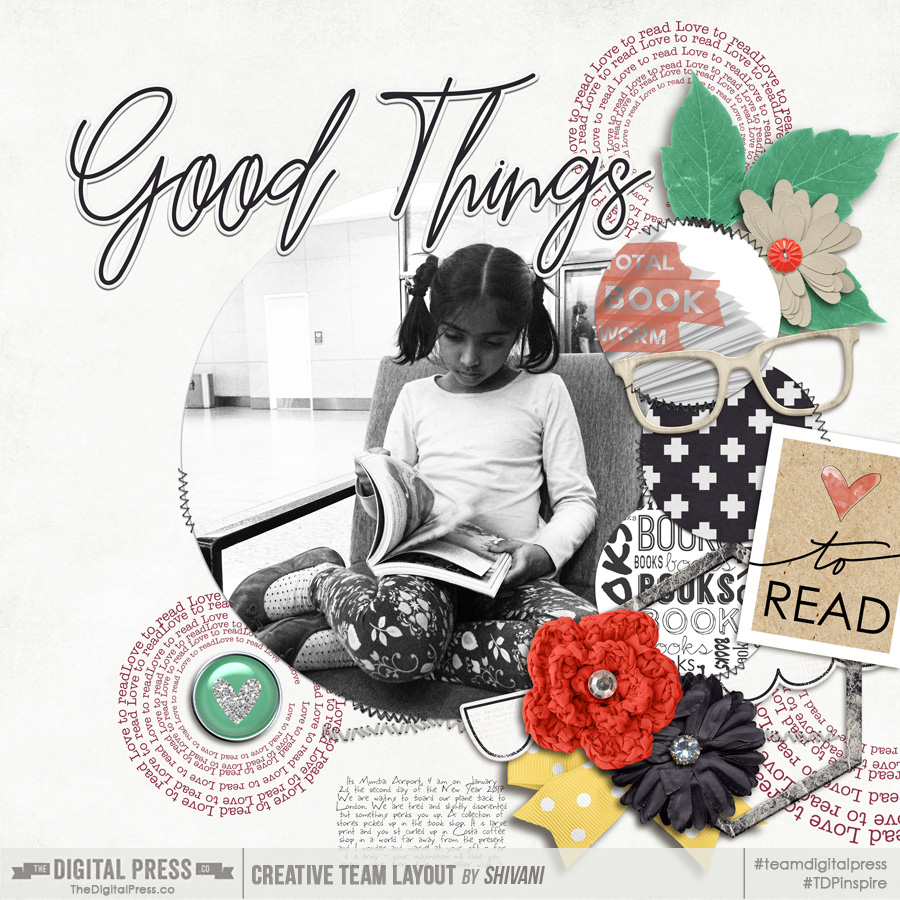




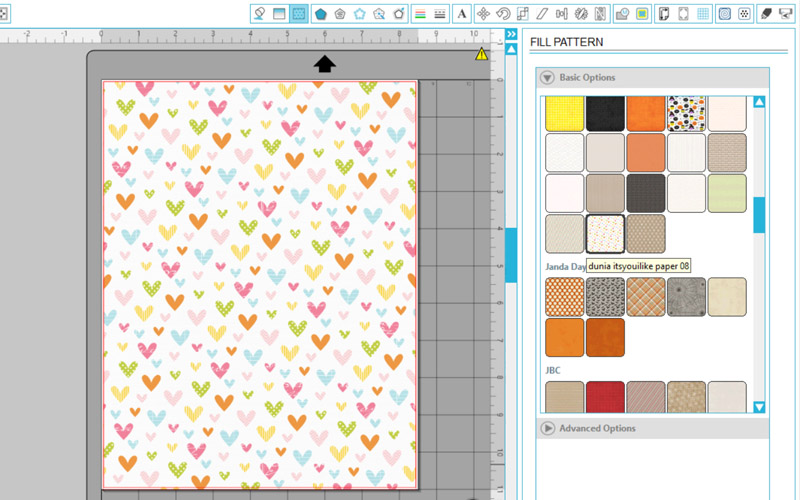
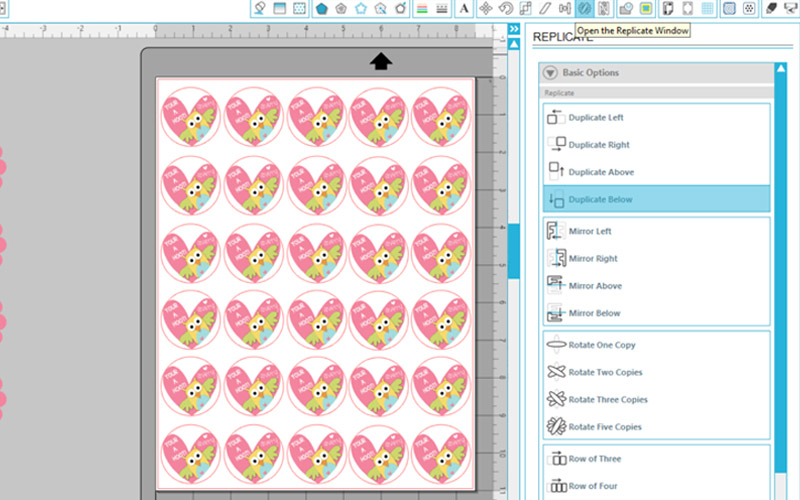
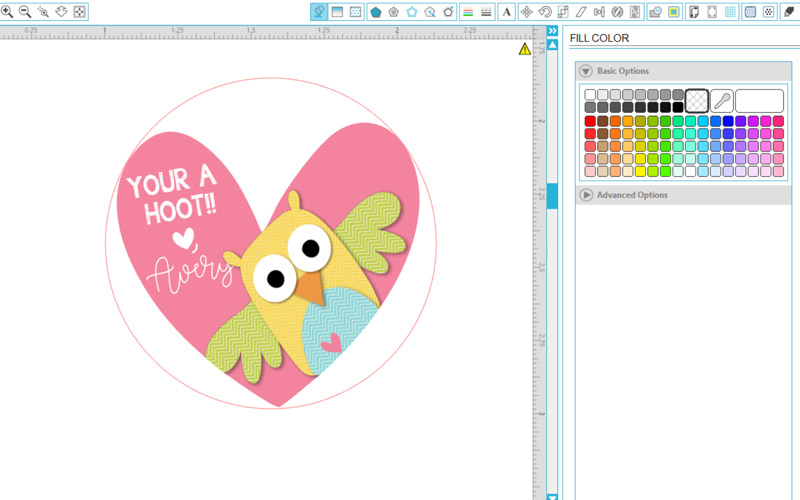

 The next idea is perfect to use as a plain Valentine’s Day card (and/or when paired up with a candy treat)… it’s super cute and super easy! Again, it can be created in just about any photo editing software; I used my Silhouette program to do mine because it is just as easy and sometimes even simpler than using Photoshop, etc.).
The next idea is perfect to use as a plain Valentine’s Day card (and/or when paired up with a candy treat)… it’s super cute and super easy! Again, it can be created in just about any photo editing software; I used my Silhouette program to do mine because it is just as easy and sometimes even simpler than using Photoshop, etc.).