
The holiday season is full of color, scents, and lights. The Christmas season is one of my favorite times to photograph my home. I have learned over the years that some of the memories start to fade, especially the ones involving seemingly inconsequential things like your decorations.
Over the years, we have had many different Christmas trees, ornaments, garland, etc. I wish I had photographed them years ago… as it would be fun to look at what was trendy during previous years, what things I really liked at the time, and what those memories evoked (such as getting a kiss under the mistletoe, or my early morning coffee in a Christmas mug as I enjoyed a quiet moment before the kids came barreling into the room, etc.). So many of my old photos were of my family, or of what gifts we gave or received, or of our family pet. In some photos, you could glimpse bits of the decorations — the tree in the background, or the lights around the window, etc. — but they were never prominent in my photos. These last few years, however, I have made a point of photographing our holiday decor because seeing it really does evoke memories at a later date!

About Lighting
Lighting plays a big role in the look of your image. Decide what lighting best suits the mood of your photo. Indoor light bulbs generally are a warmer temperature such as with tungsten lights… but nowadays, more and more lights are being made with a cooler color temperature such as the fluorescent/daylight balanced bulbs. To keep it simple, when looking for light bulbs, remember that the higher the number (5000 K), the cooler the color temperature so the output is more of a blue, cooler tone. Conversely, a low number (2800 K) it will be a warmer, more yellowish hue. Neither light is better than the other; they are just a different color temperature on the Kelvin scale and will produce a cooler or warmer tone in your photo.
You may not always have a choice of what color temperature the lighting is in the room you are shooting… so instead, you may be able to adjust the color temperature in your photo editing software. I use Lightroom, and it is very easy to tweak the temperature. If I am shooting during the day, I leave the lights off and open the windows and doors to let in some natural light. If I am shooting later in the day, however, then I will need some help with lighting… so I turn on a few lights or use a speedlite. Most of my lights are daylight-balanced, but the temperature varies with different manufacturers. If I am utilizing lights in the room I am shooting, I try to shoot with that light either behind me, bounced off the ceiling (speedlite), or off to the side. If there is limited light available, a flashlight or video light will also work in a pinch. I keep a couple handy for photographing food or small items.
Other Tips and Ideas
- Photograph with some wide shots, taking in a lot of detail around the room. Don’t worry if the room is cluttered — if there is a coffee cup or beer can on the side table, or toys are scattered around the floor, because these all tell the story of that moment and of what was happening in that room.
- Photograph with some close-ups, as well… capturing some of the details of your ornaments, cards, food, etc. Try varying your position…up, below, sideways…as not only do they each provide a different view, but also can vary the lighting which also provides a different look. I’m a big fan of shooting upwards or downwards (as in my sample image of the ribbon) which eliminates whatever else would be in the framing, had I shot it straight on.
- If there are Christmas lights in your shot, adjust the aperture if possible (depending on the camera you use) to achieve different looks. For instance — open up the aperture to a low number (such as 1.8), which will blur the lights (as in two of my sample photos). Conversely, close down the aperture to a higher number (such as 14) to produce a starburst effect (as in the upper left sample photo).
- Use a tripod, if available. If you are opening up the aperture (F-Stop) then I recommend using a tripod to keep the camera steady as it takes longer for the light to pass through and capture the image, so you want your camera to be steady. Alternatively, you can place your camera on a flat surface to minimize movement, and, even better, use a timer. The steadier the camera, the less chance of blurring your image.
- Staging a shot can be fun, utilizing something as a backdrop. Don’t throw away old blankets, pillowcases, cloth napkins, etc… keep them for this kind of staging. I go to garage sales and pick up these types of cloth items really cheap — usually for under a buck. Another great find is cloth placemats (or any material that isn’t shiny, which can cause glare in your shot). I found some small bamboo woven mats last year which I use to position small items on top of — such as 1-2 cookies. As a paper scrapbooker years ago, I collected a lot of paper, which also makes a great backdrop for small items.
I hope that I have inspired you to grab your camera and photograph your holiday decor so you’ll have those photos to look back on and remember for years to come. Enjoy the holiday season and keep that camera handy!
 About the Author Rae is part of the creative team at The Digital Press and has been a scrapbooker and photographer for many years. She lives on the west coast with her hubby and her labradoodle, Taz. She’s addicted to chocolate, TV shows, and books!
About the Author Rae is part of the creative team at The Digital Press and has been a scrapbooker and photographer for many years. She lives on the west coast with her hubby and her labradoodle, Taz. She’s addicted to chocolate, TV shows, and books!



















 About the author Arielle H Gordon is a wife and mom of two crazy kiddos, ages 5-1/2 & 7. She moved around (a lot!) before returning to settle down in her hometown of Enterprise, Alabama, to marry her sweetheart and start her family. She is an avid crafter — digital, hybrid and otherwise! She LOVES Jesus, family time, camping, gardening, reading cozy mysteries, hot tea, popcorn, and anything on the BBC! This time of year, you’ll find her glued to the Hallmark channel watching every single Christmas movie — even if she’s seen them 5 times each!
About the author Arielle H Gordon is a wife and mom of two crazy kiddos, ages 5-1/2 & 7. She moved around (a lot!) before returning to settle down in her hometown of Enterprise, Alabama, to marry her sweetheart and start her family. She is an avid crafter — digital, hybrid and otherwise! She LOVES Jesus, family time, camping, gardening, reading cozy mysteries, hot tea, popcorn, and anything on the BBC! This time of year, you’ll find her glued to the Hallmark channel watching every single Christmas movie — even if she’s seen them 5 times each!


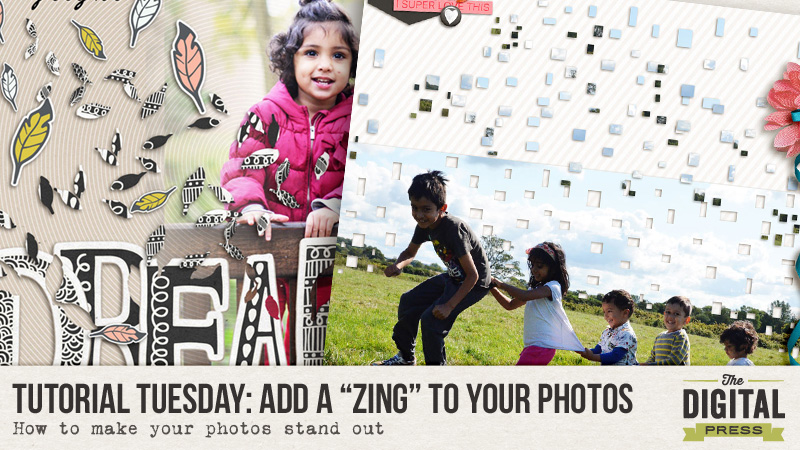
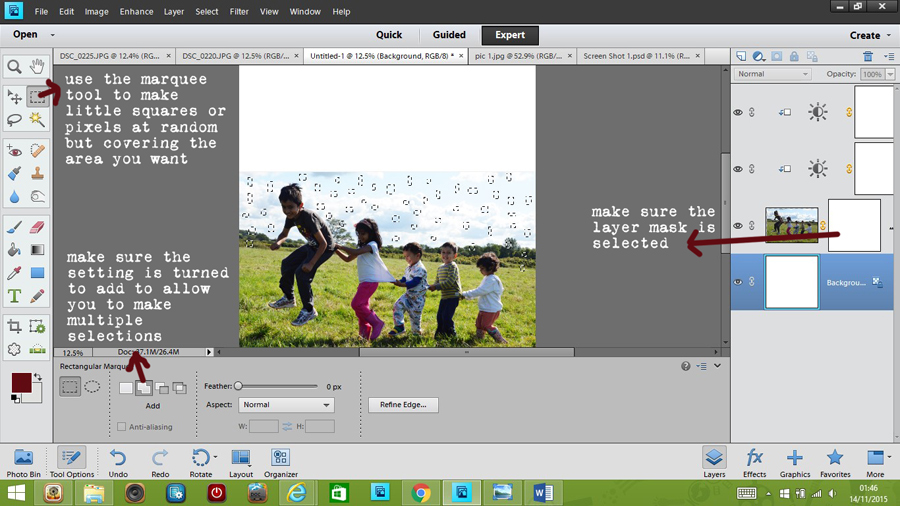
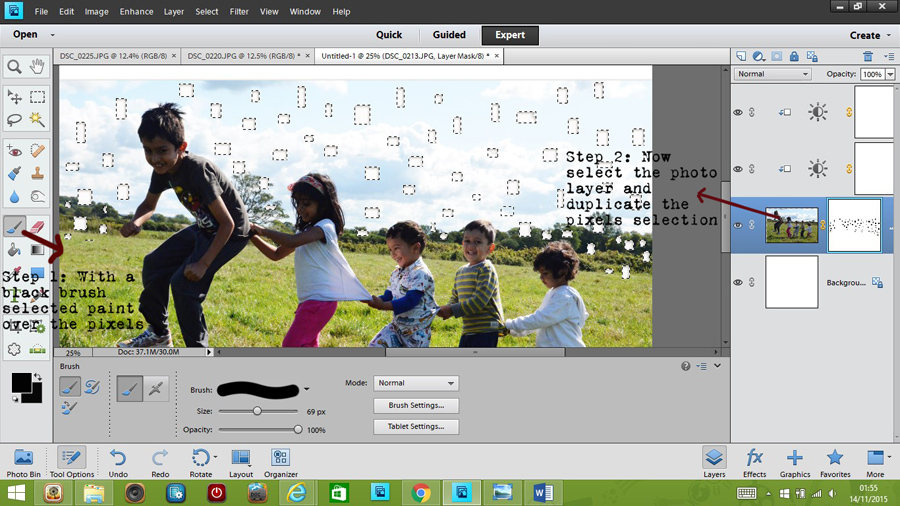
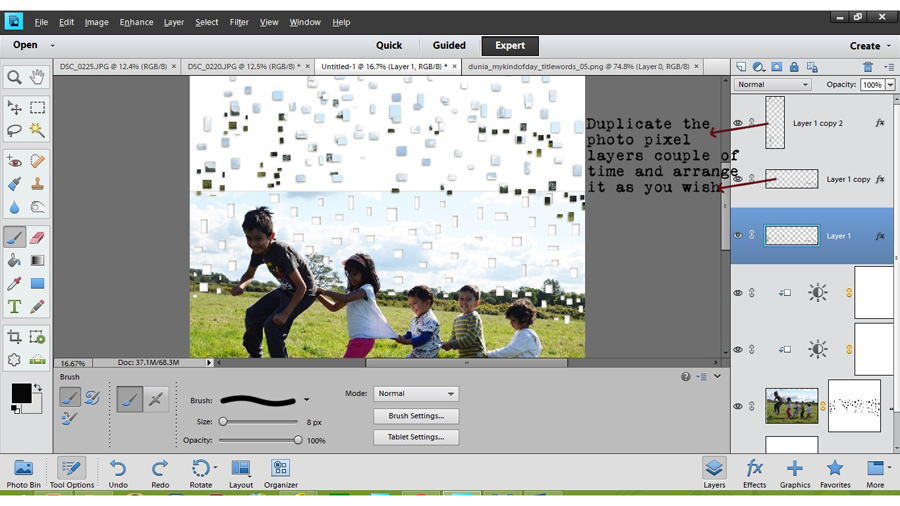

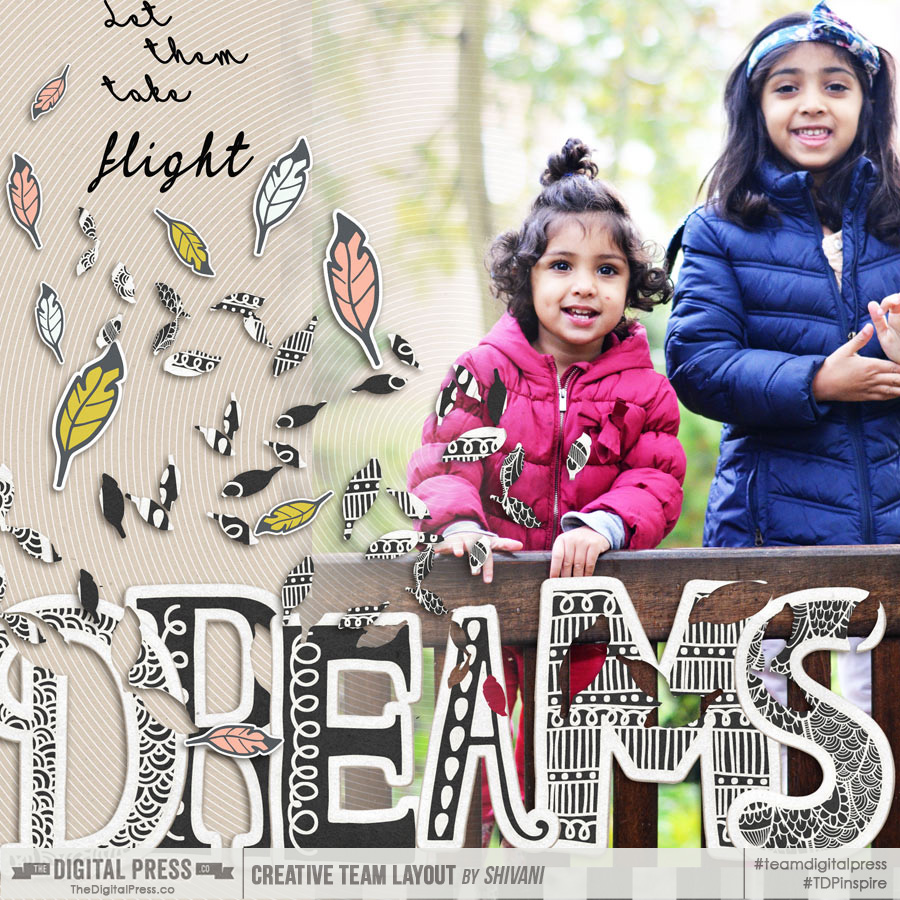
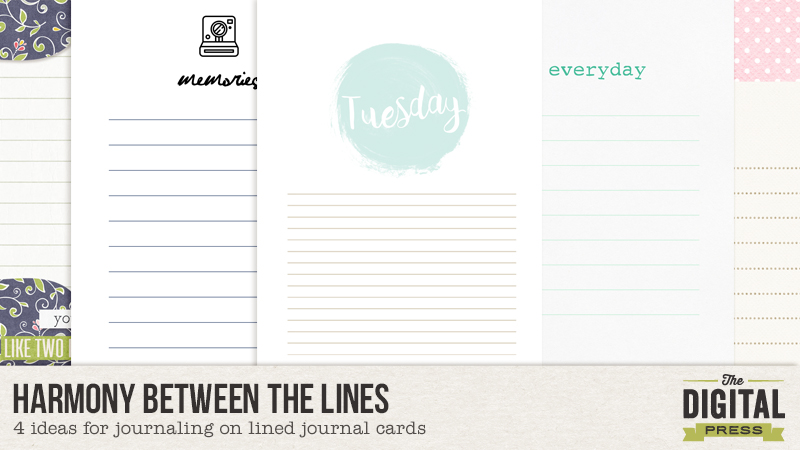
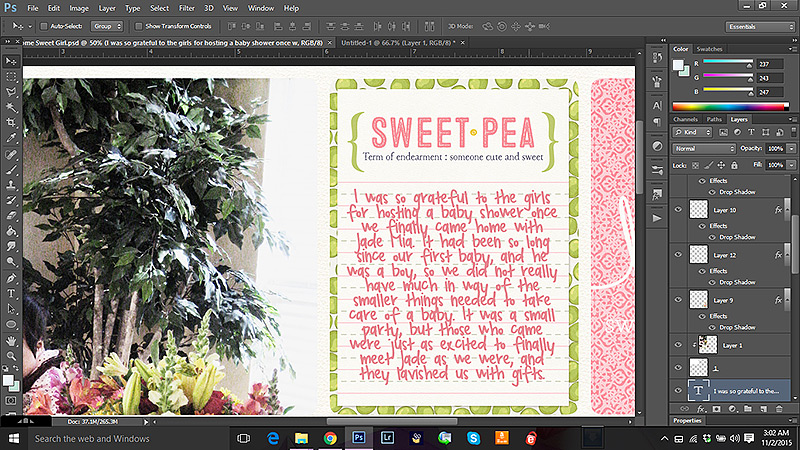
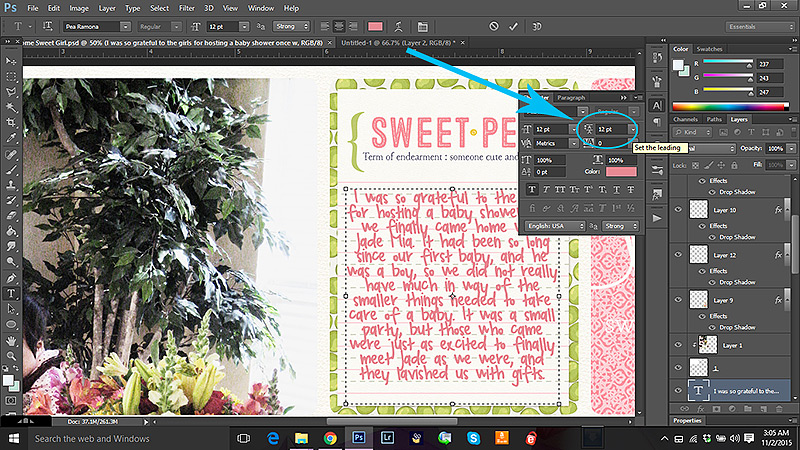
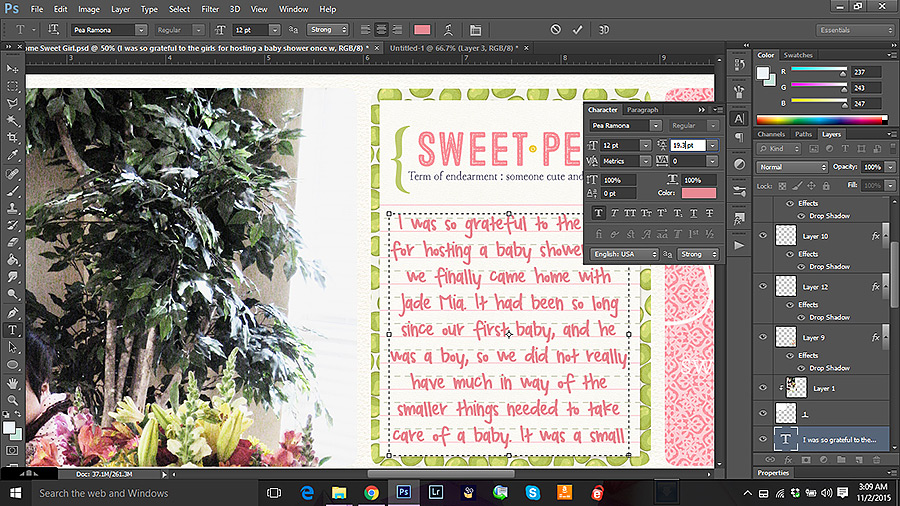
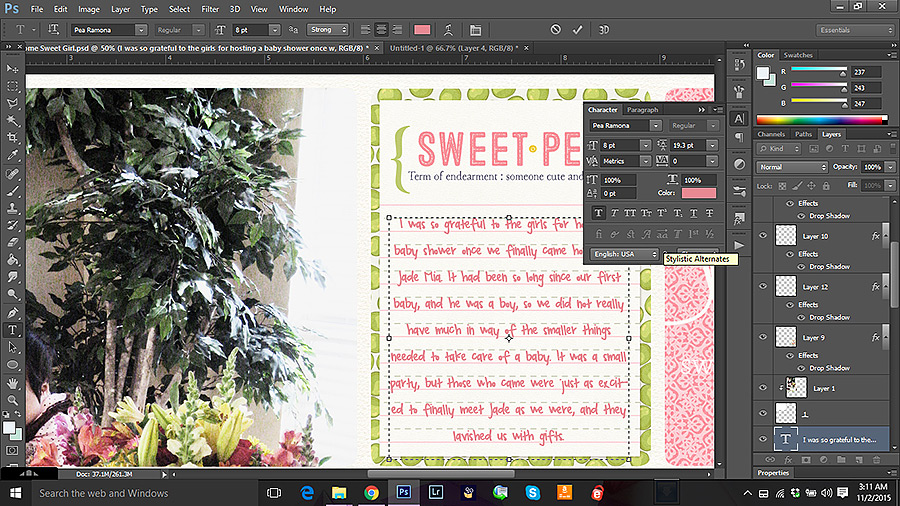

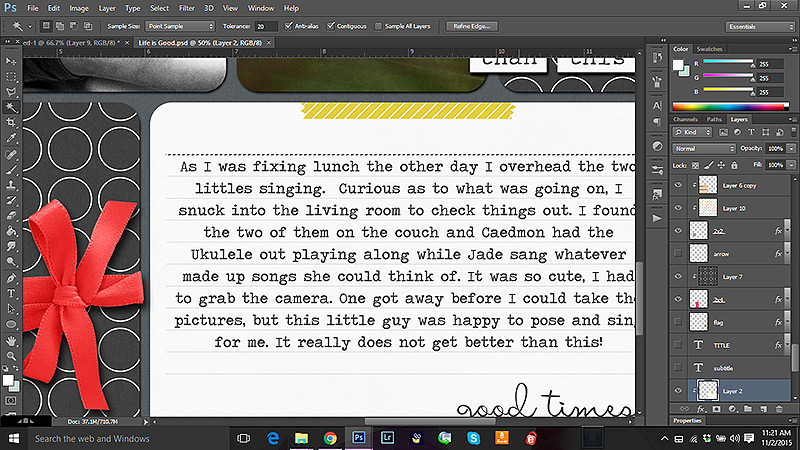
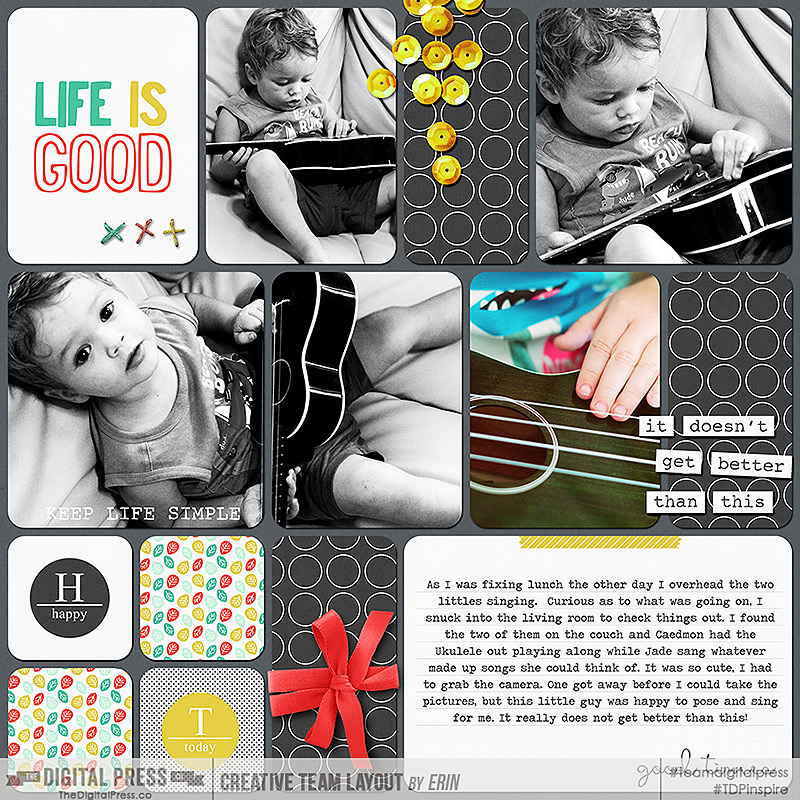
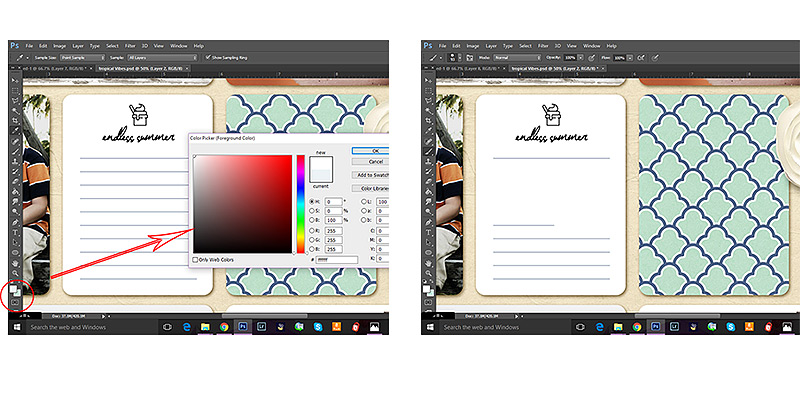 I then select my paintbrush tool, make sure I have a diameter size that fits with the space I am working on and I carefully paint the background color over some or all of the lines. In this case I decided to leave the top and bottom lines to serve as a semi-border for my journaling.
I then select my paintbrush tool, make sure I have a diameter size that fits with the space I am working on and I carefully paint the background color over some or all of the lines. In this case I decided to leave the top and bottom lines to serve as a semi-border for my journaling.
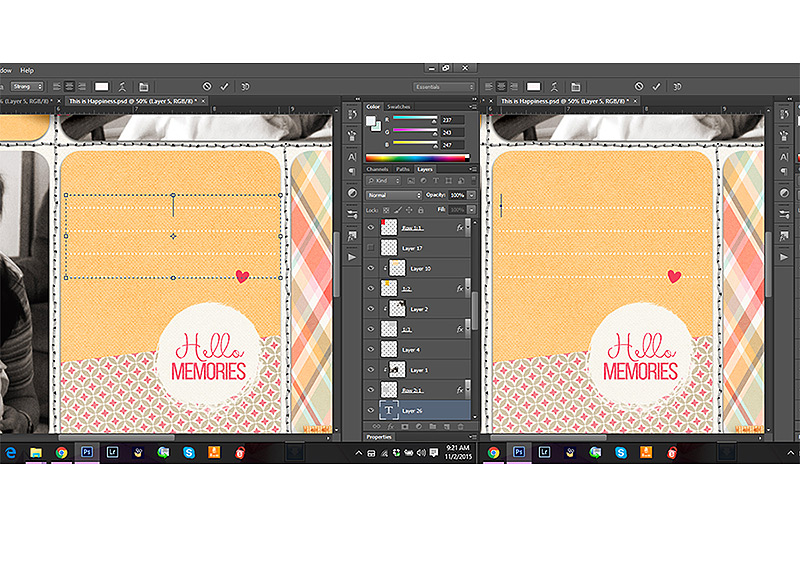 To type line by line you simply click on the first line, type your text, then deselect your text tool, re-select it and move on to the next line. In fact, many people prefer this method. I tend to avoid it because I find it rather tedious, especially when I have a lot of lines to type. There are times, however, specifically when I only have a few lines to type, like a date, a place name, or a simple explanation, where I do use this method successfully. It is especially useful on cards with really wonky journaling lines (which I LOVE) or when I want to be able to manipulate each line individually.
To type line by line you simply click on the first line, type your text, then deselect your text tool, re-select it and move on to the next line. In fact, many people prefer this method. I tend to avoid it because I find it rather tedious, especially when I have a lot of lines to type. There are times, however, specifically when I only have a few lines to type, like a date, a place name, or a simple explanation, where I do use this method successfully. It is especially useful on cards with really wonky journaling lines (which I LOVE) or when I want to be able to manipulate each line individually.
