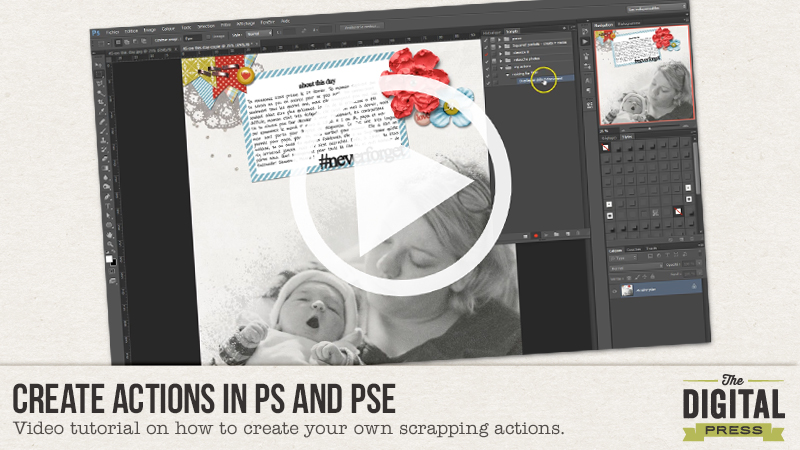
I don’t know about you, but my time to scrap is sometimes limited. When I’m busy with work, family and life in general, I want to optimize my scrapping time and I prefer to spend it actually scrapping than doing repetitive tasks like resizing layouts (LOs), retouching photos, etc.
In Photoshop (PS) and Photoshop Elements (PSE), there is an amazing tool to help with that: actions. If I’m correct, something similar exists in Paint Shop Pro (scripts) and maybe even in Gimp (macros?).
What is an action? It’s a record of various steps from a process that you can then play and replay whenever you need the exact same process. Let’s use the example of saving your LOs for TDP’s gallery. To do so, you first need to resize your LO to 900 pix wide. Then, you might add some sharpening and maybe some color enhancements to make it pop. Finally, you’ll need to save for web in the file of your choice, at a maximum size of 350kb. Rather than doing all those steps “by hand” for each of your TDP LOs, why not create an action that will automatically perform those tasks just as you like them?
How do you create an action? I’ll show you the process in PS CS6 but it works the same way in other versions of PS or in PSE (ETA: unfortunately you can only load and edit actions in PSE, not create you own! Sorry about my mistake!).
- Think about the steps of your process to know in advance what you’ll need to record and in what order. You can correct the mistakes done while recording your action, but it’s easier if you don’t record them in the first place! Don’t forget to think if you want to duplicate the file to start with (so that you don’t risk overwriting the original one), to close the file once you are done, where you want to save it, etc.
- Open your actions panel by using Alt+F9 or in the menus: Window -> Actions
- Create a new actions folder (by clicking on the folder icon in the actions panel) for your homemade actions and name it. You’ll get addicted, trust me, and you’ll create more and more actions to simplify your life, so get ready to store them all in one place!
- Create a new action and name it. It will automatically start recording, as the red dot indicates. All you do now will be recorded in this new action. If you don’t want to start recording right now, just click on the square to stop recording, the red dot will turn gray again.
- Perform all the tasks you defined in step one, in the correct order. The action will record everything you did and you will be able to see each step as a new line in the action panel.
- Once you’re done, press the square to stop recording. Your action is now ready to be played over and over again and to make you save some precious scrapping time! Woo hoo! Don’t forget to save your actions’ folder as it would be too bad to lose them!
Here’s a video showing how I recorded my “resize and save for TDP” action (Click on the image below to view in YouTube.):
Let us know if you’re interested to learn more about actions, I’d be happy to do a follow-up post on how to personalize and tweak them further!
 About the author Chloé is in charge of PR and communication for her small town by day, is a digiscrapper “by night” and a photographer whenever the light is beautiful. She lives with her man and fur-babies in a small town of Alsace (in the northeast of France), where she loves to read, watch good TV shows (TWD being her absolute favorite), and just hang out with her friends — no matter if they are close by, online, or away in her Swiss hometown
About the author Chloé is in charge of PR and communication for her small town by day, is a digiscrapper “by night” and a photographer whenever the light is beautiful. She lives with her man and fur-babies in a small town of Alsace (in the northeast of France), where she loves to read, watch good TV shows (TWD being her absolute favorite), and just hang out with her friends — no matter if they are close by, online, or away in her Swiss hometown

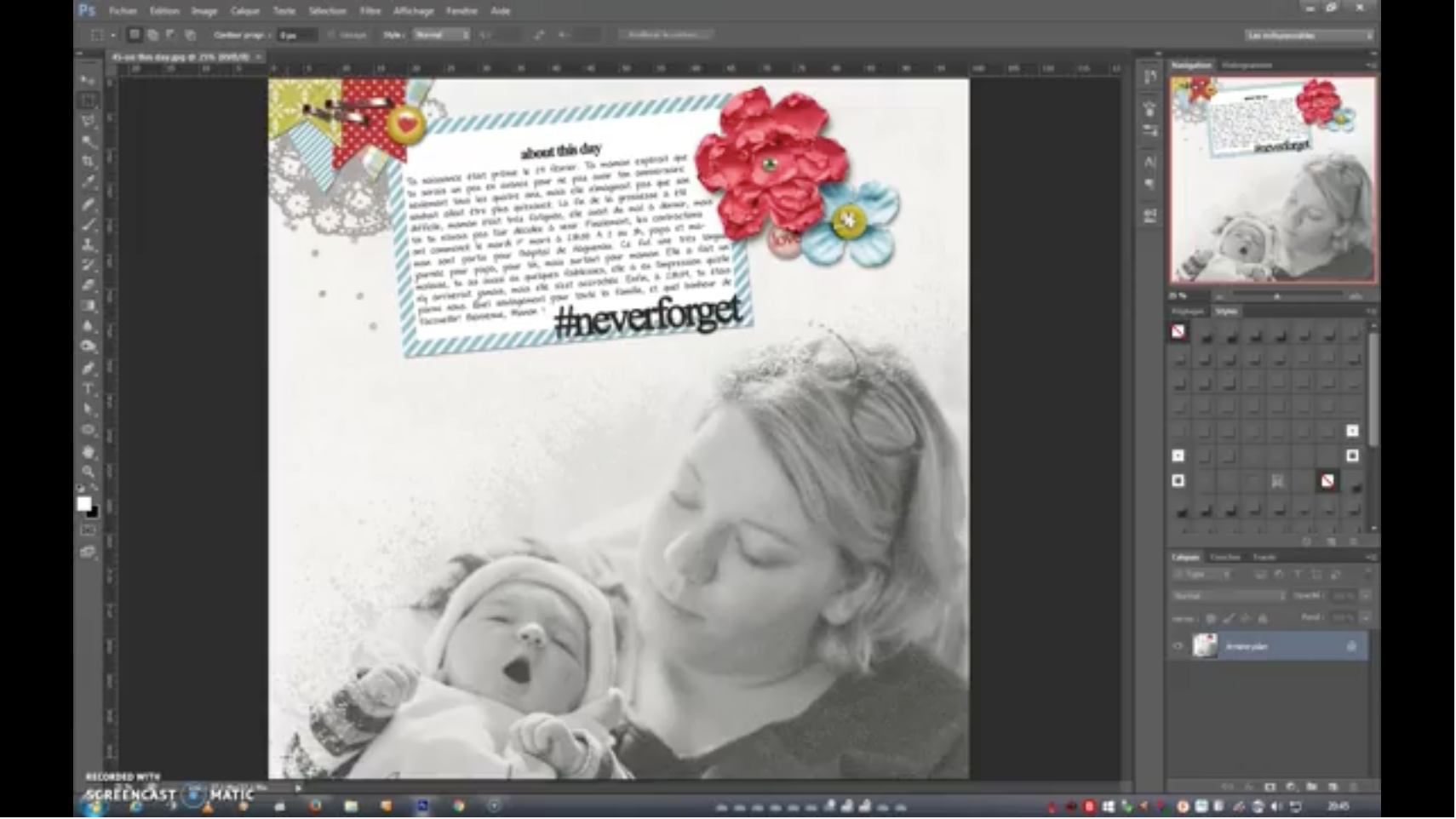
I use PSE14. I brought up the actions dialogue box as you said. My window for actions allows me to play and delete and load, but there is nothing for record, no dot, red or gray. Have you done this in PSE? It would be fun to be able to do it.
Hi Chloe!
You can’t create actions in PSE. I wish I could! 🙂
A very useful tutorial – thank you ♥
You’re welcome, Vianna!