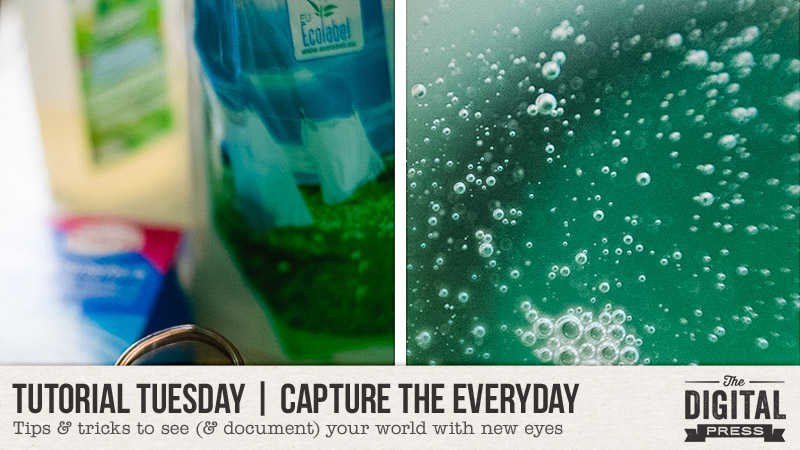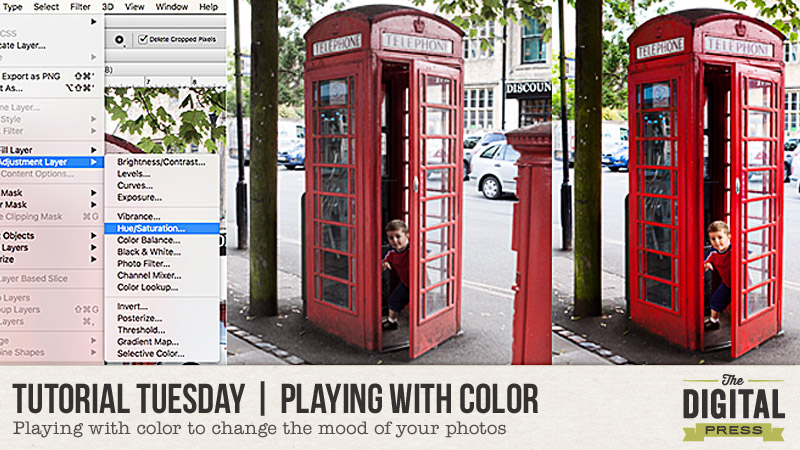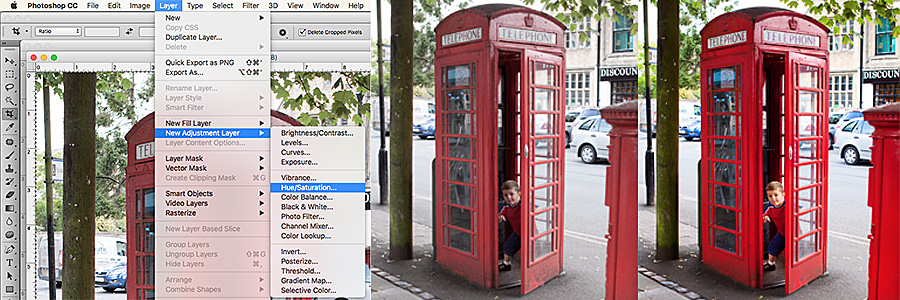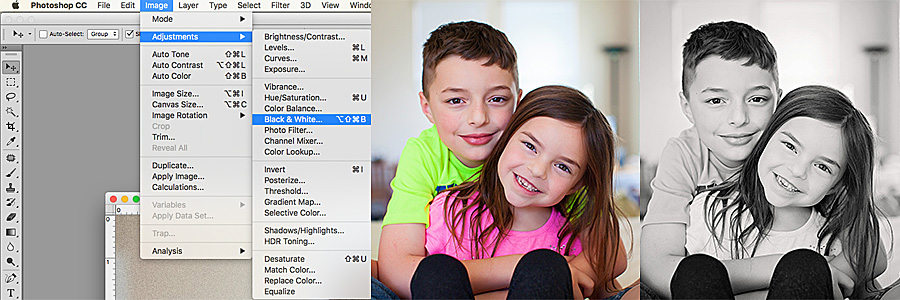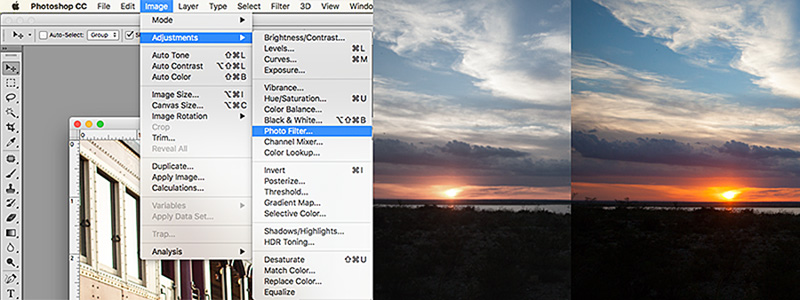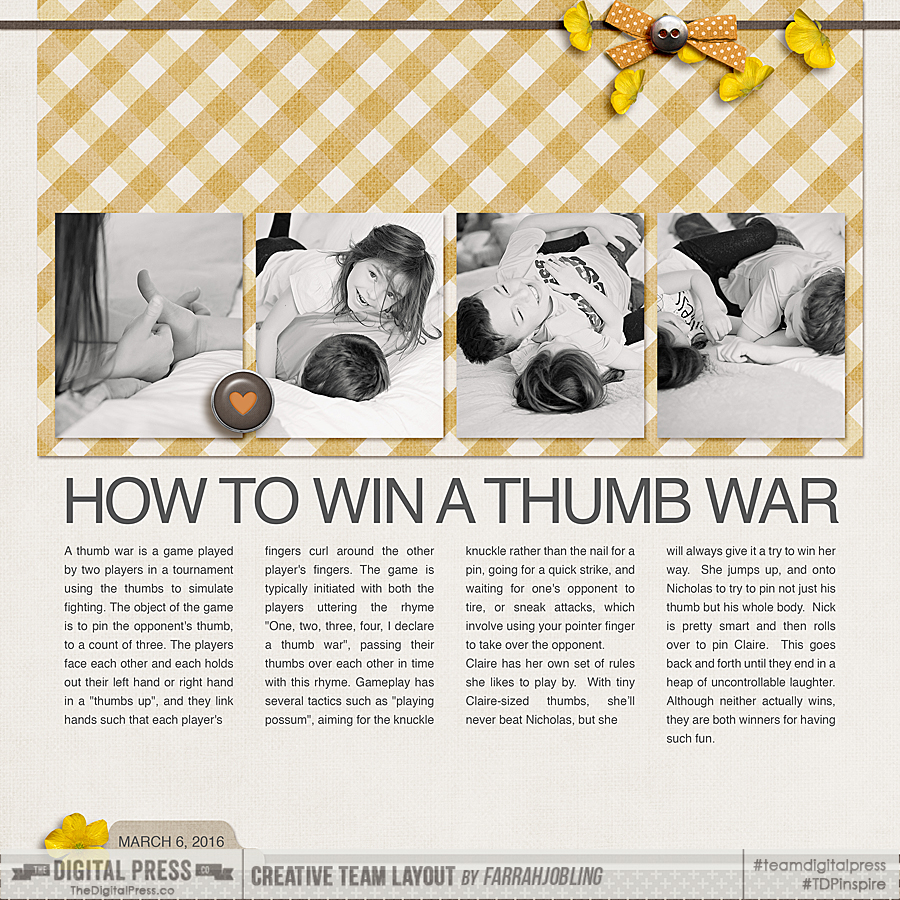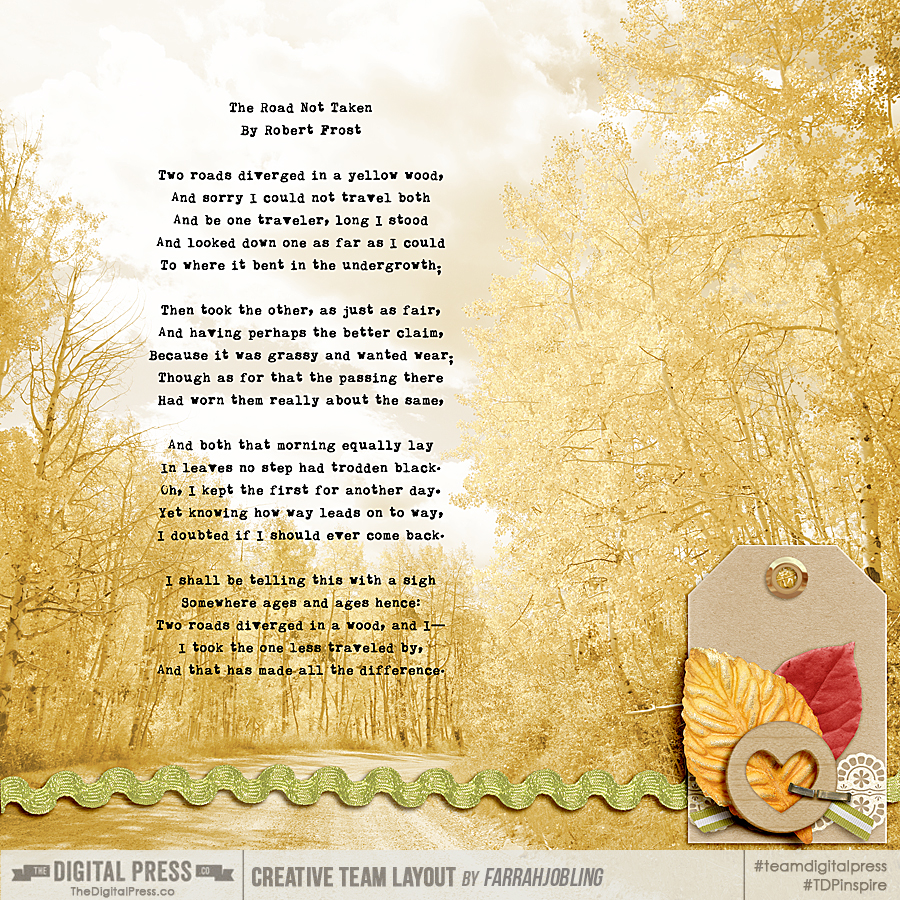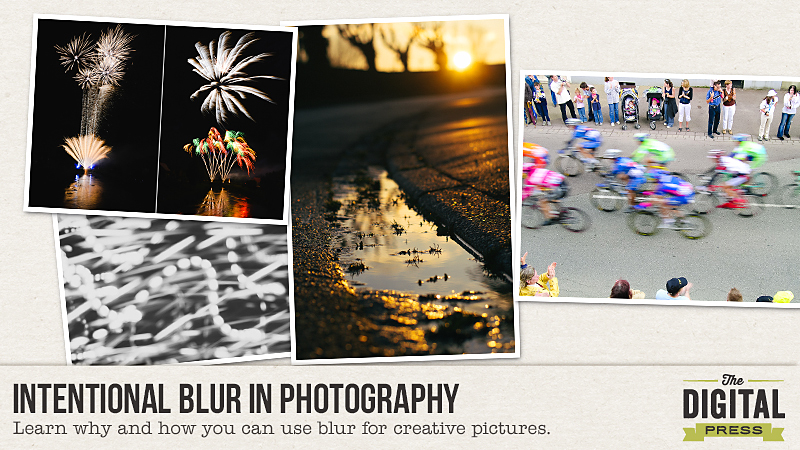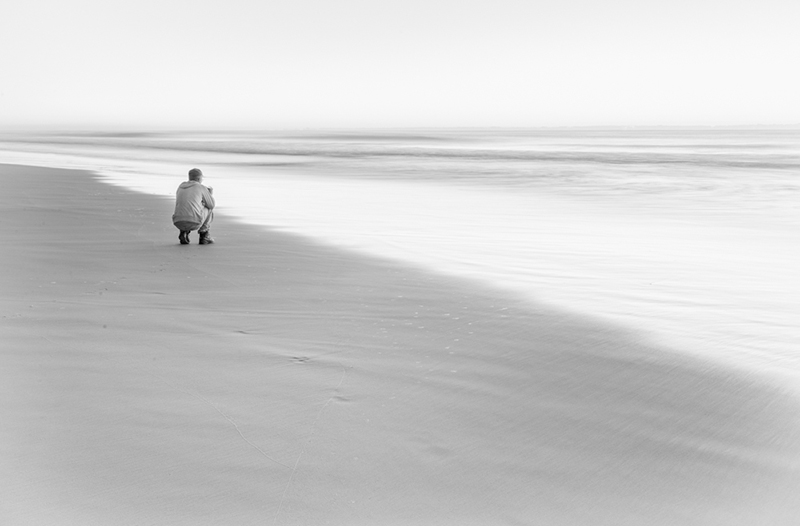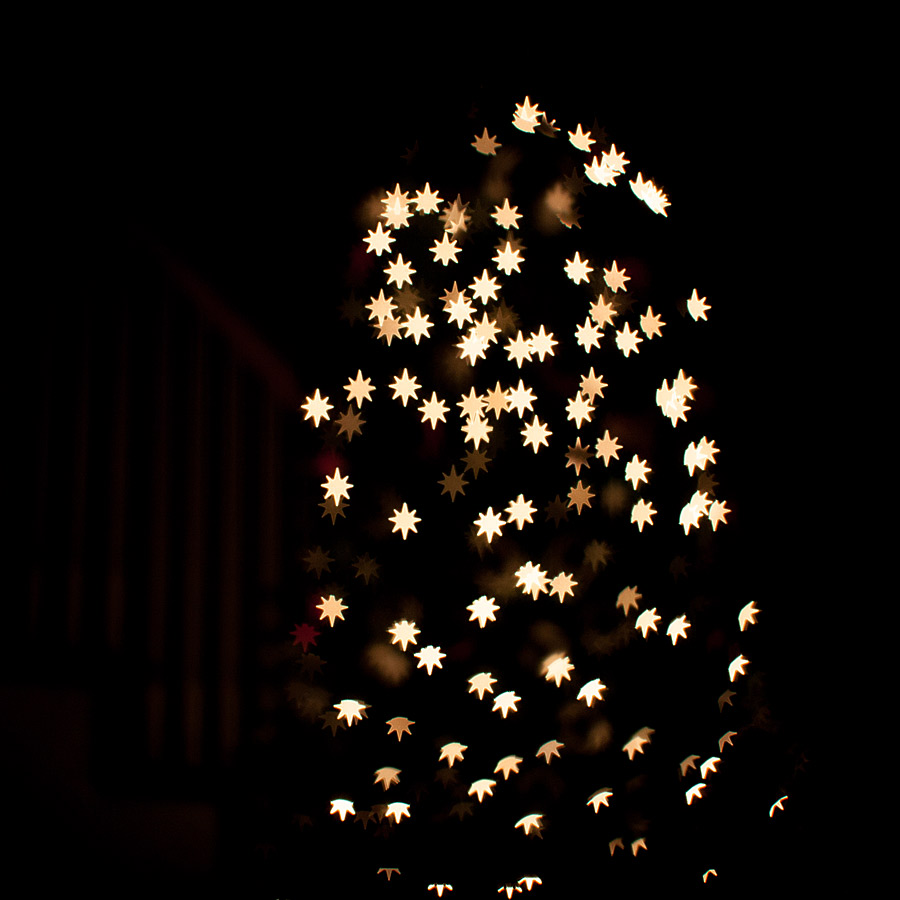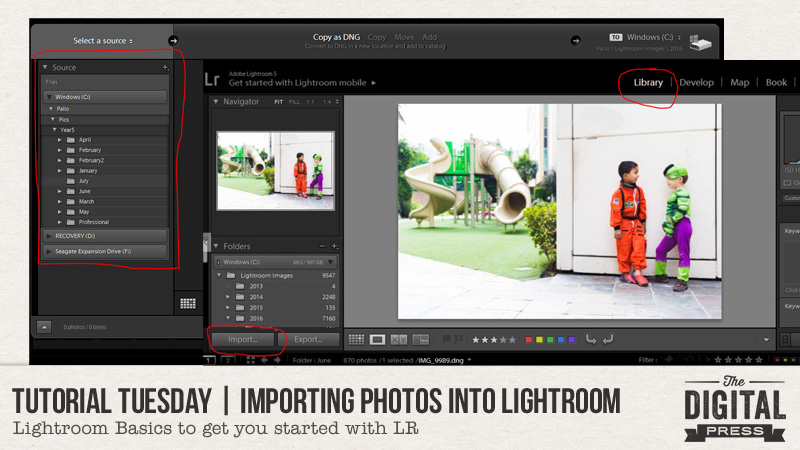
How many times have you opened your new Lightroom (LR) software and shut it because you found it too daunting? How many times have you tried to drag images over to LR, like we so easily do in Photoshop (PS), only to realize nothing happens? If you are anything like me, your answer is more than a few times! 🙂
We’ve all heard it time and again — Lightroom is a powerful program. It’s a game changer. And… it truly is. But how do we harness its power if we can’t even complete the initial step of getting started? Well, this post is here to do just that — to help you get your pictures into LR.
The first thing you need to do to get started is open the program. Once you have it open, click on the “Library” button at the top (see image, below). Then, press the “Import” button.
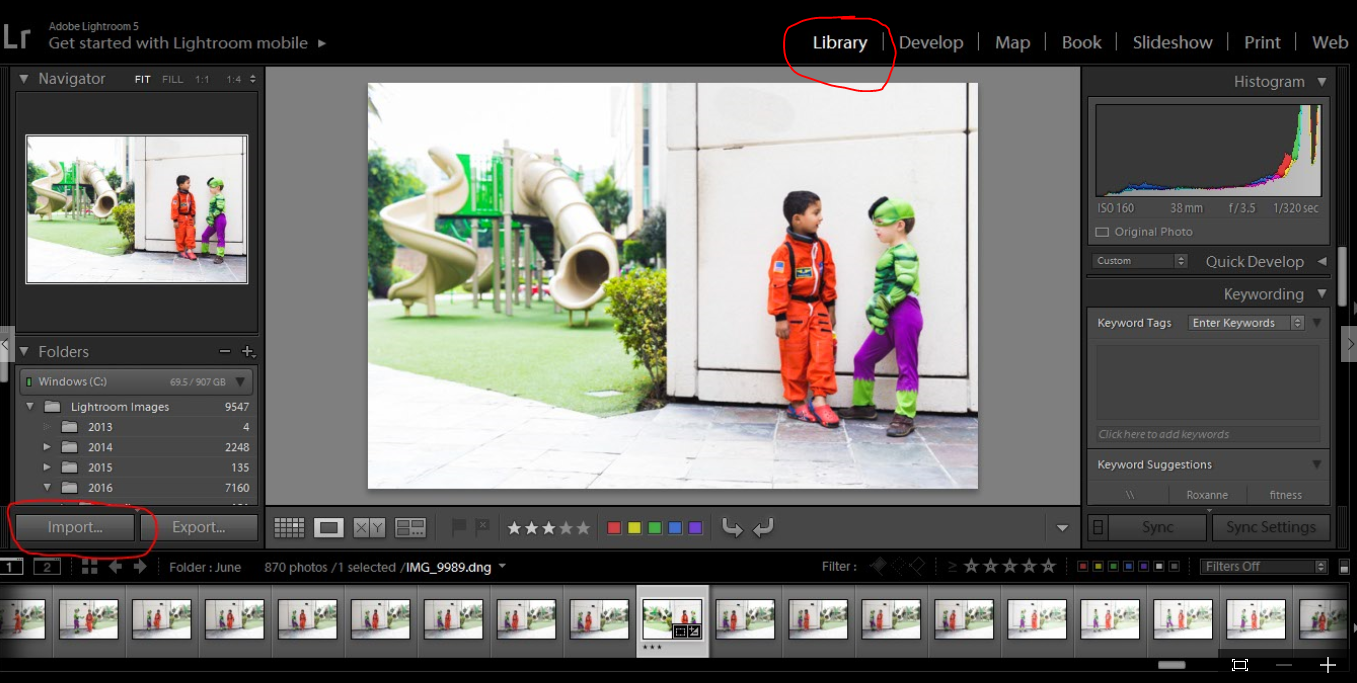
[Please note that my screen (shown above) might look a little different than yours… as I already have pictures in my LR.]
Next, from the left side panel, you will now need to select the photos that you want to import into LR. Photos can be on your hard drive… or on an external hard drive… or on a memory card. Wherever your photo is, you need to browse on this left side panel and select that source (as shown below)…
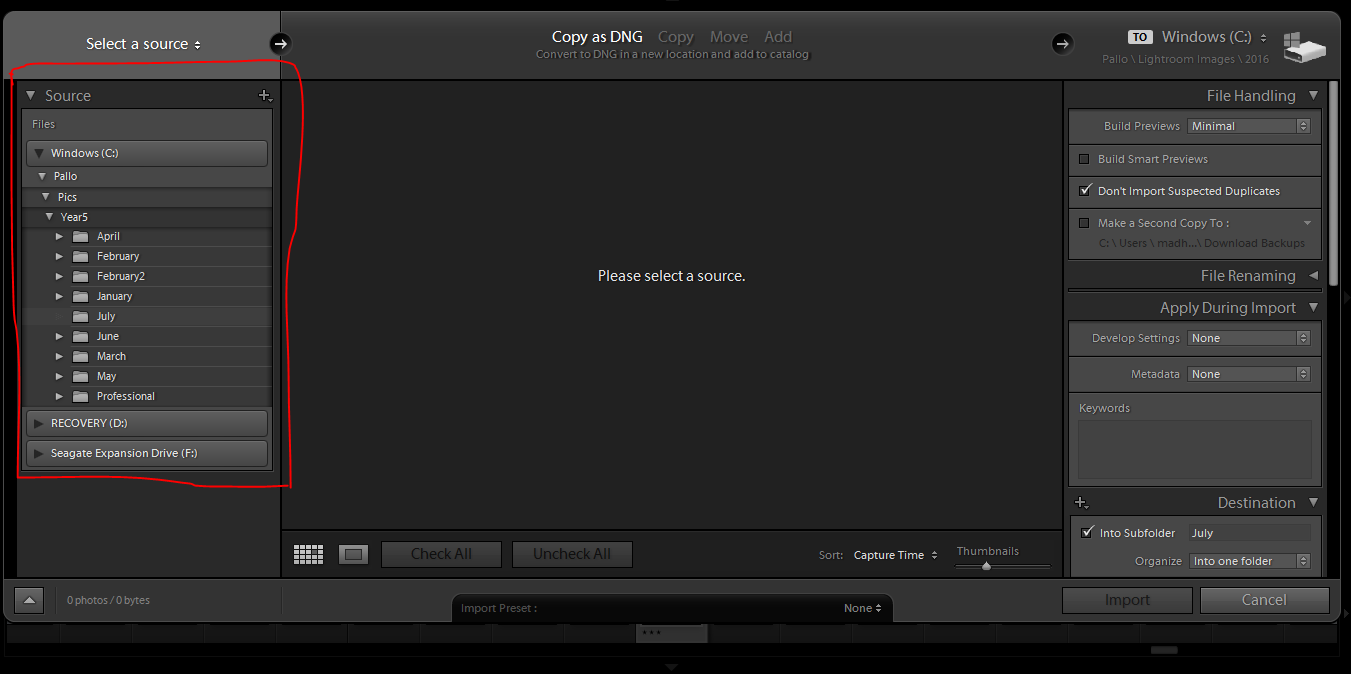
Using the image above as an example… suppose I were to select “Year 5 — April” as the source. LR will now show me all pictures contained in that folder. This is where you can select the specific photos you want to import. You can choose to select one photo… or a few photos… or even all photos in the folder.
Another thing to note — that top panel (see next image). I shoot in Raw, so I choose the “copy as DNG” option… which is the suggested option for Raw files. For JPEG images, I always choose the “Add” option.
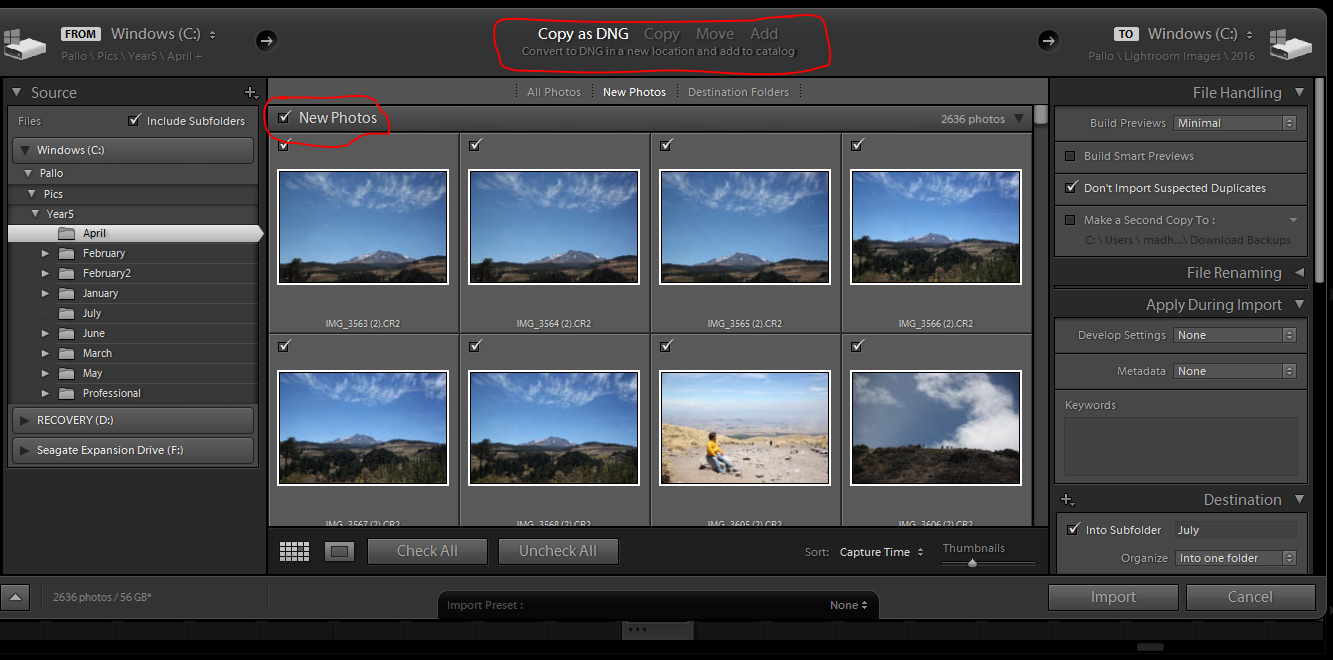
Now we come to the right side panel (again, see next image). Here, there are two steps that I usually complete. First is to select the “Don’t Import suspected duplicates” box. You don’t want to import the same photo twice, right? 🙂
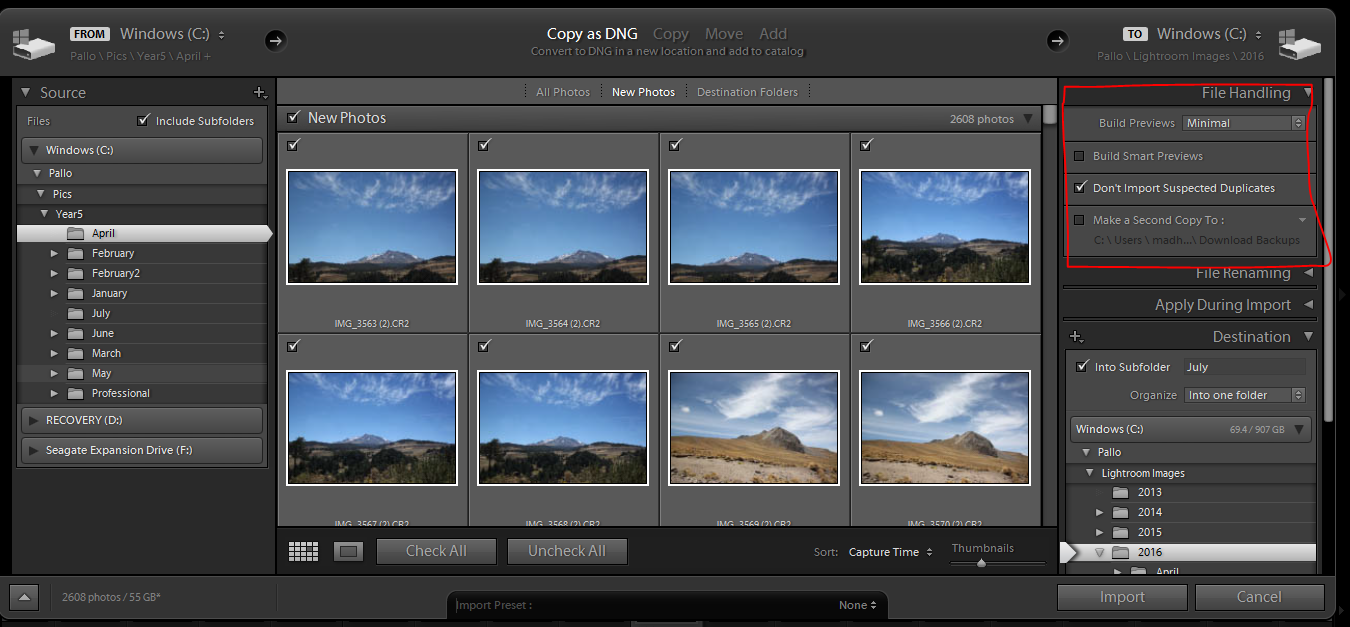
The other step I complete using the right side panel is very important — the destination step. This is where you tell LR where (and how) to save your images. I save my images chronologically… so my files are saved by year and by month. You can organize your files however you like, creating a filing system that works for you.
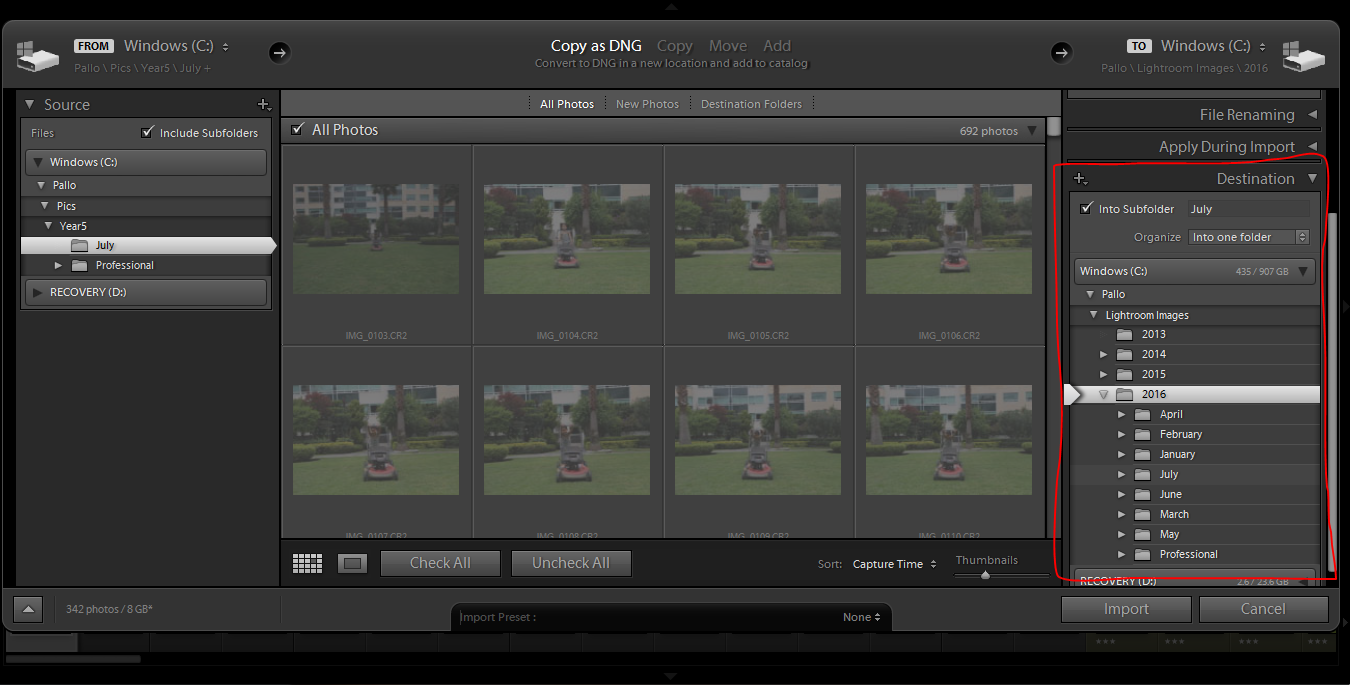
Now you come to the very last step. You can just press “Import” (as shown below) and tada ….. your photos should start uploading in LR. At that point, once the photos are imported, you are all set and can start playing with the program more! 🙂
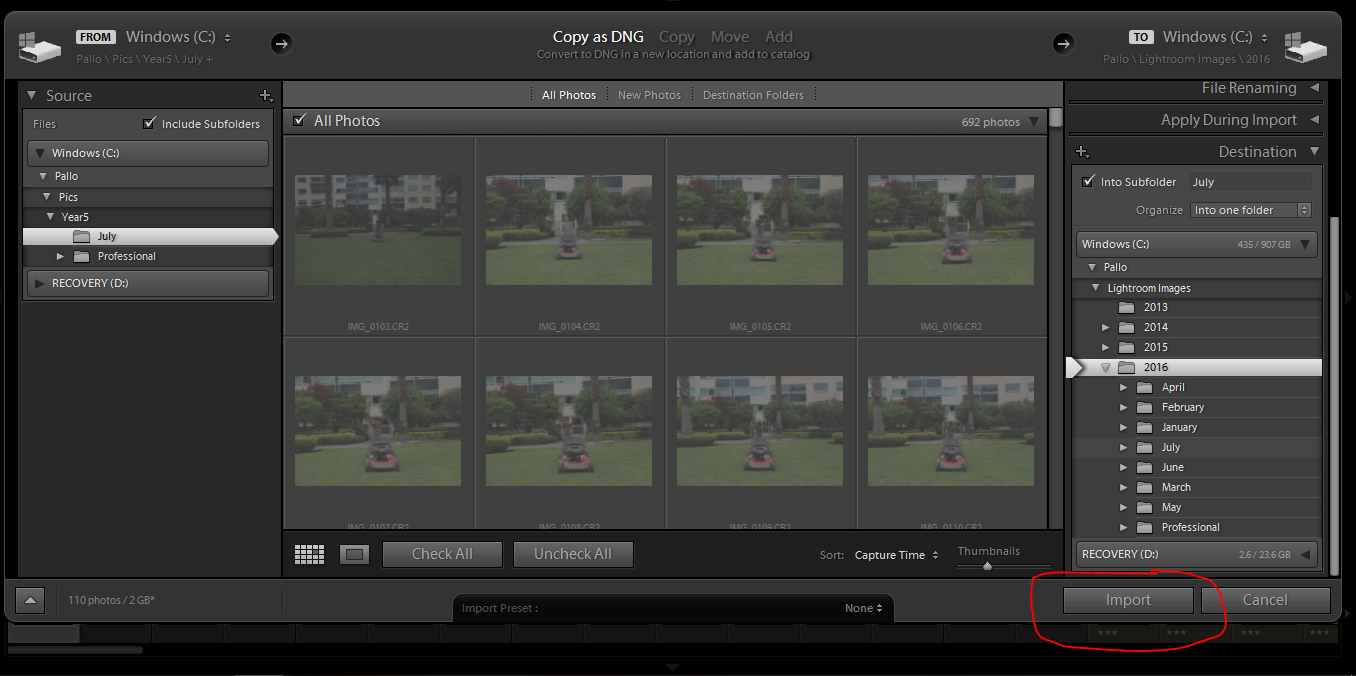
Hopefully this “first step” tutorial is helpful in getting you out of the starting blocks, and on your way to using Lightroom. If you have any questions, definitely feel free to reach out to me using the comments on this post, and ask away!
 About the Author Pallavi resides in Mexico City with her husband and her ever-growing little son, Rajveer. She has previously lived in Calcutta, Pune, San Francisco, Chicago, and London. She reflects all these places in her pages as she captures her everyday stories. She is an alumnus of Northwestern University. Currently, she is learning photography and working towards getting to a healthy weight. Her days are full and she loves it that way!
About the Author Pallavi resides in Mexico City with her husband and her ever-growing little son, Rajveer. She has previously lived in Calcutta, Pune, San Francisco, Chicago, and London. She reflects all these places in her pages as she captures her everyday stories. She is an alumnus of Northwestern University. Currently, she is learning photography and working towards getting to a healthy weight. Her days are full and she loves it that way!